உள்ளடக்க அட்டவணை
ராஸ்டர் படத்தைத் திருத்த வேண்டுமா? மன்னிக்கவும், அடோப் இல்லஸ்ட்ரேட்டரை முதலில் வெக்டரைஸ் செய்யாத வரையில் உங்களால் அதிகம் செய்ய முடியாது. வெக்டரைஸ் செய்வது என்றால் என்ன? ஒரு எளிய விளக்கம்: படத்தை கோடுகள் மற்றும் ஆங்கர் புள்ளிகளாக மாற்றுவது.
வடிவத்தை வெக்டரைஸ் செய்வது மிகவும் எளிதானது, விரைவுச் செயல்கள் பேனலில் இருந்து அதைச் செய்யலாம், அதற்கு அதிக முயற்சி எடுக்காது. ஆனால் நீங்கள் ஒரு ராஸ்டர் படத்தை வெக்டர் கிராஃபிக்காக மாற்ற விரும்பினால், அது மற்றொரு கதை.
உண்மையில், பல திசையன்கள் மற்றும் லோகோக்கள் ராஸ்டர் படத்தை வெக்டரைஸ் செய்வதன் மூலம் உருவாக்கப்படுகின்றன, ஏனெனில் இது புதிதாக வரைவதை விட மிகவும் எளிதானது. நான் பத்து வருடங்களாக கிராஃபிக் டிசைனராக வேலை செய்து வருகிறேன். வெக்டர் கிராபிக்ஸ் தயாரிப்பதற்கான சிறந்த வழி பேனா கருவியைப் பயன்படுத்தி அவற்றைக் கண்டுபிடிப்பதாகும்.
இந்த டுடோரியலில், பென் டூல் மற்றும் இமேஜ் ட்ரேஸைப் பயன்படுத்தி ராஸ்டர் படத்தை வெக்டர் படமாக மாற்றுவதற்கான இரண்டு வழிகளைக் காட்டப் போகிறேன்.
இமேஜ் டிரேஸ் என்ற எளிதான விருப்பத்துடன் தொடங்குவோம்.
குறிப்பு: இந்த டுடோரியலின் ஸ்கிரீன் ஷாட்கள் Adobe Illustrator CC 2022 Mac பதிப்பிலிருந்து எடுக்கப்பட்டது. விண்டோஸ் அல்லது பிற பதிப்புகள் வித்தியாசமாகத் தோன்றலாம். விசைப்பலகை குறுக்குவழிகளைப் பயன்படுத்தும் போது, விண்டோஸ் பயனர்கள் கட்டளை விசையை Ctrl , Alt க்கான விருப்பம் விசை.
முறை 1: இமேஜ் ட்ரேஸ்
படம் மிகவும் சிக்கலானதாக இல்லாதபோது அல்லது படம் இருக்க வேண்டிய அவசியம் இல்லாதபோது ராஸ்டர் படத்தை வெக்டரைஸ் செய்வதற்கான எளிதான வழி இதுவாகும்.சரியாக அதே. வெவ்வேறு முடிவுகளை உருவாக்கக்கூடிய பல்வேறு தடமறிதல் விருப்பங்கள் உள்ளன. ஓரிரு உதாரணங்களைப் பார்ப்போம்.
படி 1: அடோப் இல்லஸ்ட்ரேட்டரில் ராஸ்டர் படத்தை வைத்து படத்தை உட்பொதிக்கவும். நான் இந்த பறவை படத்தை நிரூபிக்க பயன்படுத்த போகிறேன்.

நீங்கள் படத்தைத் தேர்ந்தெடுக்கும்போது, பண்புகள் > விரைவான செயல்கள் பேனலின் கீழ் படத் தடம் விருப்பத்தைப் பார்ப்பீர்கள். ஆனால் இன்னும் அதை கிளிக் செய்ய வேண்டாம்.

படி 2: Crop Image விருப்பத்தை கிளிக் செய்து, நீங்கள் வெக்டரைஸ் செய்ய விரும்பும் அளவு மற்றும் பகுதிக்கு படத்தை செதுக்கவும். விண்ணப்பிக்கவும் என்பதைக் கிளிக் செய்யவும்.

இப்போது நீங்கள் படத்தை ட்ரேஸ் செய்யலாம்.
படி 3: படத் தடம் என்பதைக் கிளிக் செய்து, படத்தை எப்படிக் கண்டுபிடிக்க விரும்புகிறீர்கள் என்பதற்கான விருப்பத்தைத் தேர்வுசெய்யவும்.

நீங்கள் பெறும் அசல் படத்திற்கு மிக நெருக்கமான தோற்றம் உயர் நம்பகத்தன்மை புகைப்படம் . குறைந்த நம்பகத்தன்மை புகைப்படம் அதிக கார்ட்டூனி தோற்றத்தை கொடுக்கும்.

வெவ்வேறான முடிவுகளை உருவாக்க விரும்பினால், மற்ற விருப்பங்களையும் முயற்சிக்கவும். பட டிரேஸ் பேனலில் இருந்து சில விவர அமைப்புகளையும் நீங்கள் சரிசெய்யலாம்.

தடமறிதல் முடிவிற்கு அடுத்துள்ள சிறிய பேனல் ஐகானைக் கிளிக் செய்யவும். உங்கள் Ai பதிப்பு இந்த விருப்பத்தைக் காட்டவில்லை எனில், மேல்நிலை மெனுவில் சாளரம் > படத் தடம் பேனலைத் திறக்கலாம்.

மற்ற தடமறிதல் விருப்பங்களை ஆராய தயங்க வேண்டாம்.
படி 4: விரிவாக்கு என்பதைக் கிளிக் செய்யவும், உங்கள் படம் வெக்டரைஸ் செய்யப்பட்டது!

நீங்கள் படத்தைத் தேர்ந்தெடுக்கும்போது, அது தோன்றும்இது போன்ற.

படத்தைத் திருத்த, குழுவிலகலாம். உதாரணமாக, நீங்கள் பின்னணியை நீக்கலாம், பறவையை மட்டும் விட்டுவிடலாம். Eraser Tool ஐப் பயன்படுத்தி அழிக்க அல்லது தேவையற்ற பகுதியைத் தேர்ந்தெடுத்து Delete விசையை அழுத்தவும்.

பின்னணி சிக்கலானதாக இருக்கும் போது (இந்த உதாரணத்தைப் போல), அதை அகற்ற உங்களுக்கு சிறிது நேரம் ஆகலாம், ஆனால் உங்கள் பின்னணி நிறத்தில் சில வண்ணங்கள் மட்டுமே இருந்தால், நீங்கள் அதே வண்ணங்கள் அனைத்தையும் தேர்ந்தெடுக்கலாம் மற்றும் அவற்றை நீக்கவும்.
ராஸ்டர் படத்திலிருந்து வெக்டரை உருவாக்க விரும்பினால் என்ன செய்வது?
இமேஜ் ட்ரேஸில் இருந்து பிளாக் அண்ட் ஒயிட் லோகோ விருப்பத்தை முயற்சி செய்யலாம், ஆனால் அவுட்லைன்கள் மிகவும் துல்லியமாக இருக்காது. இந்த வழக்கில் வெக்டரைஸ் செய்வதற்கான சரியான கருவி பேனா கருவியாக இருக்கும்.
முறை 2: Pen Tool
நீங்கள் ஒரு ராஸ்டர் படத்தை எளிய அவுட்லைன், சில்ஹவுட்டாக மாற்றலாம் அல்லது உங்களுக்குப் பிடித்த நிறத்தில் நிரப்பி வெக்டர் கிராஃபிக் ஆக மாற்றலாம்.
Pen Toolஐப் பயன்படுத்தி முறை 1ல் இருந்து அதே படத்தை வெக்டரைஸ் செய்யலாம்.
படி 1: படத்தைத் தேர்ந்தெடுத்து ஒளிபுகாநிலையை சுமார் 70% ஆகக் குறைக்கவும்.

படி 2: படத்தின் லேயரைப் பூட்டவும், நீங்கள் வேலை செய்யும் போது தற்செயலாக அதை நகர்த்த மாட்டீர்கள்.
படி 3: புதிய லேயரை உருவாக்கி, பேனா கருவியைப் பயன்படுத்தி படத்தின் வெவ்வேறு பகுதிகளை வரைய/தேடவும். கருவிப்பட்டியில் இருந்து பேனா கருவியைத் தேர்ந்தெடுத்து, ஸ்ட்ரோக் நிறத்தைத் தேர்வுசெய்து, நிரப்புதலை எதுவுமில்லை என மாற்றவும்.

பயனுள்ள உதவிக்குறிப்புகள்: வெவ்வேறு வண்ணப் பகுதிகளுக்கு வெவ்வேறு ஸ்ட்ரோக் வண்ணங்களைப் பயன்படுத்துங்கள் மற்றும் நீங்கள் மூடுவதை முடிக்கும்போது ஒவ்வொரு பாதையையும் பூட்டவும்பாதை. பிரகாசமான ஸ்ட்ரோக் நிறத்தைத் தேர்வுசெய்ய பரிந்துரைக்கிறேன், இதன் மூலம் நீங்கள் பணிபுரியும் பாதையைப் பார்க்க முடியும்.
இப்போது நீங்கள் பாதைகளைத் திறந்து படத்தை வண்ணமயமாக்கலாம்.
படி 4: அசல் படத்திலிருந்து வண்ணங்களை மாதிரி செய்ய ஐட்ராப்பர் கருவி (I) ஐப் பயன்படுத்தவும் மற்றும் அவற்றை வெக்டார் படத்திற்குப் பயன்படுத்தவும்.

சில பகுதிகள் காட்டப்படாவிட்டால், வலது கிளிக் செய்து, சரியான ஆர்டரைப் பெறும் வரை வண்ணப் பகுதிகளை ஒழுங்கமைக்கவும்.
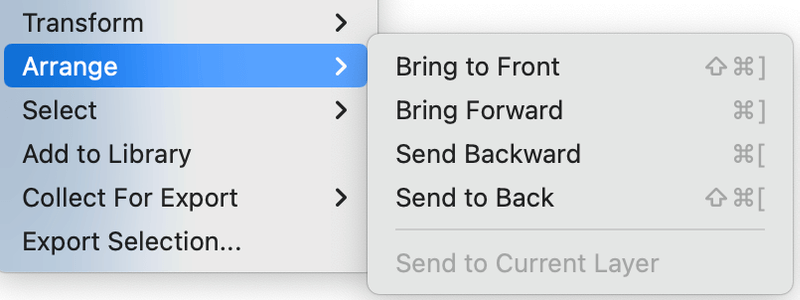
வெக்டரில் கூடுதல் விவரங்களைச் சேர்க்க தயங்க வேண்டாம் நீ விரும்பும்.

ஒரே வண்ணங்களைப் பயன்படுத்த வேண்டாமா? நீங்கள் படைப்பாற்றலைப் பெறலாம் மற்றும் முற்றிலும் மாறுபட்ட ஒன்றை உருவாக்கலாம்.

பாதையும் வண்ணப் பகுதிகளும் சரியாக சீரமைக்கப்படவில்லை என்றால், வெக்டார் படத்தை சுத்தம் செய்து இறுதி செய்ய நேரடித் தேர்வு கருவி அல்லது அழிப்பான் கருவியைப் பயன்படுத்தலாம்.
முடிவு
படத்தை வெக்டரைஸ் செய்வதற்கான விரைவான வழி இமேஜ் ட்ரேஸ் அம்சத்தைப் பயன்படுத்துவதாகும். உயர் நம்பக புகைப்பட விருப்பத்தைத் தேர்வுசெய்தால், அசல் ராஸ்டர் படத்தைப் போன்ற வெக்டார் படத்தைப் பெறுவீர்கள். நீங்கள் ஒரு வெக்டார் கிராஃபிக் செய்ய விரும்பினால், பேனா கருவி ஒரு சிறந்த தேர்வாக இருக்கும், ஏனெனில் அதை உங்கள் பாணியாக மாற்ற உங்களுக்கு அதிக நெகிழ்வுத்தன்மை உள்ளது.

