உள்ளடக்க அட்டவணை
ஒரு பொருளை வெட்டுவதற்கு நீங்கள் பல பொருட்களைப் பயன்படுத்தலாம், வெட்டுவதற்கு ஒரு கோடு வரையலாம் அல்லது ஒரு பொருளை பல பகுதிகளாக வெட்டிப் பிரிக்கலாம். வெக்டார் பொருட்களை வெட்டுவதற்கு Eraser Tool மற்றும் Knife கருவி எளிதாக இருக்கும்.
பாத்ஃபைண்டர் கருவியை வெட்டுவதற்குப் பயன்படுத்த விரும்புகிறேன், இருப்பினும் இது வடிவங்களை உருவாக்குவதில் மிகவும் பிரபலமானது. சரி, சில நேரங்களில் புதிய வடிவங்களை உருவாக்க ஒரு பொருளை வெட்டுகிறீர்கள், இல்லையா? எனவே அதை தவறாமல் பாருங்கள்.
இந்த டுடோரியலில், வெவ்வேறு கருவிகளைப் பயன்படுத்தி இல்லஸ்ட்ரேட்டரில் ஒரு பொருளை வெட்டுவதற்கான நான்கு எளிய வழிகளைக் கற்றுக்கொள்வீர்கள். நடைமுறை உதாரணங்களுடன், எதை எப்போது பயன்படுத்த வேண்டும் என்பதற்கான உதவிக்குறிப்புகளையும் சேர்த்துக் கொள்கிறேன்.
குறிப்பு: அனைத்து ஸ்கிரீன் ஷாட்களும் Adobe Illustrator CC 2022 Mac பதிப்பிலிருந்து எடுக்கப்பட்டது. விண்டோஸ் அல்லது பிற பதிப்புகள் வித்தியாசமாகத் தோன்றலாம். Windows பயனர்கள் Command விசையை Ctrl க்கு மாற்றுகிறார்கள்.
முறை 1: பாத்ஃபைண்டர் கருவி
பாத்ஃபைண்டர் பேனலில் இருந்து, வடிவங்களை வெட்ட பல்வேறு விருப்பங்களைக் காணலாம். பண்புகள் பேனலின் கீழ் நீங்கள் அதைக் காணவில்லை என்றால், அதைத் திறக்க மேல்நிலை மெனு Windows > Pathfinder க்குச் செல்லவும்.
குறிப்பு: வெட்டுவதற்கு பாத்ஃபைண்டர் கருவியைப் பயன்படுத்த விரும்பினால், குறைந்தது இரண்டு ஒன்றுடன் ஒன்று சேரும் பொருள்கள் தேவை. ஒரு பொருளில் பாத்ஃபைண்டர் பேனலில் இருந்து எந்த விருப்பத்தையும் நீங்கள் பயன்படுத்தலாம்.
இந்த டுடோரியலில் உள்ள அனைத்து பாத்ஃபைண்டர் விருப்பங்களுக்கும் நான் செல்லமாட்டேன், ஏனெனில் டிரிம்<உட்பட பொருட்களை வெட்டுவதற்கு பயனுள்ளவற்றை (அவை 70% விருப்பத்தேர்வுகள்) மட்டுமே உள்ளடக்குவேன். 5>, வகுக்கவும் , மைனஸ் ஃப்ரண்ட் , மைனஸ் பின் , விலக்கு , இன்டர்செக்ட், மற்றும் செதுக்கு .
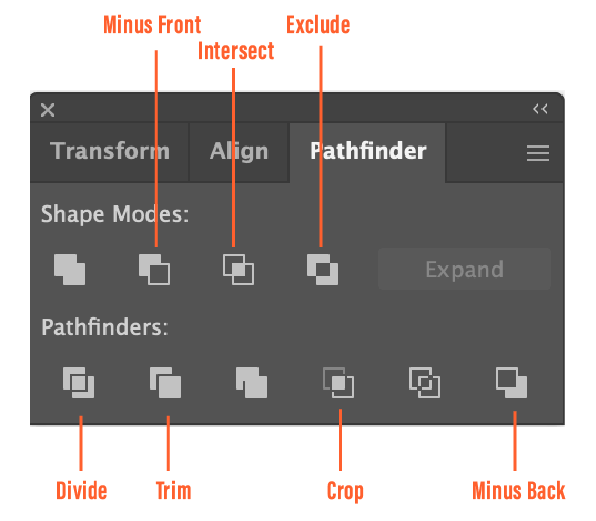
கீழே உள்ள ஒவ்வொரு விருப்பத்தையும் பயன்படுத்தி ஒரு பொருளை எப்படி வெட்டலாம் என்பதைப் பார்க்கவும். உங்கள் பொருளை எவ்வாறு வெட்ட வேண்டும் என்பதை நீங்கள் முடிவு செய்தவுடன், பொருட்களைத் தேர்ந்தெடுத்து, கீழே உள்ள விருப்பங்களில் ஒன்றைக் கிளிக் செய்யவும். வெட்டப்பட்ட பொருட்களைப் பிரிக்க நீங்கள் குழுவிலகலாம்.
டிரிம்
டிரிம் கருவி மேல் அடுக்கில் இருந்து வடிவத்தை வெட்டுகிறது. நீங்கள் ஒரு காகித வெட்டு விளைவை உருவாக்கலாம். எடுத்துக்காட்டாக, சில சந்தைப்படுத்தல் பொருட்களுக்கான லோகோவை வெட்டுவதற்கு இதைப் பயன்படுத்தலாம்.
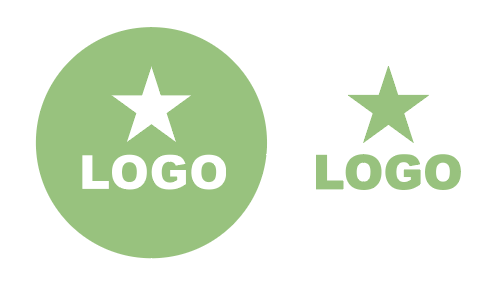
டிவைட்
டிவைட் டூல் டிரிம் டூலைப் போன்றது. இது ஒரு பொருளை அதன் வெட்டும் பாதையில் வெவ்வேறு பகுதிகளாக வெட்டி பிரிக்கிறது. இந்தக் கருவியைப் பயன்படுத்தி, வெவ்வேறு பகுதிகளின் நிறங்களை ஒரு வடிவத்திற்குள் மாற்றலாம் அல்லது வடிவங்களைச் சுற்றி நகர்த்துவதன் மூலம் ஒரு வடிவ சுவரொட்டியை உருவாக்கலாம். உதா வட்டங்கள் மற்றும் சதுரங்கள் ஆனால் டிவைட் கருவியைப் பயன்படுத்தி ஒன்றுடன் ஒன்று பாதைகளை வெட்டிய பிறகு அது அதிக வடிவங்களை உருவாக்கியது.
மைனஸ் ஃப்ரண்ட் & மைனஸ் பேக்
பிறை நிலவை உருவாக்க இது எளிதான வழி. நீங்கள் செய்ய வேண்டியது இரண்டு வட்டங்களை உருவாக்கி மைனஸ் முன் (அல்லது மைனஸ் பின் ) என்பதைக் கிளிக் செய்யவும். மைனஸ் ஃப்ரண்ட் மேலே உள்ள வடிவத்தை நீக்குகிறது, அதே சமயம் மைனஸ் பேக் கீழே உள்ள வடிவத்தை நீக்குகிறது.
உதாரணமாக, இங்கே இரண்டு ஒன்றுடன் ஒன்று வட்டங்கள் உள்ளன.
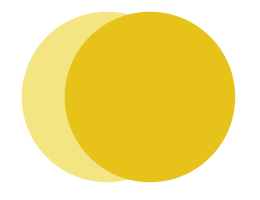
மைனஸைத் தேர்வுசெய்தால்முன்புறம், அது மேலே உள்ள வட்டத்தை நீக்கிவிடும், அது அடர் மஞ்சள் நிறத்தில் இருக்கும், அதனால் நீங்கள் பிறை நிலவின் வடிவத்தில் வெளிர் மஞ்சள் நிறத்தை மட்டுமே காண்பீர்கள்.
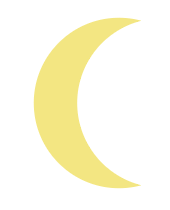
மைனஸ் பேக் என்பதைத் தேர்வுசெய்தால் , நீங்கள் பார்ப்பது போல், அது கீழே உள்ள இலகுவான மஞ்சள் வட்டத்தை வெட்டி, அடர் மஞ்சள் பிறை நிலவை விட்டுச் செல்கிறது.
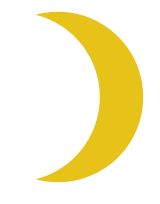
விலக்கு
இந்தக் கருவி ஒன்றுடன் ஒன்று வடிவங்களின் மேற்பொருந்தும் பகுதியை நீக்குகிறது. ஒன்றுடன் ஒன்று பகுதிகளை வெட்ட இது எளிதான வழியாகும். எடுத்துக்காட்டாக, சுருக்க வடிவங்களை அலங்கார எல்லைகள் மற்றும் உரை விளைவுகளை உருவாக்க இதைப் பயன்படுத்தலாம்.
உதாரணமாக, நீங்கள் ஒன்றுடன் ஒன்று எழுத்துகளுடன் விளையாடலாம் மற்றும் இந்த விளைவை உருவாக்கலாம்.
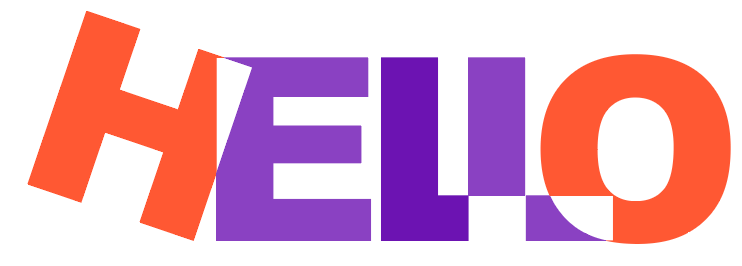
குறுக்குவெட்டு
இன்டர்செக்ட் டூல், எக்ஸ்க்ளூட் டூலுக்கு எதிரே உள்ளது, ஏனெனில் இது வெட்டும் (மேலடிக்கும்) பகுதி வடிவங்களின் வடிவத்தை மட்டுமே வைத்திருக்கும். எடுத்துக்காட்டாக, இந்த கருவியைப் பயன்படுத்தி நீங்கள் விரைவாக கால் வட்டத்தை உருவாக்கலாம்.
வட்டத்தையும் சதுரத்தையும் ஒன்றுடன் ஒன்று இணைக்கவும்.
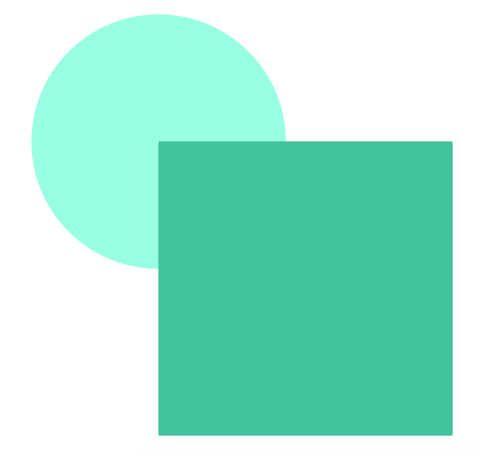
Intersect என்பதைக் கிளிக் செய்யவும்.
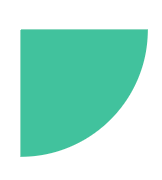
செதுக்கு
இது கிட்டத்தட்ட வெட்டும் கருவி போல் தெரிகிறது தவிர செதுக்கும் கருவி மேல் பொருளை நீக்காது. அதற்கு பதிலாக, நீங்கள் தேர்வைப் பார்க்கலாம், குழுவிலகலாம் மற்றும் திருத்தலாம். ஒரு உதாரணத்தைப் பார்ப்போம்.
நீங்கள் பார்க்கிறபடி, “O” என்ற எழுத்து மேல் பொருளாகவும், ஒன்றுடன் ஒன்று L மற்றும் O எழுத்துக்கும் இடையே உள்ள சிறிய பகுதி ஆகும்.
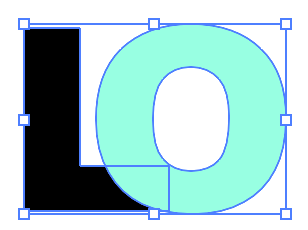
செல் என்பதைக் கிளிக் செய்தால், நீங்கள் 'O என்ற எழுத்தின் அவுட்லைன் மற்றும் செதுக்கப்பட்ட ஒன்றுடன் ஒன்று சேரும் பகுதியைப் பார்க்க முடியும்.
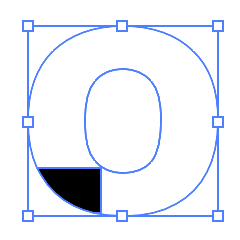
அதைத் திருத்த நீங்கள் குழுவிலகலாம்.
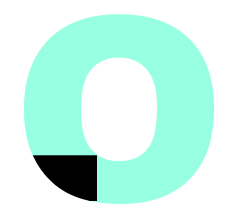
பொதுவாக, புதிய வடிவங்களை உருவாக்க, பொருட்களை வெட்டுவதற்கு பாத்ஃபைண்டர் கருவி சிறந்தது.
முறை 2: அழிப்பான் கருவி
அழிப்பதற்கு அழிப்பான் கருவியைப் பயன்படுத்தலாம். தூரிகை பக்கவாதம், பென்சில் பாதைகள் அல்லது திசையன் வடிவங்கள். கருவிப்பட்டியில் இருந்து Eraser Tool (Shift + E) என்பதைத் தேர்ந்தெடுத்து, நீங்கள் வெட்ட விரும்பும் பகுதிகளில் பிரஷ் செய்யவும்.
அழிப்பான் கருவி வேலை செய்யாத சில சூழ்நிலைகள் உள்ளன. எடுத்துக்காட்டாக, நீங்கள் நேரடி உரையில் அல்லது ராஸ்டர் படத்தில் அழிக்க முயற்சித்தால், அது வேலை செய்யாது, ஏனெனில் அழிப்பான் கருவி திசையன்களை மட்டுமே திருத்துகிறது.
வெறுமனே அழிப்பான் கருவி என்பதைத் தேர்ந்தெடுத்து, நீங்கள் வெட்ட விரும்பும் பொருளின் பகுதியை துலக்கவும்.
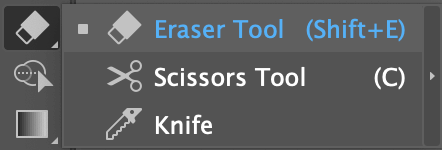
உதாரணமாக, இதயத்தின் ஒரு சிறிய பகுதியை அழித்து/வெட்டுகிறேன், அதனால் அது மந்தமாகத் தெரியவில்லை.
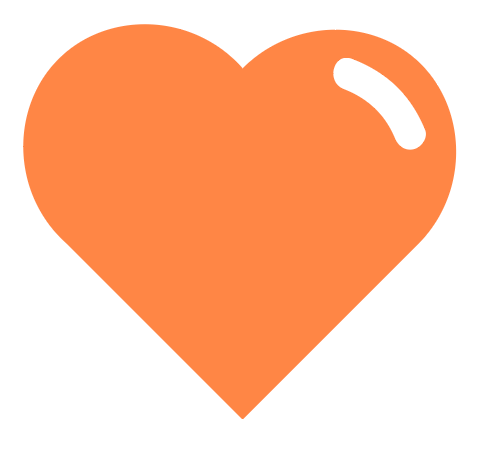
உங்கள் விசைப்பலகையில் [ ] இடது மற்றும் வலது அடைப்புக்குறிகளை அழுத்துவதன் மூலம் அழிப்பான் அளவை சரிசெய்யலாம்.
முறை 3: கத்தரிக்கோல் கருவி
பாதைகளை வெட்டுவதற்கும் பிரிப்பதற்கும் கத்தரிக்கோல் கருவி சிறந்தது, எனவே நீங்கள் பக்கவாதம் நிறைந்த ஒரு பொருளை வெட்ட விரும்பினால், கத்தரிக்கோல் உதவும்.
இந்த மேகக்கணி வடிவத்தை எப்படி வெட்டுவது என்பதற்கான விரைவான உதாரணத்தை நான் உங்களுக்குக் காண்பிக்கிறேன்.
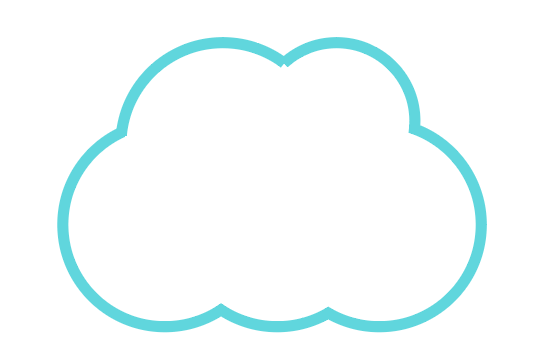
படி 1: கருவிப்பட்டியில் இருந்து Scissors Tool (C) ஐ தேர்வு செய்யவும்.
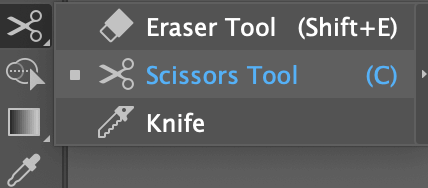
படி 2: நீங்கள் கிளிக் செய்த நங்கூரப் புள்ளிகளுக்கு இடையில் ஒரு பாதையைத் தேர்ந்தெடுக்க பாதையில் கிளிக் செய்யவும்.
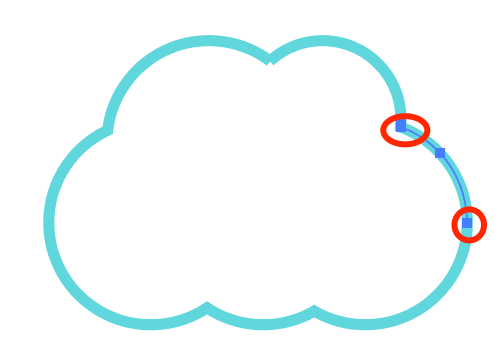
உதாரணமாக, நான் வட்டமிட்ட இரண்டு புள்ளிகளைக் கிளிக் செய்தேன். தேர்வுக் கருவியைப் பயன்படுத்தி இடையில் உள்ள பாதையைக் கிளிக் செய்தால், நீங்கள் நகர்த்தலாம்அது.
நீங்கள் ஃபில்லை ஸ்ட்ரோக்கிலிருந்து நிறத்திற்கு மாற்றி, வடிவம் எப்படி வெட்டப்பட்டது என்பதைப் பார்க்கலாம்.
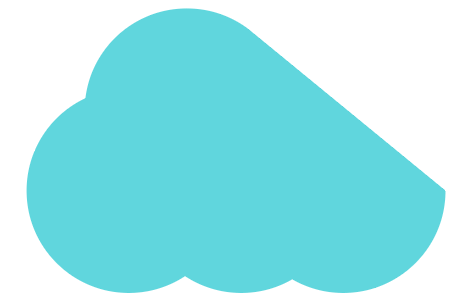
முறை 4: கத்திக் கருவி
ஒரு வடிவம் அல்லது உரையின் பகுதிகளைப் பிரித்து வெவ்வேறு திருத்தங்களைச் செய்யவும், வடிவங்களைப் பிரிக்கவும், ஒரு பொருளை வெட்டவும் கத்திக் கருவியைப் பயன்படுத்தலாம். நீங்கள் ஒரு ஃப்ரீஹேண்ட் கட் செய்ய விரும்பினால், இது செல்ல வேண்டியதாகும்.
கத்தி கருவியைப் பயன்படுத்தி எந்த திசையன் வடிவங்களையும் வெட்டலாம் அல்லது பிரிக்கலாம். ராஸ்டர் படத்திலிருந்து ஒரு வடிவத்தை வெட்ட விரும்பினால், முதலில் அதைக் கண்டுபிடித்து திருத்தும்படி செய்ய வேண்டும்.
படி 1: உங்கள் கருவிப்பட்டியில் கத்தி கருவியைச் சேர்க்கவும். நீங்கள் அதை Edit Toolbar > Modify இலிருந்து கண்டுபிடித்து, உங்கள் கருவிப்பட்டியில் எங்கு இருக்க வேண்டுமோ அதை இழுக்கவும்.
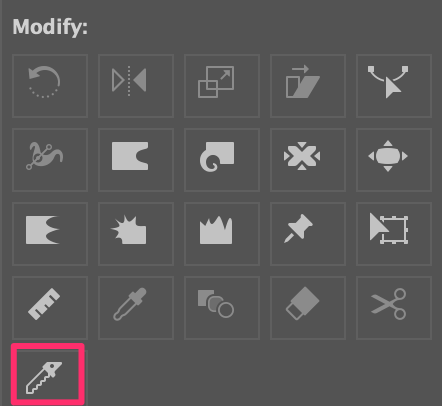
இதை மற்ற “அழிக்கும் கருவிகளுடன்” சேர்த்து வைக்க பரிந்துரைக்கிறேன்.
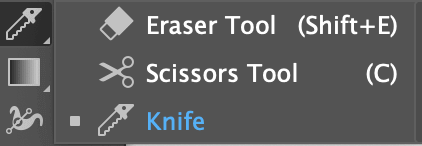
படி 2: கருவிப்பட்டியில் இருந்து கத்தி என்பதைத் தேர்ந்தெடுக்கவும் மற்றும் அதை வெட்டுவதற்கான பொருளை வரையவும். நீங்கள் வடிவங்களைப் பிரிக்க விரும்பினால், முழு வடிவத்தையும் வரைய வேண்டும்.
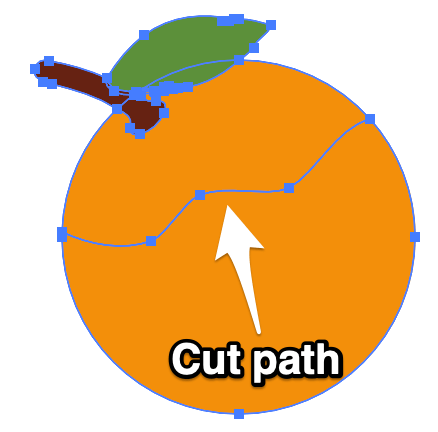
படி 3: நீங்கள் விரும்பாத பகுதியை நீக்க, அதை நகர்த்த அல்லது அதன் நிறத்தை மாற்ற குழுநீக்கவும்.
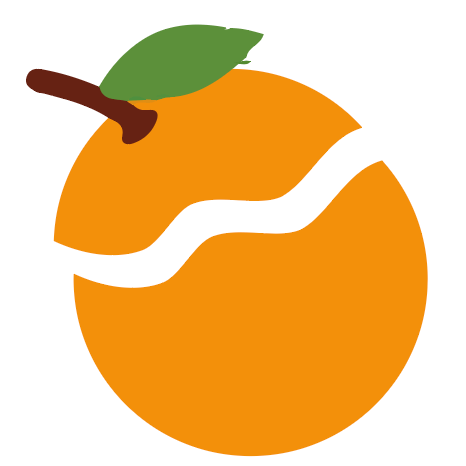
நீங்கள் நேராக வெட்ட விரும்பினால், வரையும்போது Option விசையை ( Alt Windows பயனர்களுக்கு) அழுத்திப் பிடிக்கவும்.
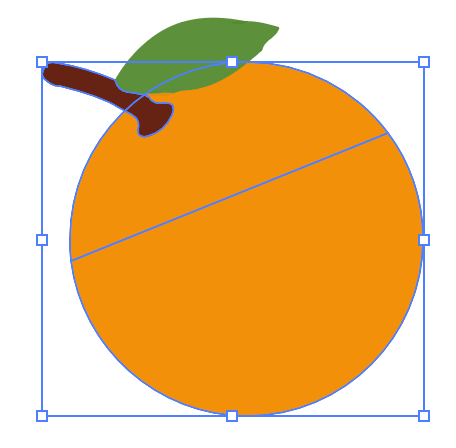
இது போன்ற உரை விளைவை உருவாக்க, கோடிட்டுக் காட்டப்பட்ட உரையை வெட்டி திருத்தவும் கத்தி கருவியைப் பயன்படுத்தலாம்:

ஒரு பொருளை வெட்டுவது போன்ற அதே செயல்முறை: கத்தியைப் பயன்படுத்தவும் வெட்டு பாதையை வரைய, குழுவை நீக்கவும் மற்றும் திருத்துவதற்கு தனிப்பட்ட பகுதிகளைத் தேர்ந்தெடுக்கவும்.
முடிவு
எந்தக் கருவி சிறந்தது என்று என்னால் கூற முடியாது, ஏனெனில்அவை வெவ்வேறு திட்டங்களுக்கு நல்லது. நான் மேலே குறிப்பிட்டுள்ள அனைத்து கருவிகளுக்கும் பொதுவான ஒன்று இருப்பதை நினைவில் கொள்ளுங்கள்: அவை வெக்டார் பொருட்களில் மட்டுமே வேலை செய்கின்றன!
நீங்கள் எந்த விருப்பத்தை தேர்வு செய்தாலும், வெக்டரின் ஆங்கர் புள்ளிகளை உங்களால் திருத்த முடியும். புதிய வடிவங்களை உருவாக்க வெட்டுவதற்கு பாத்ஃபைண்டர் பேனல் சிறந்தது. கத்தரிக்கோல் பாதைகளுடன் சிறப்பாகச் செயல்படும் மற்றும் ஃப்ரீஹேண்ட் வெட்டுக்கு கத்தி சிறந்தது.

