உள்ளடக்க அட்டவணை
இலஸ்ட்ரேட்டரில் அடுக்குகளை நகலெடுப்பது போல பொருட்களை நகலெடுப்பது அல்ல. நீங்கள் ஃபோட்டோஷாப்பில் வேலை செய்யப் பழகியிருந்தால், நீங்கள் ஃபோட்டோஷாப்பில் நகலெடுத்து ஒட்டும்போது, அது தானாகவே நகல் பொருளுக்கு புதிய அடுக்குகளை உருவாக்குகிறது என்பதை நீங்கள் அறிந்திருக்க வேண்டும்.
இல்லஸ்ட்ரேட்டர் ஒரே மாதிரியாக வேலை செய்யாது. நீங்கள் ஒரு பொருளை நகலெடுத்து ஒட்டும்போது, அது புதிய லேயரை உருவாக்காது, நகல் செய்யப்பட்ட பொருள் நீங்கள் நகலெடுக்கும் அதே லேயரில் இருக்கும். அதனால், காப்பி பேஸ்ட் செய்யக்கூடாது என்பதுதான் பதில்.
தொடங்குவதற்கு முன், லேயர்களுடன் கலைப் பலகைகளை நீங்கள் குழப்பவில்லை என்பதை உறுதிப்படுத்திக் கொள்ளுங்கள். நீங்கள் ஒரு ஆர்ட்போர்டில் பல அடுக்குகளை வைத்திருக்கலாம். நீங்கள் ஒரு லேயரை நகலெடுக்கும்போது, ஆர்ட்போர்டில் உள்ள பொருட்களை நகலெடுக்கிறீர்கள்.
தெளிவானதா? இப்போது இல்லஸ்ட்ரேட்டரில் அடுக்குகளை நகலெடுப்பதற்கான படிகளுக்குச் செல்வோம்.
அடோப் இல்லஸ்ட்ரேட்டரில் லேயரை நகலெடுப்பதற்கான 3 எளிய படிகள்
இல்லஸ்ட்ரேட்டரில் லேயரை நகலெடுக்கக்கூடிய ஒரே இடம் லேயர்கள் பேனலில் இருந்துதான். ஒரு அடுக்கை நகலெடுக்க கீழே உள்ள படிகளைப் பின்பற்றவும்.
குறிப்பு: கீழே உள்ள ஸ்கிரீன் ஷாட்கள் Adobe Illustrator CC 2021 Mac பதிப்பிலிருந்து எடுக்கப்பட்டது. விண்டோஸ் அல்லது பிற பதிப்புகள் வித்தியாசமாகத் தோன்றலாம். Windows பயனர்கள் விருப்ப விசையை இலிருந்து Alt மற்றும் <4 Ctrl க்கு கட்டளை விசை.
படி 1: மேல்நிலை மெனுவிலிருந்து லேயர்கள் பேனலைத் திறக்கவும் சாளரம் > லேயர்கள் .
படி 2: நீங்கள் நகலெடுக்க விரும்பும் அடுக்கைத் தேர்ந்தெடுத்து, கிளிக் செய்யவும்மறைக்கப்பட்ட விருப்பங்கள் மெனுவில், நீங்கள் டூப்ளிகேட் லேயர் விருப்பத்தைக் காண்பீர்கள்.
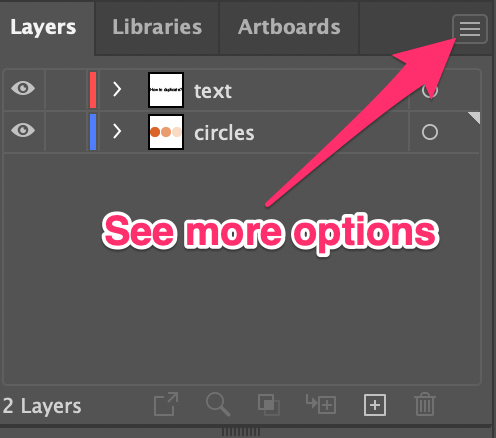
படி 3: நகல் “லேயர் பெயர்” என்பதைக் கிளிக் செய்யவும். எடுத்துக்காட்டாக, நான் எனது லேயர்களுக்கு முன்பு பெயரிட்டேன், தேர்ந்தெடுக்கப்பட்ட லேயருக்கு “வட்டங்கள்” என்று பெயரிடப்பட்டுள்ளது, எனவே விருப்பம் நகல் “வட்டங்கள்” என்பதைக் காட்டுகிறது.

உங்கள் அடுக்கு நகலெடுக்கப்பட்டது!

லேயரை நகலெடுப்பதற்கான மற்றொரு வழி, தேர்ந்தெடுக்கப்பட்ட லேயரை புதிய லேயர் ஐகானுக்கு இழுப்பது.

நகல் அடுக்கு அசல் லேயரின் அதே நிறத்தைக் கொண்டிருப்பதைக் கவனிக்கிறீர்களா?

குழப்பத்தைத் தவிர்க்க லேயர் நிறத்தை மாற்றலாம். மறைக்கப்பட்ட விருப்பங்கள் மெனுவைக் கிளிக் செய்து “லேயர் பெயர்” க்கான விருப்பங்களைத் தேர்ந்தெடுக்கவும்.
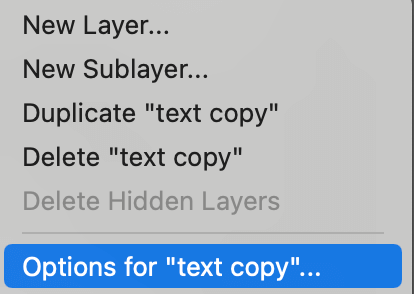
அடுக்கு விருப்பங்கள் உரையாடல் காண்பிக்கும், நீங்கள் அங்கிருந்து நிறத்தை மாற்றலாம்.
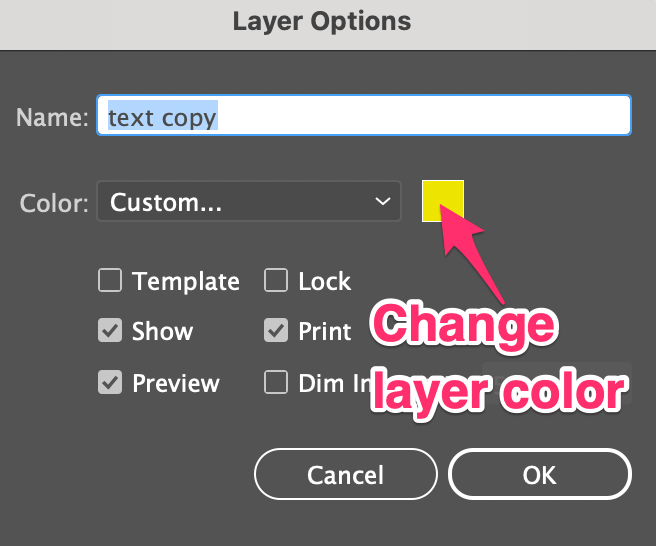
நீங்கள் எந்த லேயரில் வேலை செய்கிறீர்கள் என்பதை நினைவூட்ட உதவுகிறது. நான் நகல் அடுக்கைத் தேர்ந்தெடுக்கும்போது, வழிகாட்டிகள் அல்லது எல்லைப் பெட்டி லேயர் நிறத்தைக் காண்பிக்கும்.
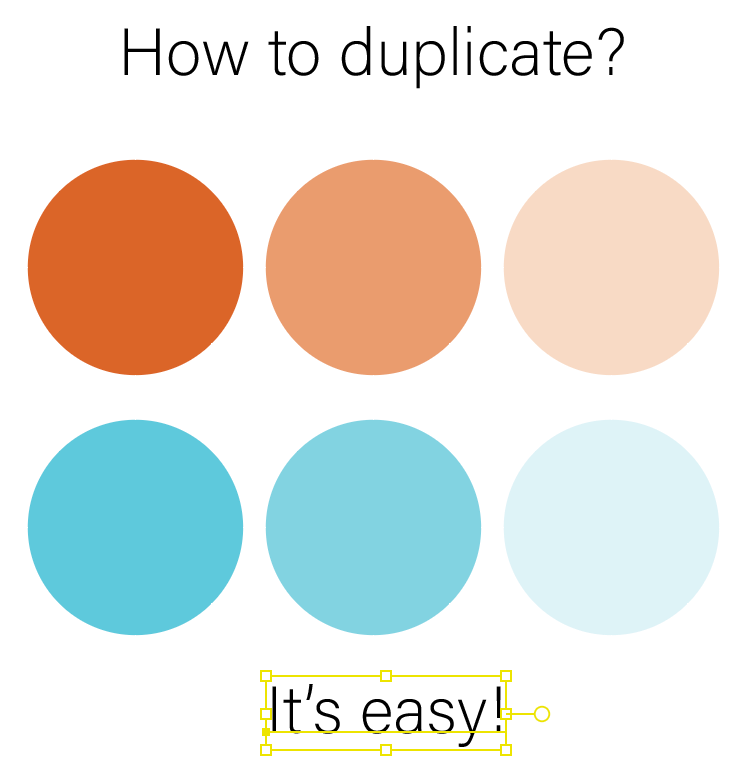
அடிக்கடி கேட்கப்படும் கேள்விகள்
உங்களைப் போன்ற பிற வடிவமைப்பாளர்களும் கீழே உள்ள கேள்விகளைக் கேட்டனர். உங்களுக்கு பதில்கள் தெரியுமா என்று பார்க்கவும் 🙂
இல்லஸ்ட்ரேட்டரில் பொருட்களை நகல் செய்வது எப்படி?
நகலெடுக்க கட்டளை + C மற்றும் ஒட்டுவதற்கு கட்டளை + V விசைப்பலகை குறுக்குவழியைப் பயன்படுத்தி பொருட்களை நகலெடுக்கலாம் . அல்லது மேல்நிலை மெனுவிலிருந்து திருத்து > நகலெடு பொருளை நகலெடுக்க, திருத்து என்பதற்குச் சென்று, உங்கள் பொருளை ஒட்டுவதற்கு நீங்கள் தேர்வுசெய்யக்கூடிய பல விருப்பங்கள் உள்ளன.

இல்லஸ்ட்ரேட்டரில் நகல் எடுப்பதற்கான ஷார்ட்கட் என்ன?
கிளாசிக் தவிர கட்டளை + C மற்றும் V, நீங்கள் நகலெடுக்க விருப்பம் விசையையும் பயன்படுத்தலாம். Option விசையைப் பிடித்து, நீங்கள் நகலெடுக்க விரும்பும் பொருளைக் கிளிக் செய்து, அதை நகலெடுக்க இழுக்கவும். நீங்கள் நகல் பொருளை சீரமைக்க விரும்பினால், இழுக்கும் போது Shift விசையையும் அழுத்திப் பிடிக்கவும்.
இல்லஸ்ட்ரேட்டரில் புதிய லேயரை எவ்வாறு சேர்ப்பது?
லேயர்கள் பேனலில் புதிய லேயரை உருவாக்கு பொத்தானைக் கிளிக் செய்வதன் மூலம் புதிய லேயரைச் சேர்க்கலாம் அல்லது மறைக்கப்பட்ட விருப்பங்கள் மெனுவிலிருந்து புதிய லேயர் என்பதைத் தேர்ந்தெடுக்கவும்.

இறுதி வார்த்தைகள்
லேயர் பேனல் என்பது ஒரு லேயரை நகலெடுக்கும் இடமாகும், இது நகலெடுத்து ஒட்டுவது மட்டுமல்ல. உங்கள் வேலையை ஒழுங்கமைக்க மற்றும் தவறுகளைத் தவிர்க்க உங்கள் லேயருக்குப் பெயரிட்டு லேயரின் நிறத்தை நகலெடுத்த பிறகு அதை மாற்றுவது நல்லது 🙂

