உள்ளடக்க அட்டவணை
நீங்கள் ஒரே மாதிரியான உள்ளடக்கத்துடன் தொடர்ச்சியான வடிவமைப்புகளை உருவாக்குகிறீர்கள் என்றால், இல்லஸ்ட்ரேட்டரில் ஆர்ட்போர்டை எவ்வாறு நகலெடுப்பது என்பதைத் தெரிந்துகொள்வது அவசியம். மிகைப்படுத்தாமல், நகல்களில் உள்ள "டெம்ப்ளேட்டை" நீங்கள் திருத்த முடியும் என்பதால், இது உங்களுக்கு அதிக நேரத்தை மிச்சப்படுத்தும்.
நான் காலெண்டர்கள், தினசரி சிறப்பு மெனுக்கள் போன்றவற்றை வடிவமைக்கும்போது இது ஒரு சிறந்த தந்திரம். நான் டெம்ப்ளேட்டை உருவாக்கி, டெம்ப்ளேட்டின் பல நகல்களை (ஆர்ட்போர்டு) உருவாக்கி, வெவ்வேறு நாட்களுக்கு (மாதங்களுக்கு) உரையை மாற்றுவேன். / ஆண்டுகள்).
உதாரணமாக, நான் திங்கள் ஸ்பெஷலுக்கு ஒரு எளிய வடிவமைப்பை உருவாக்கினேன், பின்னர் நான் ஆர்ட்போர்டை நகலெடுத்து, எழுத்துருக்களைத் தேர்ந்தெடுக்கவோ அல்லது தளவமைப்பை மீண்டும் வடிவமைக்கவோ இல்லாமல் மீதமுள்ள உரை உள்ளடக்கத்தையும் வண்ணத்தையும் மாற்றினேன்.

வித்தையைக் கற்றுக்கொள்ள வேண்டுமா? இந்த கட்டுரையில், இல்லஸ்ட்ரேட்டரில் ஆர்ட்போர்டை நகலெடுப்பதற்கான மூன்று வெவ்வேறு வழிகளையும், உங்களுக்குத் தெரியாத ஒரு கூடுதல் தந்திரத்தையும் உங்களுடன் பகிர்ந்து கொள்கிறேன்.
தெரிந்துகொள்ள தொடர்ந்து படிக்கவும் 🙂
அடோப் இல்லஸ்ட்ரேட்டரில் ஆர்ட்போர்டை நகலெடுக்க 3 வழிகள்
நான் தினசரி ஸ்பெஷலின் உதாரணத்தைப் பயன்படுத்தி படிகளைக் காட்டப் போகிறேன் (மேலே இருந்து).
நீங்கள் தேர்வுசெய்யும் ஆர்ட்போர்டு கருவியுடன் அல்லது இல்லாமல் இல்லஸ்ட்ரேட்டரில் ஆர்ட்போர்டை நகலெடுக்கலாம். நீங்கள் முறை 1 ஐப் பயன்படுத்தினால் & 2, நீங்கள் ஆர்ட்போர்டு கருவி மற்றும் கீபோர்டு ஷார்ட்கட்களைப் பயன்படுத்துவீர்கள். அல்லது Artboards பேனலில் இருந்து Artboardஐ நகலெடுக்கலாம்.
குறிப்பு: ஸ்கிரீன் ஷாட்கள் அடோப் இல்லஸ்ட்ரேட்டர் CC 2021 Mac பதிப்பிலிருந்து எடுக்கப்பட்டது. விண்டோஸ் அல்லது பிற பதிப்புகள் வித்தியாசமாகத் தோன்றலாம். விண்டோஸ்பயனர்கள் கட்டளை விசையை Ctrl ஆகவும், விருப்பம் விசை <ஆகவும் மாற்றுகிறார்கள் 7> Alt .
1. கட்டளை + சி
படி 1: ஆர்ட்போர்டு கருவியைத் தேர்வு செய்யவும் ( ஷிப்ட் + O ) கருவிப்பட்டியில் இருந்து.

ஆர்ட்போர்டு கருவி தேர்ந்தெடுக்கப்பட்டால், ஆர்ட்போர்டைச் சுற்றி கோடு கோடுகளைக் காண்பீர்கள்.

படி 2: ஆர்ட்போர்டை நகலெடுக்க, கட்டளை + C விசைப்பலகை குறுக்குவழியைப் பயன்படுத்தவும்.
படி 3: உங்கள் விசைப்பலகையில் கட்டளை + V அழுத்துவதன் மூலம் ஆர்ட்போர்டை ஒட்டவும்.

இப்போது உரை உள்ளடக்கத்தை மாற்றுவதன் மூலம் செவ்வாய் ஸ்பெஷலை உருவாக்கலாம். செவ்வாய் கிழமைக்கு ஹாஃப் ஆஃப் பர்கர் சாப்பிடுவது நல்லது, நீங்கள் என்ன நினைக்கிறீர்கள்?
ஒவ்வொரு நாளும் ஒரே நிறம் உங்களுக்குப் பிடிக்கவில்லை என்றால், நாங்கள் நிறத்தையும் மாற்றலாம்.

குறிப்பு: உங்கள் ஆர்ட்போர்டு நகலெடுக்கப்பட்டுள்ளது, ஆனால் பெயர் மாறவில்லை. நீங்கள் குழப்பத்தைத் தவிர்க்க விரும்பினால் பெயரை மாற்றுவது மோசமான யோசனையல்ல.

அவர்கள் ஏன் பெயரை மாற்றவில்லை அல்லது குறைந்த பட்சம் அதை நகலாகக் குறிக்கவில்லை, இல்லையா? உண்மையில், நீங்கள் அதை வேறு வழியில் நகலெடுத்தால், அதை ஒரு நகலாகக் காட்டலாம். எப்படி? நீங்கள் ஆர்வமாக இருந்தால் தொடர்ந்து படிக்கவும்.
2. நகலெடுத்து நகர்த்தவும்
இந்த முறைக்கு நாங்கள் இன்னும் Artboard கருவியைப் பயன்படுத்தப் போகிறோம்.
படி 1: நீங்கள் நகலெடுக்க விரும்பும் ஆர்ட்போர்டைத் தேர்ந்தெடுக்கவும். உதாரணமாக, புதன் ஸ்பெஷலை உருவாக்க, செவ்வாய் ஸ்பெஷலை நகலெடுக்கப் போகிறேன், அதனால் செவ்வாய் ஸ்பெஷல் ஆர்ட்போர்டைத் தேர்ந்தெடுக்கிறேன்.
படி 2: விருப்பம் விசையை அழுத்திப் பிடித்து, ஆர்ட்போர்டில் கிளிக் செய்து காலியான பகுதிக்கு இழுக்கவும். ஆர்ட்போர்டை இழுக்கும்போது இது இப்படித்தான் இருக்கும்.

இந்நிலையில், புதிய ஆர்ட்போர்டு நகலைக் காட்டப்படும் (ஆர்ட்போர்டு 1 நகல்). ஆர்ட்போர்டு பேனலில் அல்லது ஆர்ட்போர்டு கருவியைப் பயன்படுத்தி ஆர்ட்போர்டைத் தேர்ந்தெடுக்கும்போது அதைக் காணலாம்.
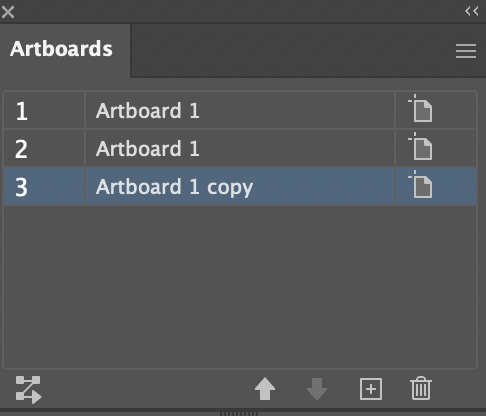
அதே விஷயம், புதிய வடிவமைப்பை உருவாக்க டெம்ப்ளேட்டைத் திருத்தவும். புதன்கிழமை பீஸ்ஸாக்களில் பாதி தள்ளுபடி எப்படி?
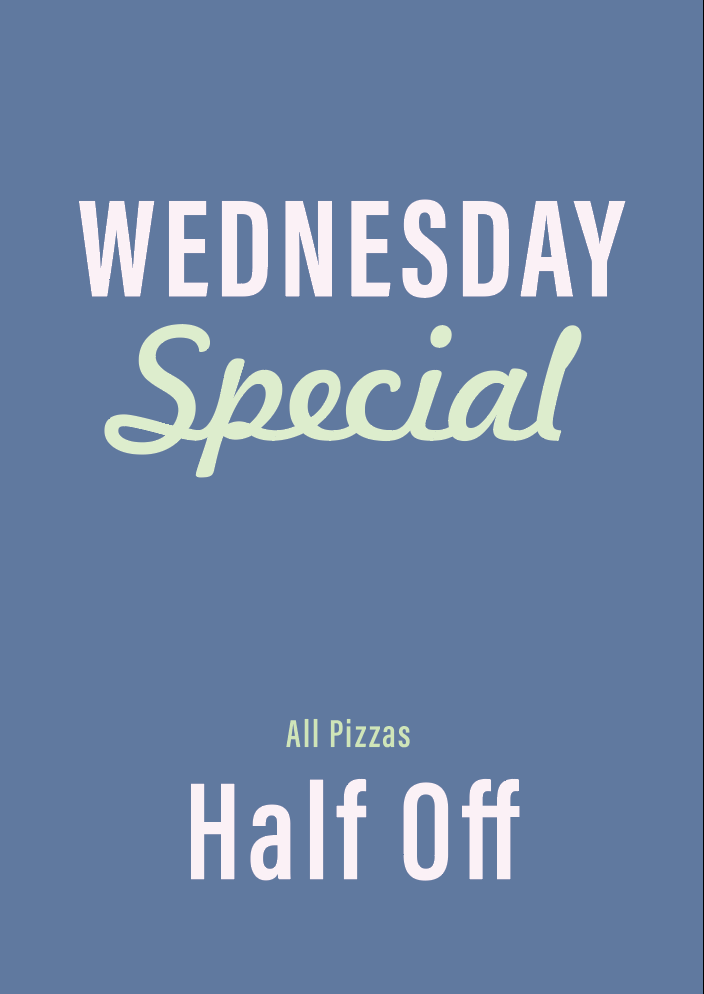
3. Artboards குழு
உங்களால் Artboards பேனலைக் கண்டுபிடிக்க முடியவில்லை எனில், மேல்நிலை மெனு Window > என்பதிலிருந்து விரைவாகத் திறக்கலாம். ஆர்ட்போர்டுகள் மற்றும் அது உங்கள் பணியிடத்தில் காண்பிக்கப்படும். ஆர்ட்போர்டை நகலெடுக்க கீழே உள்ள இரண்டு படிகளைப் பின்பற்றலாம்.
படி 1: Artboards பேனலில் நீங்கள் நகலெடுக்க விரும்பும் ஆர்ட்போர்டைத் தேர்ந்தெடுக்கவும்.
படி 2: மேல் வலது மூலையில் உள்ள மறைக்கப்பட்ட மெனுவைக் கிளிக் செய்து நகல் கலைப் பலகைகள் என்பதைத் தேர்ந்தெடுக்கவும்.

இந்நிலையில், புதிய ஆர்ட்போர்டு நகலாகவும் காட்டப்படும்.

உங்களுக்குத் தெரியுமா?
நீங்கள் ஆர்ட்போர்டை நகலெடுத்து வேறு ஆவணத்தில் ஒட்டலாம். முறை 1 போன்ற படிகள், வித்தியாசம் என்னவென்றால், நீங்கள் வேறு ஆவணத்தில் ஆர்ட்போர்டை ஒட்டுவீர்கள்.
நீங்கள் நகலெடுக்க விரும்பும் ஆர்ட்போர்டைத் தேர்ந்தெடுக்க Artboard கருவியைப் பயன்படுத்தவும், அதை நகலெடுக்க விசைப்பலகை குறுக்குவழியை அழுத்தவும் Command + C , நீங்கள் விரும்பும் ஆவணத்திற்குச் செல்லவும் அந்த ஆர்ட்போர்டை வைத்து, அதை ஒட்டுவதற்கு கட்டளை + வி ஐ அழுத்தவும்.
மிகவும் வசதியானது.
மேலும்படிக்கவும்:
- Adobe Illustrator இல் Artboard அளவை மாற்றுவது எப்படி
- Adobe Illustrator இல் Artboardஐ எப்படி நீக்குவது
இறுதி வார்த்தைகள்
நீங்கள் ஒரே அல்லது வேறு ஆவணத்தில் ஆர்ட்போர்டை நகலெடுக்க மேலே உள்ள எந்த முறைகளையும் தேர்வு செய்யலாம். செயல்பாட்டில் சிக்கலான எதுவும் இல்லை, ஆனால் நீங்கள் நகலெடுக்கும் போது ஆர்ட்போர்டின் பெயர் மட்டுமே உங்களை குழப்பமடையச் செய்யும்.
எனவே மீண்டும், நீங்கள் பணிபுரியும் போது கலைப் பலகையின் பெயர்களை மாற்றுமாறு உங்களை ஊக்குவிக்கிறேன், இது ஒரு மோசமான யோசனையல்ல 🙂

