உள்ளடக்க அட்டவணை
மிகவும் பொதுவான மற்றும் பிரபலமான பட வடிவம் JPEG ஆக இருக்கலாம். எனவே ஏன் PNG? நாம் அனைவரும் குறைந்தபட்சம் ஒரு காரணத்திற்காக அதை விரும்புகிறோம்: வெளிப்படையான பின்னணி! ஏனெனில் நீங்கள் படத்தை மற்ற வடிவமைப்புகளில் பயன்படுத்தலாம்.
உங்கள் படத்தை வெளிப்படையான பின்புலத்துடன் சேமிக்க விரும்புகிறீர்களா? PNG ஆக சேமிக்கவும்!
ஒரு தந்திரமான விஷயம் என்னவென்றால், இவ்வாறு சேமி அல்லது நகலைச் சேமி என்பதைத் தேர்ந்தெடுக்கும்போது PNG வடிவமைப்பைக் கண்டறிய முடியாது. கோப்பைச் சேமிக்கப் போகிறோம் என்று சொன்னாலும், கோப்பைச் சேமிப்பதற்குப் பதிலாக அதை ஏற்றுமதி செய்ய வேண்டும்.

நீங்கள் Command + S <3ஐ அழுத்தும்போது >(அல்லது Windows பயனர்களுக்கு கண்ட்ரோல் + S ), நீங்கள் Adobe Illustrator இல் கோப்பைச் சேமிக்கும் போது இயல்புநிலை வடிவம் .ai, நீங்கள் திருத்தக்கூடிய அசல் ஆவணமாகும்.
அப்படியானால் PNG வடிவம் எங்கே, அது எப்படி வேலை செய்கிறது?
உங்கள் .ai கோப்பை PNG ஆக சேமிக்க கீழே உள்ள எளிய வழிமுறைகளைப் பின்பற்றவும்!
குறிப்பு: இந்தப் பயிற்சியின் அனைத்து ஸ்கிரீன் ஷாட்களும் Adobe Illustrator CC 2022 Mac பதிப்பிலிருந்து எடுக்கப்பட்டவை. விண்டோஸ் அல்லது பிற பதிப்புகள் வித்தியாசமாகத் தோன்றலாம்.
உதாரணமாக, இந்தப் பேட்டர்னை வெளிப்படையான பின்புலத்துடன் png ஆகச் சேமிப்போம்.
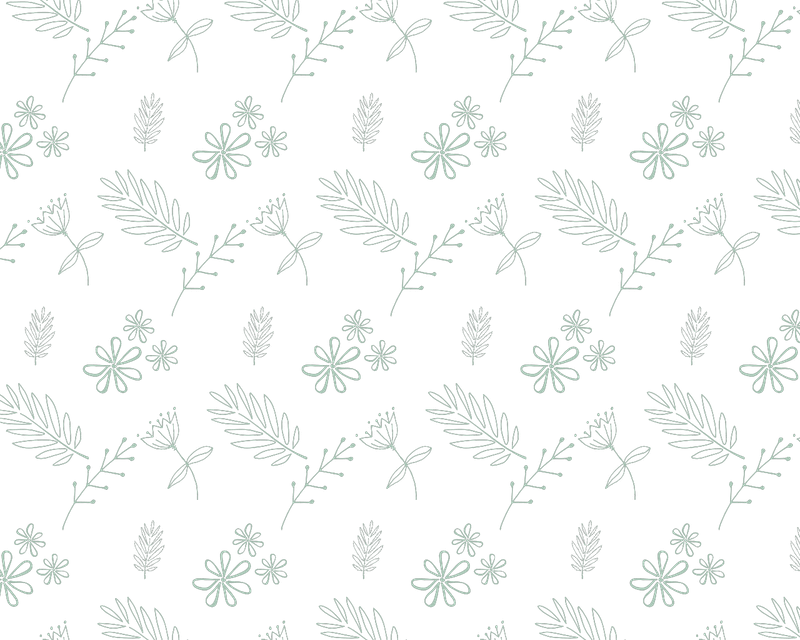
படி 1: மேல்நிலை மெனுவிற்குச் சென்று கோப்பு > ஏற்றுமதி > இவ்வாறு ஏற்றுமதி செய்

படி 2: இந்தப் படிநிலையில் நீங்கள் கவனம் செலுத்த வேண்டிய விருப்பங்கள் உள்ளன.

1. Save As விருப்பத்தில் உங்கள் கோப்பைப் பெயரிடவும். .png வடிவமைப்பிற்கு முன் கோப்பின் பெயரை உள்ளிடவும்.
2. கோப்பை எங்கு சேமிக்க வேண்டும் என்பதை தேர்வு செய்யவும். உதாரணமாக, இங்கே நான்டெஸ்க்டாப்பில் கோப்பைச் சேமிக்க தேர்வு செய்யவும். பொதுவாக, எளிதான வழிசெலுத்தலுக்கு வெவ்வேறு திட்டங்களுக்கு ஒரு கோப்புறையை உருவாக்குவது நல்லது.
3. PNG (png) வடிவமைப்பைத் தேர்ந்தெடுக்கவும்.
4. Use Artboards விருப்பத்தைச் சரிபார்த்து, நீங்கள் சேமிக்க விரும்பும் ஆர்ட்போர்டுகளைத் தேர்ந்தெடுக்கவும். நீங்கள் அனைத்தையும் சேமிக்க விரும்பினால், All என்பதைத் தேர்ந்தெடுக்கவும். நீங்கள் ஒரு குறிப்பிட்ட ஆர்ட்போர்டைச் சேமிக்க விரும்பினால், ஆர்ட்போர்டு எண்ணை வரம்பு பெட்டியில் உள்ளிடவும்.
நீங்கள் ஒரு வரம்பில் இருந்து பல ஆர்ட்போர்டுகளையும் சேமிக்கலாம். எடுத்துக்காட்டாக, ஆர்ட்போர்டுகள் 2, 3, 4 ஐ png கோப்புகளாகச் சேமிக்க வேண்டும், வரம்பு பெட்டியில் 2-4 ஐ உள்ளிடவும்.

குறிப்பு: ஆர்ட்போர்டுகளைப் பயன்படுத்து விருப்பத்தைச் சரிபார்ப்பது முக்கியம், இல்லையெனில், நீங்கள் ஏற்றுமதி செய்யும் போது ஆர்ட்போர்டுக்கு வெளியே உள்ள பொருட்களும் காண்பிக்கப்படும். ஆர்ட்போர்டுகளைப் பயன்படுத்து என்பதைத் தேர்ந்தெடுப்பதன் மூலம், சேமித்த படம் ஆர்ட்போர்டில் உருவாக்கப்பட்டதை மட்டுமே காண்பிக்கும்.
அமைப்புகளை முடித்த பிறகு, ஏற்றுமதி என்பதைக் கிளிக் செய்யவும்.
படி 3: தெளிவுத்திறன் மற்றும் பின்னணி வண்ணத்தைத் தேர்ந்தெடுக்கவும். நீங்கள் வெளிப்படையான, கருப்பு அல்லது வெள்ளை பின்னணியை தேர்வு செய்யலாம்.

தீர்மானம் பற்றி உறுதியாக தெரியவில்லையா? தீர்மானத்தைத் தேர்ந்தெடுப்பதற்கான விரைவான வழிகாட்டி இங்கே.
- நீங்கள் படத்தைத் திரை அல்லது இணையத்திற்காகப் பயன்படுத்தினால், 72 PPI சரியாக இருக்க வேண்டும்.
- அச்சிடுவதற்கு, உயர் தெளிவுத்திறன் (300 PPI) படத்தை நீங்கள் விரும்பலாம்.
- உங்கள் அச்சிடும் படம் பெரிதாகவும் எளிமையாகவும் இருக்கும் போது 150 PPI ஐயும் தேர்வு செய்யலாம், ஆனால் 300 PPI விரும்பப்படுகிறது.
சரி என்பதைக் கிளிக் செய்யவும், நீங்கள் தயாராகிவிட்டீர்கள். இப்போது நீங்கள் சேர்க்கலாம்உங்கள் png படம் வெவ்வேறு வடிவமைப்புகளுக்கு.

முடிவு
Adobe Illustrator இல் PNG வடிவமைப்பை எங்கு காணலாம் என்பது இப்போது உங்களுக்குத் தெரியும். நினைவில் கொள்ளுங்கள், இது இவ்வாறு ஏற்றுமதி செய்யுங்கள் , சேவ் அஸ் அல்ல. நினைவில் கொள்ள வேண்டிய மற்றொரு முக்கிய அம்சம் என்னவென்றால், நீங்கள் சேமித்த படத்தில் ஆர்ட்போர்டிற்கு வெளியே உள்ள பொருட்களைக் காட்ட விரும்பவில்லை என்றால், நீங்கள் ஏற்றுமதி செய்யும் போது கலைப் பலகைகளைப் பயன்படுத்து விருப்பத்தைச் சரிபார்க்க வேண்டும்.
உங்கள் படத்தைச் சேமிப்பதில் உள்ள சிக்கலைத் தீர்க்க இந்தக் கட்டுரை உதவியிருக்கும் என்று நம்புகிறேன். செயல்பாட்டில் ஏதேனும் சிக்கல்கள் இருந்தாலோ அல்லது வேறு சிறந்த தீர்வைக் கண்டாலோ கீழே கருத்துத் தெரிவிக்கவும்.
எதுவாக இருந்தாலும், நான் அவர்களைப் பற்றி கேட்க விரும்புகிறேன்.

