உள்ளடக்க அட்டவணை
பெரும்பாலான பக்க தளவமைப்புகளில் படங்கள் இன்றியமையாத பகுதியாகும், எனவே InDesign இல் படங்களை மறுஅளவிடுவதற்கான பரந்த அளவிலான கருவிகள் உள்ளன. உங்களுக்கு துல்லியமான மறுஅளவாக்கம் அல்லது விரைவான தானியங்கி சரிசெய்தல் தேவையா என்பது முக்கியமல்ல, இந்தக் கருவிகளில் ஒன்று வேலையைச் செய்யும்.
பல்வேறு விருப்பங்கள் மற்றும் உங்கள் படங்களை மறுஅளவிட அவற்றை எவ்வாறு பயன்படுத்துவது என்பதைப் பார்ப்போம்.
Adobe InDesign இல் உள்ள படங்களுடன் பணிபுரிதல்
கருவிகளைத் தோண்டி எடுப்பதற்கு முன், InDesign இல் படங்கள் எவ்வாறு செயல்படுகின்றன என்பதைப் பற்றி தெரிந்து கொள்ள வேண்டிய ஒரு முக்கியமான விஷயம் உள்ளது: ஒவ்வொரு படமும் ஒரு படச் சட்டத்தில் உள்ளது உண்மையான படப் பொருள் இலிருந்து வேறுபட்டது. பட சட்டத்தில் ஒரு நீல எல்லைப் பெட்டி உள்ளது (அல்லது உங்கள் தற்போதைய லேயர் எந்த நிறத்தில் இருந்தாலும்), படப் பொருளில் பழுப்பு நிற எல்லைப் பெட்டி உள்ளது.

நீங்கள் ஒரு படத்தை நேரடியாக வெற்று அமைப்பில் வைத்தால், InDesign சரியான பட பரிமாணங்களுடன் பொருந்தக்கூடிய ஒரு சட்டத்தை உருவாக்கவும். இரண்டு எல்லைப் பெட்டிகளும் நேரிடையாக ஒன்றுடன் ஒன்று மேலெழும்புவதால் இது முதலில் சற்று குழப்பமாக இருக்கும்.
படப் பொருளுக்குப் பதிலாக படச்சட்டத்தை தற்செயலாக மறுஅளவிடுவது மிகவும் எளிதானது, இது சட்டகத்தை கிளிப்பிங் முகமூடியாகச் செயல்படச் செய்யும், உங்கள் படத்தின் பகுதிகளை மறுஅளவிடுவதற்குப் பதிலாக மறைக்கும்.

இருப்பினும், உங்கள் படப் பொருளை உங்கள் சட்டகத்திலிருந்து பிரிக்க அடோப் சமீபத்தில் ஒரு புதிய முறையைச் சேர்த்தது. உங்கள் படத்தில் ஒருமுறை கிளிக் செய்யவும், உங்கள் படத்தின் மீது இரட்டை சாம்பல் ஒளிஊடுருவக்கூடிய வட்டங்கள் தோன்றும். இது கற்பனையாக உள்ளடக்க கிராப்பர் என்று பெயரிடப்பட்டது, மேலும் இது அனுமதிக்கிறதுசட்டத்திலிருந்து தனித்தனியாக உங்கள் படப் பொருளைத் தேர்ந்தெடுக்கவும், மாற்றவும் மற்றும் இடமாற்றம் செய்யவும்.
இப்போது InDesign இல் படங்கள் எவ்வாறு செயல்படுகின்றன என்பதை நீங்கள் புரிந்துகொண்டுள்ளீர்கள், ஒரு படத்தை மறுஅளவிடுவதற்கு கீழே உள்ள முறைகளில் ஏதேனும் ஒன்றை நீங்கள் தேர்வு செய்யலாம்.
முறை 1: ஒரு படத்தை கையால் மறுஅளவாக்குங்கள்
படப் பொருளின் எல்லைப் பெட்டியைப் பயன்படுத்துவதே படத்தின் அளவை மாற்றுவதற்கான விரைவான வழி . நினைவில் கொள்ளுங்கள், இது பட சட்டத்திலிருந்து வேறுபட்டது, எனவே நீங்கள் மறுஅளவைத் தொடங்கும் முன் அதற்குப் பதிலாக படப் பொருளைச் செயல்படுத்த வேண்டும். கருவிகள் பேனல் அல்லது விசைப்பலகை குறுக்குவழி V ஐப் பயன்படுத்தி தேர்வு கருவிக்கு
மாறவும். உள்ளடக்க கிராப்பரை காட்ட உங்கள் படத்தில் ஒருமுறை கிளிக் செய்யவும், பின்னர் படப் பொருளின் பழுப்பு நிற எல்லைப் பெட்டியைக் காட்ட உள்ளடக்க கிராப்பரை கிளிக் செய்யவும்.
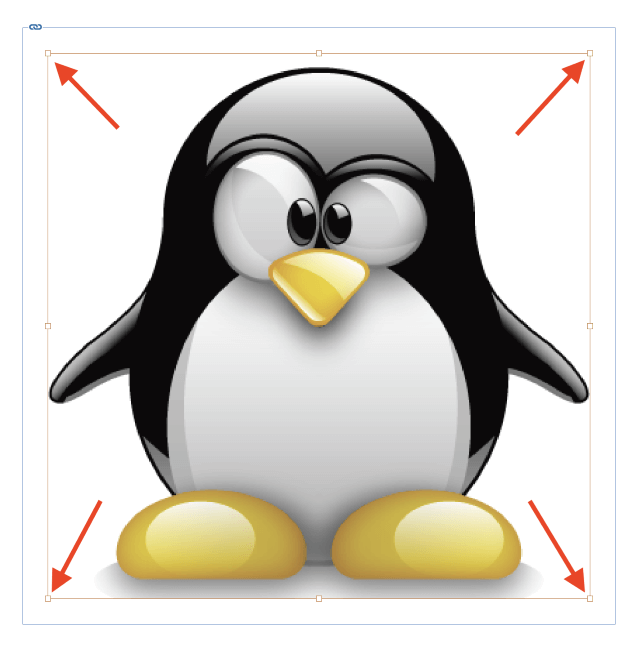
உங்கள் படத்தை மறுஅளவிட நான்கு எல்லைப் பெட்டியின் மூலைகளில் ஏதேனும் ஒன்றைக் கிளிக் செய்து இழுக்கவும். படத்தின் அளவை விகிதாச்சாரமாக மாற்ற விரும்பினால், தற்போதைய விகிதத்திற்கு படத்தைப் பூட்ட, அளவை மாற்றும்போது Shift விசையை அழுத்திப் பிடிக்கவும்.
அளவை மாற்றும் போது Ctrl விசையை அழுத்துவதன் மூலம் ஒரே நேரத்தில் பட சட்டத்தையும் படப் பொருளையும் அளவை மாற்றலாம். நீங்கள் இரண்டு மாற்றிகளையும் இணைத்து Ctrl ஐப் பிடிக்கவும். + சிஃப்ட் ஒன்றாக இழுக்கும்போது படச்சட்டத்தையும் படப் பொருளையும் ஒரே நேரத்தில் விகிதாசாரமாக மாற்றவும்.
இந்த முறை வேகமானது மற்றும் எளிமையானது, இது உங்கள் தளவமைப்பின் உள்ளுணர்வு கலவை நிலைக்கு சிறந்த தேர்வாக அமைகிறது. நீங்கள் விரைவாக பரிசோதனை செய்யலாம்வெவ்வேறு அளவு மற்றும் தளவமைப்பு விருப்பங்களுடன், கருவிகளை மாற்றுவதன் மூலமோ அல்லது கணக்கீடுகளைச் செய்வதன் மூலமோ உங்கள் ஓட்டத்தை உடைக்க வேண்டிய அவசியமில்லை.
முறை 2: உருமாற்றம்
உங்கள் படத்தை மறுஅளவிடுவதில் துல்லியமாக இருக்க வேண்டும் என்றால், அளவு உருமாற்ற கட்டளையைப் பயன்படுத்துவது உங்கள் சிறந்த தேர்வாகும். எந்தெந்த உறுப்புகள் செயலில் தேர்ந்தெடுக்கப்படுகின்றன என்பதைப் பொறுத்து, படப் பொருள் அல்லது சட்டகம் மற்றும் பொருள் ஆகியவற்றில் இதைப் பயன்படுத்தலாம்.
நீங்கள் சட்டத்தையும் படத்தையும் ஒரே நேரத்தில் அளவை மாற்ற விரும்பினால், படத்தைக் கிளிக் செய்யவும். தேர்வு கருவியைப் பயன்படுத்தி அதைத் தேர்ந்தெடுக்கவும்.
நீங்கள் படத்தை மட்டும் மறுஅளவாக்க விரும்பினால் சட்டத்தை அல்ல, தேர்வு கருவி மூலம் உங்கள் படத்தைத் தேர்ந்தெடுத்துத் தொடங்கவும். படப் பொருளைச் செயல்படுத்த சாம்பல் உள்ளடக்க கிராப்பர் ஐக் கிளிக் செய்யவும்.

அடுத்து, பிரதான ஆவணச் சாளரத்தின் மேல்பகுதியில் இயங்கும் கண்ட்ரோல் பேனலைக் கண்டறியவும். தேர்வு கருவி செயலில் இருக்கும்போது, கண்ட்ரோல் பேனல், அகலம் மற்றும் ஆகியவற்றைப் பயன்படுத்தி உங்கள் படத்தை மறுஅளவாக்கும் திறன் உட்பட, பல விரைவான உருமாற்ற விருப்பங்களை வழங்குகிறது. மேலே உயர்த்தி காட்டப்பட்டுள்ளபடி உயரம் புலங்கள்.
உங்கள் படத்தின் அளவை விகிதாச்சாரமாக மாற்ற விரும்பினால், சிறிய சங்கிலி இணைப்பு ஐகான் இயக்கப்பட்டிருப்பதை உறுதிசெய்து கொள்ளுங்கள், இது உயரம் மற்றும் அகலத்தை அவற்றின் தற்போதைய விகிதத்தைப் பயன்படுத்தி இணைக்கிறது.
பின்னர் நீங்கள் செய்ய வேண்டியது உங்கள் படத்திற்கு தேவையான புதிய பரிமாணங்களை உள்ளிடுவதுதான். InDesign மிகவும் நெகிழ்வானதுஇது அலகுகளுக்கு வருகிறது, எனவே நீங்கள் விரும்பும் எந்த அளவீட்டு அலகுகளிலும் (சதவீதங்கள் உட்பட) உங்கள் படத்திற்கு தேவையான அளவை உள்ளிடலாம், மேலும் InDesign உங்களுக்கான அனைத்து யூனிட் மாற்றங்களையும் கையாளும்.

நீங்கள் கண்ட்ரோல் பேனலைப் பயன்படுத்த விரும்பவில்லை அல்லது உங்கள் தற்போதைய பணியிடத்தின் ஒரு பகுதியாக இல்லை என்றால், மெனுக்கள் மூலமாகவும் உங்கள் படத்தின் அளவை மாற்றலாம். நீங்கள் விரும்பிய பட உறுப்பு தேர்ந்தெடுக்கப்பட்டவுடன், பொருள் மெனுவைத் திறந்து, மாற்றம் துணைமெனுவைத் தேர்ந்தெடுத்து, பின்னர் அளவி என்பதைக் கிளிக் செய்யவும்.
InDesign அளவு உரையாடல் சாளரத்தைத் திறக்கும், இது உங்கள் படத்திற்கான புதிய பரிமாணங்களை உள்ளிட அனுமதிக்கிறது.
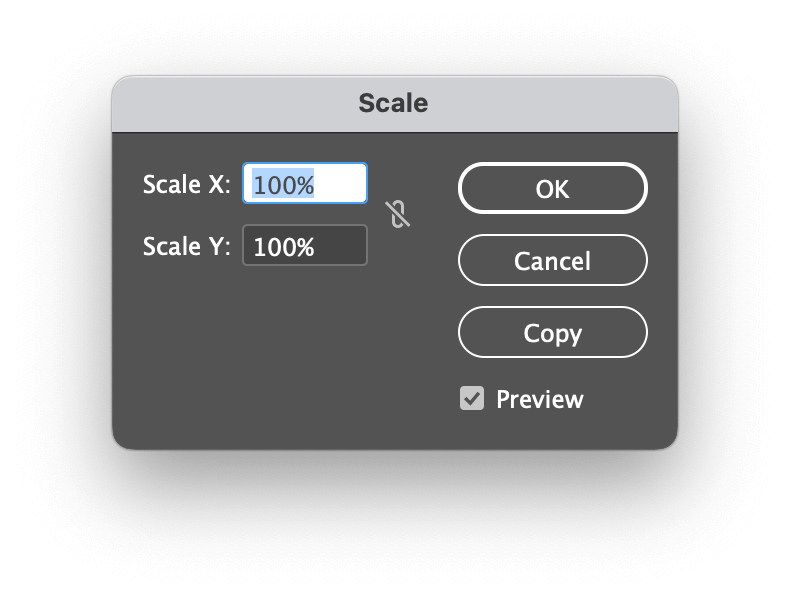
ஆப்ஜெக்ட் மெனுவிலிருந்து ஸ்கேல் கட்டளையைப் பயன்படுத்துவதன் மூலம், அசல் படத்தை அளவிடுவதற்குப் பதிலாக நகலெடு பொத்தானைக் கிளிக் செய்வதன் மூலம் அளவிடப்பட்ட நகலை உருவாக்க உங்களை அனுமதிக்கிறது, ஆனால் நான்' அந்த அம்சத்தை நீங்கள் எவ்வளவு அடிக்கடி பயன்படுத்த வேண்டும் என்று எனக்குத் தெரியவில்லை (என்னிடம் இல்லை!).
முறை 3: ஸ்கேல் டூல் மூலம் படத்தை மறுஅளவாக்குங்கள்
இந்தக் கருவி மற்ற முறைகளைப் போல் பயனுள்ளதாக இல்லை என்பதை நான் தனிப்பட்ட முறையில் கண்டறிந்தாலும், சில பயனர்கள் சத்தியம் செய்கிறார்கள். முக்கிய வேறுபாடு என்னவென்றால், கருவி செயலில் இருக்கும்போது உங்கள் ஆவணத்தில் எங்கு வேண்டுமானாலும் கிளிக் செய்வதன் மூலம் உங்கள் படத்தை ஒரு குறிப்பிட்ட ஆங்கர் புள்ளியுடன் ஒப்பிட இது உங்களை அனுமதிக்கிறது.
ஸ்கேல் கருவானது இலவச உருமாற்றம் கருவியின் கீழ் உள்ள கருவிகள் பேனலில் உள்ளமைக்கப்பட்டுள்ளது, எனவே அதைச் செயல்படுத்துவதற்கான விரைவான வழி விசைப்பலகை குறுக்குவழி S .
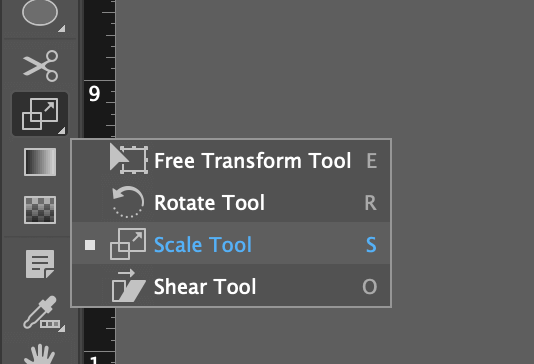
ஆல்இயல்பாக, நங்கூரப் புள்ளி உங்கள் படத்தின் மேல் இடது மூலையில் அமைக்கப்பட்டுள்ளது, ஆனால் புதிய ஆங்கர் புள்ளியை அமைக்க ஆவண சாளரத்தில் எங்கு வேண்டுமானாலும் இடது கிளிக் செய்யலாம். ஆங்கர் பாயிண்ட் பிளேஸ்மென்ட்டில் நீங்கள் திருப்தி அடைந்தால், அந்த நங்கூரப் புள்ளியைச் சுற்றி உங்கள் படத்தின் அளவை மாற்ற, கிளிக் செய்து இழுக்கவும். நீங்கள் விரும்பினால் Shift விசையைப் பயன்படுத்தி படத்தை அதன் தற்போதைய விகிதத்தில் வைக்கலாம்.
முறை 4: தானியங்கு மறுஅளவிடுதல் கருவிகள்
சில சூழ்நிலைகளில், கையால் படங்களை மறுஅளவிடுதல் InDesign இல் சோர்வாக இருக்கலாம். மறுஅளவிடுவதற்கு உங்களிடம் பல படங்கள் இருக்கலாம் அல்லது துல்லியமான துல்லியம் விரைவாகத் தேவைப்படலாம் அல்லது உங்கள் கை வேலைக்கு போதுமான அளவு நிலையாக இல்லாமல் இருக்கலாம்.
அதிர்ஷ்டவசமாக, InDesign ஆனது, உங்கள் படத்தை விரைவாக மறுஅளவிடக்கூடிய தானியங்கு மறுஅளவிடல் கருவிகளின் வரம்பைக் கொண்டுள்ளது, இருப்பினும் அவை ஏற்கனவே வித்தியாசமான அளவிலான சட்டத்தைக் கொண்ட படங்களுக்கு மிகவும் பொருத்தமானவை.

தேர்வு கருவியைப் பயன்படுத்தி, சட்டகம் மற்றும் உள்ளடக்கங்கள் இரண்டையும் தேர்ந்தெடுக்க உங்கள் படத்தில் ஒருமுறை கிளிக் செய்து, பொருள் மெனுவைத் திறந்து என்பதைத் தேர்ந்தெடுக்கவும் பொருத்துதல் துணைமெனு. நீங்கள் செய்ய வேண்டிய மறுஅளவிடுதலைப் பொறுத்து இங்கே பலவிதமான விருப்பங்கள் உள்ளன, மேலும் அவை அனைத்தும் சுய விளக்கமளிக்கும்.
InDesign இல் படங்களை மறுஅளவிடுவதற்கு மற்றொரு அரை தானியங்கி முறை உள்ளது: மீண்டும் மாற்றவும் . பொருள் / மாற்றம் மெனுவைப் பயன்படுத்தி ஒருமுறை ஸ்கேல் கட்டளையைப் பயன்படுத்திய பிறகு, உள்ளிடாமல் அதே மாற்றத்தை விரைவாக மீண்டும் செய்யலாம்.மீண்டும் மீண்டும் அதே எண்கள். நீங்கள் மறுஅளவிடுவதற்கு சில நூறு படங்களைப் பெறும்போது இது நிறைய நேரத்தைச் சேமிக்கும்!

பொருள் மெனுவைத் திறந்து, மீண்டும் மாற்றவும் துணைமெனுவைத் தேர்ந்தெடுக்கவும் , மற்றும் மீண்டும் மாற்றவும் என்பதைக் கிளிக் செய்யவும்.
ஒரு இறுதி வார்த்தை
InDesign இல் ஒரு படத்தின் அளவை எப்படி மாற்றுவது என்பது பற்றி தெரிந்து கொள்ள வேண்டியது அவ்வளவுதான்! உங்கள் வடிவமைப்பு வாழ்க்கையில் நீங்கள் படங்களுடன் நிறைய வேலை செய்யப் போகிறீர்கள், எனவே முடிந்தவரை படத்தை கையாளுவதற்கான பல்வேறு முறைகளை அறிந்து கொள்வது நல்லது.
பட பிரேம்கள் மற்றும் படப் பொருள்கள் முதலில் சற்று சிரமமாக இருந்தாலும், கணினியுடன் பழகியவுடன், அது எவ்வளவு பயனுள்ளதாக இருக்கும் என்பதை நீங்கள் பாராட்டுவீர்கள்.
மகிழ்ச்சியான மறுஅளவிடல்!

