Innehållsförteckning
Många människor har nyligen rapporterat att de stött på Windows 10 uppdateringsfel 0x800706ba när de laddar ner och installerar nya uppdateringar på sina Windows 10-enheter. Detta kritiska problem med Windows uppdateringstjänster kommer att orsaka en misslyckad uppdatering. Som ett resultat kommer användarna inte att kunna uppdatera sina operativsystem.
Det kan finnas många anledningar till att man upplever detta kritiska problem med Windows Update Services. Det kan vara saknade eller skadade systemfiler och registerposter, komplexa applikationer installerade i systemet, infektion med skadlig kod och/eller korrupta eller skadade drivrutiner.
Här är några av de situationer där Windows-felet 0x800706ba kan uppstå:
- När du försöker ladda ner och installera en ny Windows-uppdatering.
- Försöker skriva ut en fil eller felkonfigurerade inställningar för skrivardelning.
- RPC-servern (Remote Procedure Call) är inte tillgänglig.
Om du upplever ett liknande problem med din dator behöver du inte vara rädd. I den här artikeln har vi inkluderat en lista med metoder som hjälper dig att lösa problemet. Reparationsprocessen för varje sätt kan bero på hur kunnig du är på datorer.
Initiala lösningar för fel 0x800706ba
Starta om datorn. Ett av de enklaste sätten att åtgärda fel 0x800706ba är att starta om systemet. Förhoppningsvis kommer detta enkla steg att återställa eventuella problem efter omstart av datorn och kontrollera om du fortfarande får fel 0x800706ba.
Konfigurera Windows brandväggstjänst och inaktivera antivirusprogram. Kontrollera sedan om du kan slutföra Windows-uppdateringarna. Ibland kan ditt antivirusprogram eller Windows brandväggsalternativ störa ditt försök att uppdatera.
Om fel 0x800706ba kvarstår, gå till de korrigeringar som nämns nedan. De steg som anges nedan är huvudsakligen lätta att följa.
Åtgärda Windows Update-felet 0x800706ba
Första metoden - Kör felsökningsverktyget för Windows Update
Felsökaren för Windows Update är ett inbyggt program i Windows 10 som kan hjälpa dig att lösa Windows-fel 0x800706ba och andra misslyckade Windows-uppdateringsproblem. Det här programmet skapades för att snabbt diagnostisera och åtgärda olika datorproblem. Som ett resultat är det en bra idé att prova det först för att reparera Windows Update-problem.
1. Tryck på "Windows" på tangentbordet och tryck på "R." Detta öppnar ett litet fönster där du kan skriva "control update" i körkommandofönstret.

- När ett nytt fönster öppnas klickar du på "Felsök" och "Ytterligare felsökare".

- Klicka sedan på "Windows Update" och sedan på "Kör felsökaren".

- Nu kommer felsökningsprogrammet automatiskt att skanna och åtgärda fel i datorn. När du är klar visas ett popup-fönster med information om vilka fel som åtgärdats.

- När de upptäckta problemen har åtgärdats startar du om datorn för att se om felet 0x800706ba för misslyckade Windows-uppdateringar har åtgärdats.
Andra metoden - Använd programvara från tredje part
Ett annat bra sätt att åtgärda felkod 0x800706ba är att använda programvara från tredje part. Verktyg som Restoro fungerar exceptionellt bra för att hitta Windows uppdateringsfel. Dessutom kan detta verktyg också hitta korrupta systemfiler, skadliga filer och mer. Du kan enkelt följa instruktionerna på skärmen för att börja åtgärda fel 0x800706ba.
Tredje metoden - Kör Windows System File Checker (SFC)-skanning och DISM-verktyget
Du kan använda Windows SFC Scan och DISM för att undersöka och åtgärda den skadade filen och 0x800706ba-felet. Dessa verktyg ingår i alla versioner av Microsoft Networks operativsystem och är ett av de mest pålitliga sätten att lösa eventuella uppdateringsproblem.
1. Tryck på "Windows" och bokstaven "R" för att öppna dialogrutan Kör. Skriv sedan "cmd", håll ned tangenterna "ctrl och shift" samtidigt och tryck på "enter." Klicka på "OK" på prompten för att bevilja administratörsbehörighet och öppna kommandotolken.

- Skriv "sfc / scannow" och tryck på "enter" i kommandotolken och vänta på att skanningen ska slutföras När skanningen är klar startar du om datorn och bekräftar om problemet är löst.

System File Checker kommer nu att börja skanna och reparera din dator. Du måste starta om datorn när du är klar. Kör sedan Windows Update-verktyget för att kontrollera om Windows-uppdateringsfelet 0x800706ba har åtgärdats.
Fjärde metoden - Utföra en DISM-sökning
Ett annat verktyg som du kan använda för att felsöka och åtgärda problem med Windows-uppdateringar, t.ex. felkoden, är Windows DISM. Du kan använda DISM-verktyget (Deployment Image Servicing and Management) för att avgöra vilka drivrutiner eller paket som orsakar problemen.
1. Tryck på "Windows" och bokstaven "R" för att öppna kommandofönstret Kör. Skriv sedan "cmd", håll ner tangenterna "ctrl och shift" samtidigt och tryck på "enter." Klicka på "OK" på prompten för att ge administratörsbehörighet.

- Skriv in "DISM.exe /Online /Cleanup-image /Restorehealth" och tryck på "enter".

- Vänta tills skanningen är klar och starta om datorn. Öppna Windows Update-verktyget, starta uppdateringsprocessen och se om 0x800706ba-felet har åtgärdats.
Femte metoden - Starta om Windows Update Services manuellt via CMD
Trots att Windows 10 är ett av de mest använda operativsystemen är det långt ifrån perfekt. Det kan finnas tillfällen då operativsystemets funktioner inte fungerar korrekt. Återställning av Windows Update-komponenter är den mest grundläggande lösningen på detta problem. Windows Update-tjänsterna ansvarar för att installera uppdateringar, och om de misslyckas under en Windows Update bör de startas om.
- Håll ned "Windows"-tangenten och tryck på bokstaven "R" och skriv "cmd" på kommandoraden. Tryck ned både "ctrl" och "shift" samtidigt och tryck på "enter". Välj "OK" för att ge administratörstillstånd vid nästa prompt.

- I kommandotolken skriver du in följande poster var för sig och trycker på Enter efter varje kommando.
- net stoppa wuauserv
- netto stoppa cryptSvc
- netto stopp bits
- netto stoppa msiserver
- ren C:\\Windows\\SoftwareDistribution SoftwareDistribution.old
- ren C:\\Windows\\System32\\catroot2 Catroot2.old

Anm: De två sista kommandona används endast för att byta namn på mapparna Catroot2 och SoftwareDistribution
- Därefter måste du radera en viss fil genom att utföra följande steg. I samma CMD-fönster skriver du följande kommandon och trycker på Enter efter varje kommando:
- Ta bort "%ALLUSERSPROFILE%ApplicationDataMicrosoftNetworkDownloaderqmgr*.dat"
- cd /d %windir%system32
- När du har skrivit in ovanstående kommandon måste du starta om alla BITS (Background Intelligent Transfer Service) via samma CMD-fönster. Kom ihåg att trycka på Enter efter att du har skrivit in varje kommando.
- regsvr32.exe oleaut32.dll
- regsvr32.exe ole32.dll
- regsvr32.exe shell32.dll
- regsvr32.exe initpki.dll
- regsvr32.exe wuapi.dll
- regsvr32.exe wuaueng.dll
- regsvr32.exe wuaueng1.dll
- regsvr32.exe wucltui.dll
- regsvr32.exe wups.dll
- regsvr32.exe wups2.dll
- regsvr32.exe wuweb.dll
- regsvr32.exe qmgr.dll
- regsvr32.exe qmgrprxy.dll
- regsvr32.exe wucltux.dll
- regsvr32.exe muweb.dll
- regsvr32.exe wuwebv.dll
- regsvr32.exe atl.dll
- regsvr32.exe urlmon.dll
- regsvr32.exe mshtml.dll
- regsvr32.exe shdocvw.dll
- regsvr32.exe browseui.dll
- regsvr32.exe jscript.dll
- regsvr32.exe vbscript.dll
- regsvr32.exe scrrun.dll
- regsvr32.exe msxml.dll
- regsvr32.exe msxml3.dll
- regsvr32.exe msxml6.dll
- regsvr32.exe actxprxy.dll
- regsvr32.exe softpub.dll
- regsvr32.exe wintrust.dll
- regsvr32.exe dssenh.dll
- regsvr32.exe rsaenh.dll
- regsvr32.exe gpkcsp.dll
- regsvr32.exe sccbase.dll
- regsvr32.exe slbcsp.dll
- regsvr32.exe cryptdlg.dll
- När alla kommandon har angetts måste vi återställa Windows Socket genom att skriva in följande kommando. Se återigen till att trycka på enter efter att du har angett kommandot.
- netsh winsock återställning
- Nu när du har stoppat Windows Update-tjänsterna slår du på dem igen för att uppdatera dem. Skriv in följande kommandon i kommandotolken.
- netto start wuauserv
- netto starta cryptSvc
- netto start bitar
- nätstart msiserver

- Stäng kommandotolken och starta om datorn. När datorn är igång igen kör du Windows-uppdateringen för att se om felet har åtgärdats.
Sjätte metoden - Aktivera/starta om BITS (Background Intelligent Transfer services)
Background Intelligent Transfer Service (BITS) är en kritisk Windows 10-funktion som måste vara aktiverad för att alla Windows-uppdateringar ska fungera. När Windows Update Service misslyckas tillåter BITS att systemet visar ett felmeddelande men vidtar inga ytterligare åtgärder. Ett problem orsakar ibland Windows-uppdateringsfel 0x800706ba med BITS, och du bör återställa din BITS för att åtgärda problemet på rätt sätt.
- Tryck på Windows + R på tangentbordet för att öppna dialogrutan.
- I dialogrutan skriver du "services.msc" och trycker på Enter.

- Leta reda på Background Intelligent Transfer Service och dubbelklicka på den för att öppna dess egenskaper.
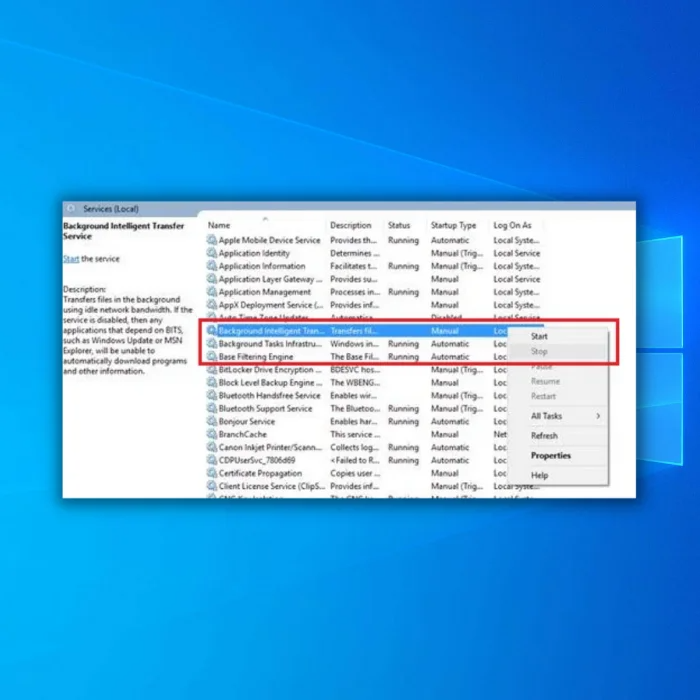
- Kontrollera sedan att BITS (Background Intelligent Transfer Service) fungerar korrekt. Om du upptäcker att det inte fungerar korrekt klickar du på knappen Start.

- Gå till fliken Återställning och se till att det första och andra felet är inställt på tjänsten Starta om.
- Slutligen bekräftar du valet och kontrollerar om uppdateringarna fungerar bra och om felkoden 0x800706ba.
Sjunde metoden - uppdatera manuellt
Om du har problem med att få Windows Update-programmet att hämta nya uppdateringar automatiskt kan du uppdatera manuellt och installera uppdateringar. Så här gör du för att göra detta.
- Kontrollera vilken systemtyp datorn körs på genom att hålla ned "Windows Key + Pause Break." Då visas operativsystemets typ.
- Ta reda på vilken Windows Update-kod du behöver ladda ner. Klicka på nedladdningsknappen och installera. Öppna vårt Windows Update-verktyg och kopiera den uppdateringskod som visar felmeddelandet. Se exemplet nedan:

- När du har säkrat koden för den väntande Windows Update, gå till Microsoft Update-katalogen här. När du är på webbplatsen, skriv in koden i sökfältet och ladda ner och installera installationsfilen för Windows-uppdateringar manuellt från sökresultaten.

- Hitta den fil som är lämplig för ditt system. Observera att x64-baserade system innebär att filen är avsedd för 64-bitars operativsystem, och x86-baserade system är avsedda för 32-bitars operativsystem.
Åttonde metoden - Aktivera kritiska Windows Update Services
I en klientdator spelar flera tjänster en avgörande roll för att säkerställa smidiga uppdateringar och minska risken för felkoder. Om du aktiverar dessa viktiga tjänster kan du åtgärda problemet.
- Tryck på kortkommandot Windows+R på tangentbordet för att öppna dialogrutan Kör.
- Skriv services.msc i textrutan och tryck på Enter.
- När du är inne i fönstret Tjänster, scrolla ner och sök efter Windows Update.
- Leta upp tjänsten och dubbelklicka på den.
- I fönstret Egenskaper anger du sedan Starttyp till Automatisk.
- Gå till avsnittet Servicestatus och tryck på Start-knappen om den inte är igång.
- Klicka på OK för att spara ändringarna.
Du måste också söka efter tjänsterna Background Intelligent Transfer och Workstation. Kontrollera att Starttyp för dessa tjänster är inställd på Automatisk. Klicka också på knappen Start (under Tjänstestatus) om dessa tjänster är Stoppade.
Starta om datorn och försök uppdatera Windows igen.
Nionde metoden - Återställ Windows Update-komponenter
Om inget av förslagen ovan fungerar kan du försöka återställa Windows Update-komponenterna till deras standardläge.
Avsluta
Det bästa du kan göra om du får Windows Update-felet 0x800706ba när du använder Windows Update Tool eller installerar ett nytt program är att slappna av och inte få panik. Detta är ett mindre problem som kan åtgärdas med någon av de lösningar vi har erbjudit.
Vanliga frågor och svar
Vad händer om RPC-servern inte är tillgänglig?
RPC-servern (Remote Procedure Call) är en nätverkstjänst som gör att program som körs på olika enheter i ett nätverk kan kommunicera med varandra. När RPC-servern inte är tillgänglig innebär det att tjänsten inte körs eller svarar på förfrågningar, vilket kan hindra program från att kommunicera med varandra och kan orsaka olika fel och problem. Flera faktorer, t.ex. nätverketsanslutningsproblem, driftstopp på servern eller problem med själva RPC-tjänsten kan orsaka detta. För att lösa problemet kan IT-personal försöka starta om RPC-tjänsten, felsöka nätverksanslutningen eller kontrollera om det finns driftstopp på servern.
Vad orsakar Windows uppdateringsfel 0x800706ba?
Flera faktorer kan orsaka fel 0x800706ba, t.ex. problem med nätverksanslutningen, problem med RPC-tjänsten eller driftstopp på servern.
Hur åtgärdar jag Windows uppdateringsfel 0x800706ba?
Windows Update-felet 0x800706ba uppstår vanligtvis när det finns ett problem med Windows Update-tjänsten på din dator.
För att åtgärda felet är det första du bör försöka att starta om datorn och sedan försöka köra Windows Update igen. Detta kan ofta lösa tillfälliga problem och göra det möjligt för uppdateringen att slutföras framgångsrikt.
Om felet kvarstår är nästa steg att kontrollera och åtgärda eventuella problem med Windows Update-tjänsten på din dator. För att göra detta kan du använda verktyget "Windows Update felsökare", ett inbyggt verktyg i Windows som automatiskt kan upptäcka och åtgärda vanliga problem med Windows Update-tjänsten.

