Innehållsförteckning
Vill du hoppa över kön och få Windows 10 21H2 uppgradera just nu? Det här inlägget går igenom hur du installerar Windows 10 21H2-uppdateringen manuellt på två olika sätt.
I det första tillvägagångssättet kommer vi att gå igenom de nödvändiga procedurerna för att installera 21H2 med hjälp av Windows 10 Update Assistant. En sak att komma ihåg om du väljer att använda den här metoden är att bara använda den om Microsoft inte har rullat ut en ny uppdatering efter Windows 10 21H2 Update.
Dessutom går den andra metoden igenom hur du manuellt installerar Windows 10 21H2 Update som finns på Microsofts webbplats för uppdateringskatalogen. Du bör använda den andra metoden om Microsoft har publicerat en ytterligare uppdatering efter 21H2.
För att hjälpa dig att fatta detta beslut planerar Microsoft att tillhandahålla följande uppdatering efter 21H2 i november 2022. Därför bör du använda den andra proceduren om du ser det här inlägget efter november 2022.
Innan jag börjar med den grundläggande guiden vill jag påpeka att vi också har ett FAQ-område. I FAQ-området tar vi upp vanliga frågor om Windows 10 21H2.
Vad innehåller uppdateringen Windows 10 21H2?
Windows 10 November 2021 Update, eller Windows 10 version 21H2, är den andra stora uppdateringen av Windows 10 för 2021. Denna version var ursprungligen endast tillgänglig för Windows Insiders men har inte gjorts tillgänglig för alla. I huvudsak är här en genomgång av de senaste ändringarna:
- Förbättrad säkerhet för trådlösa anslutningar med WPA3 H2E-standarder.
- Windows Subsystem för Azure IoT Edge för Linux på Windows (EFLOW) och Linux (WSL) har nu kapacitet för maskininlärning, förbättrade grafikinställningar, nya funktioner och andra beräkningsintensiva arbetsflöden tack vare tillägget av GPU-beräkningskapacitet.
Dessutom finns det flera funktioner som är särskilt framtagna för IT och företag:
- Cloud trust, en ny implementeringsmekanism som ingår i Windows Hello for Business, effektiviserar processen med att implementera lösenordslösa inloggningar.
- Både OneDrive och Excel webbversioner kan integreras med Universal Print. Detta gör det möjligt för användare att skriva ut filer som lagras i OneDrive till en organisations skrivare utan att installera skrivardrivrutiner på sina datorer med hjälp av en webbläsare eller internetansluten enhet.
- VPN API:erna för Universal Windows Platform (UWP) har genomgått förbättringar för bättre säkerhet, inklusive förmågan att använda aktuella protokoll och implementera allmänt använda webbaserade autentiseringstekniker.
- Med den senaste versionen av Windows 10 Enterprise kan du dra nytta av Universal Print, som gör att du kan skriva ut upp till 1 GB på en gång eller totalt 1 GB utskriftsjobb från en enda användare inom ett 15-minutersfönster.
- App-tillhandahållande är nu möjligt via Azure Virtual Desktop. Detta gör att programmen kan fungera lokalt som om de vore installerade på datorn, med funktioner som att kopiera och klistra in mellan fjärranslutna och lokala appar.
- I och med den nya versionen är Group Policy och MDM-inställningar (Mobile Device Management) mer anpassade till varandra. Mer än 1 400 parametrar som tidigare inte kunde justeras via MDM har lagts till i katalogen över inställningar för enhetskonfiguration. App Compat, Event Forwarding, Servicing och Task Scheduler är alla exempel på ADMX-policyer som ingår i den nya MDM-uppsättningen av regler.
Microsoft har dessutom meddelat att Windows 10 från och med denna version endast kommer att få uppdaterade funktioner en gång per år.
Manuell uppdatering till Windows 10 21H2 med Windows Update Assistant
Som vi har angett i början av detta inlägg är den enda gången du bör använda den här metoden om du uppgraderar till Windows 10 uppdatering 21H2 innan Microsoft utfärdar den efterföljande versionen, vilket förväntas ske runt november 2022.
Om Microsoft har släppt en ny uppdatering kommer du att följa de procedurer som beskrivs nedan för att säkerställa att du har installerat den senaste versionen av Windows 10. Å andra sidan, använd metoden i det här inlägget för att installera Windows 10 21H2 efter november 2022.
Följ instruktionerna nedan för att installera den senaste uppdateringen av Windows 10.
Förutsättningar för uppdatering till Windows 10 21H2
Det är viktigt att se till att det finns tillräckligt med ledigt utrymme på installationsskivan för Windows 10 innan du fortsätter med den senaste uppdateringen. Se den första delen av detta avsnitt för att se hur mycket utrymme som finns kvar på datorns operativsystemenhet.
En stabil internetanslutning är också nödvändig när du laddar ner funktionsuppdateringar för att undvika avbrott.
- Användbar vägledning: Så här åtgärdar du felet i Windows Installer Package
Kontrollera tillgänglig lagringskapacitet på din enhet
- Håll ned Windows-tangenten och tryck på "R", skriv "%systemdrive%" i kommandoraden för körningen och tryck på "Enter" på tangentbordet.

- Du kommer då att kunna se den systemenhet som har Windows 10 installerat. Högerklicka på ett utrymme i filutforskaren och klicka på "Egenskaper".

- Diskegenskaperna visas härnäst och du bör se ditt lediga utrymme. Om du har 10 GB eller mer ledigt utrymme kan du starta uppdateringen. Om det är mindre än 10 GB föreslår vi dock att du frigör din enhet för att undvika problem med uppdateringen.

Ladda ner och installera Windows 10 Update Assistant
Följ proceduren nedan för att ladda ner och installera Windows 10 Update Assistant när du har kontrollerat att din OS-enhet har tillräcklig lagringskapacitet.
- Använd den webbläsare du föredrar, t.ex. Microsoft Edge, Google Chrome eller Mozilla Firefox, och gå till Windows uppdateringssida genom att klicka här.

- Klicka på alternativet "Uppdatera nu" för att installera Windows 10 November 2021 Update. Windows 10 Update Assistant-filen kommer att hämtas till din dator via din webbläsare.
- När nedladdningen är klar öppnar du Update Assistant-filen och ser dess startskärm. Klicka på "Uppdatera nu" i fönstrets nedre högra hörn.

- Därefter kontrolleras om din dator uppfyller systemkraven för uppdateringen Windows 10 Version 21H2.
- Om din dator uppfyller systemkraven får du ett meddelande om detta och kan klicka på knappen "Nästa" för att fortsätta installationen. Du bör också se en nedräkning i det nedre vänstra hörnet som automatiskt går vidare till nästa steg om du missar att klicka på knappen "Nästa".

- I nästa fönster kommer du att se installationsskärmen och en förloppsskärm som visar procentandelen av installationsprocessen.

- När installationen är klar uppmanas du att starta om datorn. Du får välja mellan "Starta om nu" eller "Starta om senare." Om du inte väljer något alternativ startas datorn om automatiskt om 30 minuter. Detta ger dig tid att spara det du håller på med, så utnyttja den här tiden väl.
- När Windows 10 Update Assistant har installerat Windows 10 21H2 Update visas inloggningsskärmen för Windows 10. Använd dina vanliga inloggningsuppgifter för att komma in. Windows 10 kommer att slutföra de återstående uppgraderingsstegen efter att du har loggat in på operativsystemet för första gången.
- Skriv "winver" i sökrutan i Windows 10 för att se om Windows 10 21H2 Update installerades manuellt. Därefter startar du programmet och anger att din enhets nuvarande version av Windows 10 är 21H2.


Installera Windows 10 21H2-uppdateringen manuellt via Microsofts uppdateringskatalog
Om du använder den här metoden efter att Microsoft har släppt en nyare uppdatering än 21H2 installeras 21H2, inte den senaste. Om du vill installera 21H2 istället för den senaste Windows 10-uppdateringen bör du därför endast använda metoderna i det här avsnittet.
För att kunna följa detta steg måste du känna till systemets arkitektur (32-bitars eller 64-bitars). Följ stegen i det första avsnittet i denna guide för att avgöra vilken arkitektur ditt system körs på. Nästa steg är att manuellt ladda ner och installera Windows 10 21H2 Update genom att följa instruktionerna i det andra underavsnittet.
- Håll ned Windows-tangenten och tryck på "R", skriv "cmd" i kommandoraden för körning och tryck på Enter.

- I kommandotolken skriver du in "systeminfo

- Notera systemarkitekturen och stäng kommandotolken.
En annan metod du kan använda är att se systeminformationen via Kontrollpanelen.
- Klicka på Windows-knappen i det nedre vänstra hörnet på skrivbordet.
- Välj "Inställningar" eller "kugghjulsikonen" för att öppna Kontrollpanelen.

- Klicka på "System" i den vänstra rutan, klicka på "Om" och du bör se din systemtyp i fönstret Om.

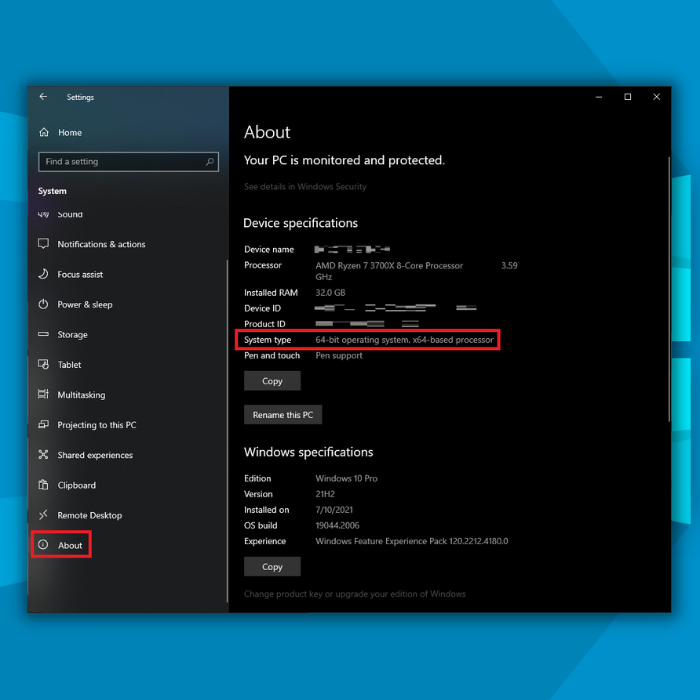
Manuell nedladdning och installation av Windows 10 21H2
- Använd den webbläsare du föredrar och gå till webbplatsen Microsoft Update Catalog genom att klicka här.

- I listan över tillgängliga uppdateringar letar du efter Windows 10 21H2 som passar din dators arkitektur och klickar på knappen "Hämta".
- Du kommer att se ett nytt fönster längst upp till vänster på webbplatsen efter att du klickat på Download-knappen. Genom att klicka på länken startar du nedladdningen av Windows 10 21H2-uppdateringens manual.
- När nedladdningen av Windows 10 21H2 är klar öppnar du filen och installationen startar automatiskt.
Avslutande tankar
Du behöver inte längre vänta på att Windows Update ska göra 21H2-uppdateringen tillgänglig innan du installerar den manuellt.
Innan du börjar installationsprocessen för Windows 10 måste du dock se till att målenheten har minst 10 GB ledigt utrymme. När du har säkerställt att tillräckligt med lagringsutrymme är tillgängligt för uppdateringen kan du fortsätta med installationen av Windows 10 21H2-uppdateringen genom att följa instruktionerna som vi har listat i den här guiden.
Vanliga frågor och svar
Hur gör jag för att manuellt installera Windows 10 version 21H2?
Använd din föredragna webbläsare, t.ex. Microsoft Edge, Google Chrome eller Mozilla Firefox, gå till //www.microsoft.com/en-us/software-download/windows10. Du hittar detaljerade instruktioner i den här artikelns avsnitt Nedladdning och installation av Windows 10 Update Assistant.
Var hittar jag den senaste uppdateringen av Windows 10?
Du kan ladda ner och installera de senaste uppdateringarna för Windows 10 på två sätt. Du kan antingen använda inställningssidan för Windows Update eller följa anvisningarna Manuell nedladdning och installation av Windows 10 21H2 avsnitt i denna artikel.
Är uppdateringen Windows 10 21H2 gratis?
Ja, det är det verkligen. Oavsett om du har en inaktiverad eller aktiverad version av Windows 10 kan du fortfarande få Windows 10 21H2-uppdateringen gratis,
Hur uppgraderar jag till Windows 10 från en tidigare version av Windows?
Du måste skapa ett installationsmedia för Windows 10. Du kan göra det genom att klicka här på Microsofts nedladdningssida. Öppna filen och starta upp verktyget Media Creation. Följ stegen och välj om du vill använda ett USB-minne eller en DVD-skiva som installationsmedia.
Finns det något sätt för mig att få reda på de senaste uppdateringarna av Windows?
Det finns flera webbplatser och Windows-bloggar som du kan följa för att få uppdateringar om den senaste tekniken och Windows. En av de mest tillförlitliga som finns är Windows Central.

