Innehållsförteckning
En Jump Cut inom videoredigering är när redigeraren tar bort en del av den inre tiden från en bild eller ett klipp och på så sätt skapar ett "hopp" framåt, vilket tvingar tiden att passera snabbare än i realtid utan att ändra hastigheten på bilden, vilket i slutändan bryter det annars kontinuerliga/linjära tidsflödet.
Jump Cut är dock inte på något sätt en ny redigeringsteknik som är exklusiv för videoredigering, utan har funnits ända sedan filmproduktionens början och behöver inte vara beroende av enbart redaktionell klippning, eftersom många fall av jump cuts har tagits i kameran/på inspelningsplatsen.
I slutet av den här artikeln kommer du att förstå vad en jump cut är i videoredigering och hur du kan använda den i Adobe Premiere Pro, särskilt för att simulera en tidspassage.
Vem uppfann Jump Cut?
Även om många kanske är snabba med att ge den legendariske Jean Luc Godard skulden för uppfinningen av jump cut i hans banbrytande film Breathless (1960), är det mycket riktigare att säga att han inte uppfann tekniken, men att han populariserade den och använde den på ett skickligt sätt.
Denna oumbärliga teknik har sin uppkomst från själva filmproduktionens början, från en annan berömd fransk filmpionjär, Georges Méliès, i hans film The Vanishing Lady (1896).
Historien säger att Méliès arbetade med en bild när kameran fastnade. När han senare gick igenom filmen märkte han felet men var nöjd med den effekt det hade haft på bilden. Eftersom kameran inte hade rört sig och inte heller skylinen, utan bara människorna.
På så sätt föddes "jump cut"-tekniken och den dagen blev den odödliggjord för alltid, inte så mycket uppfunnen som skapad av en ren tillfällighet (som så många uppfinningar är, lustigt nog).
Varför använda Jump Cuts?
Det finns så många anledningar till varför du vill använda en jump cut i din film/videoredigering. Du kanske minns att du har sett dem i några av dina favoritfilmer genom åren.
Personligen tycker jag att Thelma Schoonmaker använder dem på ett otroligt sätt, särskilt i Martin Scorceses The Departed (2006). Hennes användning av tekniken här är nästan perkussiv och är verkligen ett exempel på vad jag anser vara "skarpa" eller "hårda" jump cuts.
Effekten är avsiktligt störande och sammanfaller ofta med musikens takt eller den synkrona skottlossningen från en pistol, vilket i slutändan tjänar till att dra in tittaren, göra honom orolig och öka spänningen på ett mycket kreativt sätt.
Ett annat mindre slagkraftigt och subtilt exempel på deras användning i modern film kan ses i No Country for Old Men (2007). De hjälper till att föra handlingen framåt, särskilt när Llwellyn förbereder sig för sina konfrontationer med Anton.
Bortsett från dessa exempel finns det otaliga sätt och anledningar till varför du kan använda tekniken. Ibland är det helt enkelt för att komprimera en mycket lång tagning (t.ex. för att visa en person som rör sig närmare eller längre bort från kameran i en mycket lång tagning, du kan säkert komma på dussintals exempel på detta).
Andra gånger kanske du vill visa en avsiktlig upprepning av en handling i ett montage, där en skådespelare tränar och vi ser hur han eller hon försöker utföra en prestation om och om igen i samma miljö, men på lite olika sätt, tills han eller hon behärskar sin färdighet.
Och dessutom (vilket inte alls är det enda användningsområdet) kan du använda tekniken för att öka den känslomässiga tyngden i en scen och låta betraktaren bevittna en karaktärs förtvivlan, ilska och ett varierat spektrum av känslor.
Här tänker jag särskilt på Adrian Lynes Unfaithful (2002) och scenen där Diane Lanes karaktär åker hem på tåget efter att ha varit otrogen, och där hon uttrycker en mängd intensiva känslor, glädje, ånger, skam, sorg och mycket mer. En scen som förstärks avsevärt genom skicklig användning av jump cut-tekniken, och som ytterligare framhäver Lanes fantastiska prestation.
Utan hoppklippning skulle den här scenen och otaliga andra scener helt enkelt inte vara desamma. På sätt och vis kan vi använda tekniken för att få en glimt av och lyfta fram endast de viktigaste och viktigaste momenten i en filmscen och karaktärens resa och förkasta allt annat.
Hur gör jag en Jump Cut i Premiere Pro?
Det finns många olika användningsområden och avsikter med denna teknik, men den grundläggande åtgärden är densamma, oavsett vilket format eller vilken programvara som används.
Den absolut vanligaste metoden är att göra det i själva redigeringssekvensen, men det finns ett alternativt sätt som vi inte kommer att ta upp här och som använder källskärmen. Vi kanske kommer att ta upp denna metod i en framtida artikel, men för tillfället kommer vi att fokusera på denna viktiga inline-metod.
Som du ser nedan är det ett kontinuerligt klipp (ett klipp där det ännu inte har gjorts några redigeringar eller klippningar). Avsikten här är att gå snabbare genom bilden och skapa en medveten och tydlig tidspassage. För att göra det måste vi ta bort innehållet i klippet, vilket markeras i de illustrerade avgränsningsrutorna nedan.
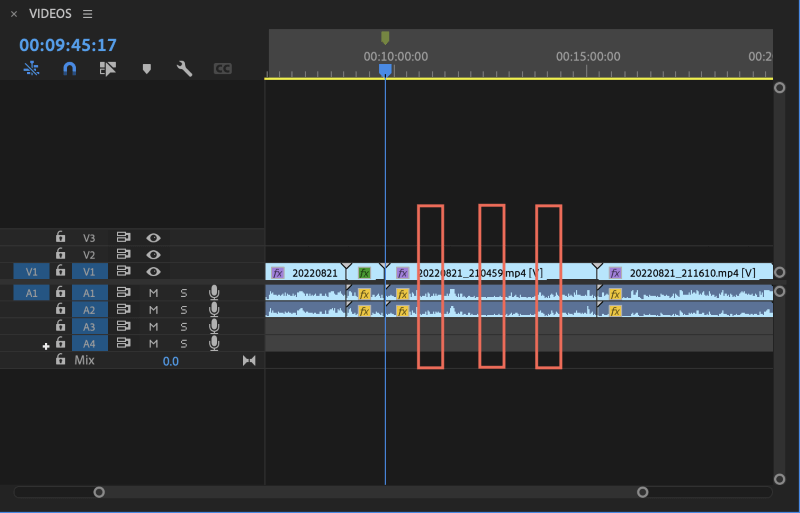
Jag har gjort skärningarna enhetliga (lika långa), men detta är bara för att illustrera och dina skärningar kan vara helt annorlunda för att uppnå den effekt du vill uppnå.
(Pro tips : Du kan använda en kombination av markörer för att förutbestämma dina klipppunkter, antingen på själva klippet, på tidslinjen eller båda. Vi kommer inte att använda dem här, men du kan tycka att det kan vara bra att använda dem för att få en exakt ram.)
För att klippa klippet kan du helt enkelt använda bladverktyget för att manuellt skarva varje spår, eller så kan du använda den oerhört kraftfulla genvägstangentfunktionen "Lägg till redigering på alla spår" . Om du inte har den här kartläggningen ännu eller om du inte har använt den tidigare, gå till din "Tangentbordsgenvägar" menyn och sök efter den enligt nedan.

När du gör det kommer din genvägsnyckel troligen att skilja sig från min, eftersom jag har ställt in den så att den är en enda tangent, "S" (en förändring som jag ödmjukt och grundligt rekommenderar, jag har använt den i flera år).
Den här tekniken är mycket bättre än att skära manuellt med bladverktyget och mycket snabbare eftersom den kan skära genom en hel stapel spår (vilket är till stor hjälp när du har 20 eller fler aktiva spår och behöver göra en komplicerad hoppklippning eller trimning av dem alla).
När du väl har bestämt dig för din metod och gjort dina klipp bör du få en bild som ser ut så här, med totalt sju bildsegment:

Om du har klippt upp bilden ovan på detta sätt finns det bara ett steg kvar och det är att radera och klippa bort de segment som vi vill ta bort för att skapa en hoppklippsekvens.
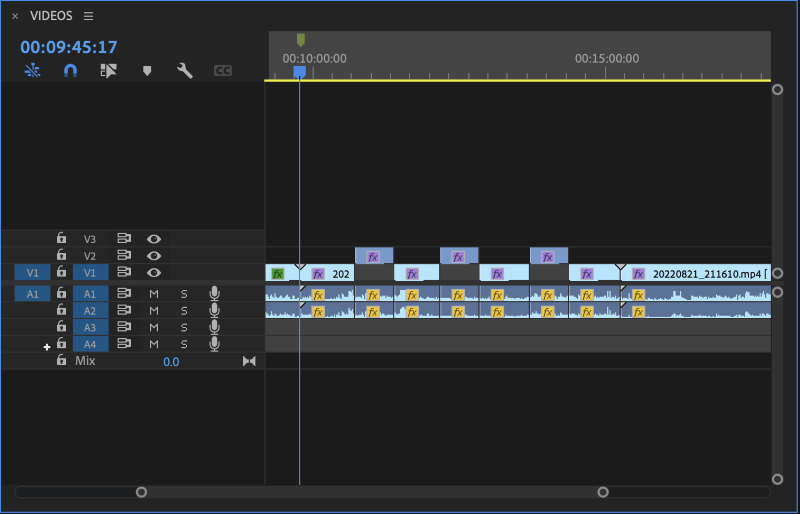
En enkel och lätt teknik som kan hjälpa dig att sortera de delar av videon som du vill behålla från de delar som du vill klippa bort är att lyfta de planerade borttagningarna till V2-lagret ovanför det primära V1-spårlagret, som illustrerat ovan.
Detta är inte nödvändigt, men om du gör komplexa snitt kan det hjälpa dig att visualisera de segment du tar bort. En annan metod skulle vara att märka sektionerna med en annan färg, men detta kan innebära fler steg än nödvändigt för att skapa ett hoppklipp här.
Du behöver inte heller flytta ljudet, eftersom vi kommer att klippa bort det också, men du kan behålla det på plats om det behövs genom att låsa alla ljudspår innan det raderas. Detta skulle vara en mycket annorlunda redigering, som vi inte försöker genomföra här, men det räcker med att säga att möjligheten att göra det finns.
Nu kan du helt enkelt lasso på de kombinerade valen eller klicka på antingen videon eller ljudet (om dina klipp är länkade, vilket inte är fallet med mina, som du kan se ovan) för att ta med dig hela området för varje klippt sektion.
Proffstips: Om du vill markera alla tre segmenten på en gång använder du bara lassoverktyget och håller in shift under hela markeringen, släpper musen, för muspekaren över nästa segment och klickar igen, samtidigt som du håller in shiftknappen.
Om du gör det får du ett urval som ser ut så här:

Det finns två sätt att skära bort dem: Du kan snabbt trycka på delete, men då kommer du att få ett tomt svart utrymme där regionerna togs bort, som du ser nedan:

I vissa fall kan detta vara acceptabelt eller till och med avsiktligt, men när det gäller ett hoppklipp är det inte korrekt, eftersom du då skulle få ett längre tomrum mellan bilderna, vilket inte ger ett särskilt bra hoppklipp, eller hur?
Det är enkelt att ta bort och radera det svarta utrymmet på alla dessa bilder en efter en, men detta är ett tecken på en nybörjare, eftersom du i praktiken fördubblar dina tangenttryckningar och klickningar, och därmed fördubblar dina redaktionella åtgärder för något som skulle kunna göras mycket snabbare och enklare.
Hur kan jag spara tid och tangenttryckningar och klippa som ett proffs? Enkelt, du behöver bara använda den mycket kraftfulla Ripple Ta bort Vi trycker på ångra och återställer markeringarna och markerar dem på nytt som tidigare.
När du nu har markerat alla regioner trycker du helt enkelt på tangentkombinationen för Ripple Ta bort , och titta på när klippet visar sig självt och Det svarta utrymmet som annars skulle lämnas kvar i tomrummet efter redigeringarna försvinner och du får bara det innehåll som du vill bevara kvar, så här:

Om du är osäker på var genvägen finns kan du som tidigare navigera till menyn för tangentbordsgenvägar ("Option, Command, K" på Mac) och söka efter "Ripple Delete" i sökrutan på följande sätt:

Din huvuduppgift kommer inte att vara "D" som min är, eftersom jag återigen har ställt in min till ett enda tangenttryck för att vara snabb och effektiv, och om du vill följa med mig föreslår jag ödmjukt att det är en bra idé att ändra detta till ett enda tangenttryck också. Det kan dock vara vilken tangent som helst som du vill och som inte redan är tilldelad någon annanstans.
I vilket fall som helst, oavsett vilken raderingsmetod du har valt att använda, bör du nu ha hoppklippning som fungerar precis som du tänkt dig. Grattis, du kan nu hoppa som de bästa av oss och du behövde inte heller någon kamerasylt för att uppnå det!
Slutliga tankar
Nu när du har ett fast grepp om grunderna och användningen av jump cuts är du redo att börja hoppa i tid och rum som du vill i dina redigeringar.
Precis som de flesta redigeringstekniker är de bedrägligt enkla, men de kan användas på ett exceptionellt sätt och med varierande avsikter i alla medie- och filmgenrer.
Från Schoonmaker till Godard och till den lyckliga tillfälliga uppkomsten av själva tekniken genom Méliès slumpmässiga kamerastopp 1896, finns det ingen gräns för hur man kan använda sig av jump cut, och det finns få tecken på att tekniken någonsin kommer att avskaffas.
Filmskapare har hittat otaliga kreativa sätt att tillämpa och använda tekniken i över hundra år och har hela tiden hållit den fräsch och unik, och allt tyder på att det kommer att vara så i många århundraden framöver. Jump cut är en viktig teknik och en integrerad del av film-/videoredigeringens DNA, och den är utan tvekan här för att stanna.
Som alltid får du gärna berätta om dina tankar och din feedback i kommentarsfältet nedan. Vilka är några av dina favoritexempel på användning av jump cut? Vilken regissör/redaktör använder tekniken bäst enligt dig?

