Innehållsförteckning
Om du försöker spela CS: GO och det plötsligt dyker upp ett VAC Game session-fel på skärmen är du inte ensam. Många CS: GO-spelare har stött på det här problemet med matchmaking.
Som du vet är det väldigt frustrerande att inte kunna gå in i matchmaking eftersom du inte kan spela spelet. Du är fast på startskärmen utan att kunna göra något.
Som tur är för dig är detta problem med VAC mycket enkelt att lösa. Följ guiden nedan för att hjälpa dig att lösa detta problem.
Vanliga orsaker till att VAC inte kunde verifiera din spelsession
I det här avsnittet kommer vi att diskutera några vanliga orsaker till att VAC-felet uppstår, så att du bättre kan förstå problemet och felsöka på ett effektivt sätt.
- Serverunderhåll eller anslutningsproblem: Ibland kan problemet uppstå på grund av pågående serverunderhåll eller tillfälliga anslutningsproblem med Steam-servrar. I dessa fall kan du försöka vänta en stund och försöka ansluta igen senare. Kontrollera också Steam Community-forumen för eventuella uppdateringar om serverstatus.
- Föråldrade eller skadade spelfiler: När dina spelfiler är föråldrade eller skadade kanske systemet inte känner igen dem ordentligt, vilket orsakar VAC-felet. I det här fallet bör du verifiera integriteten hos dina spelfiler, enligt beskrivningen i metod 2, för att lösa problemet.
- Konflikter med programvara från tredje part: Vissa tredjepartsprogram, som antivirusprogram, brandväggar eller VPN, kan störa Steams VAC-system och orsaka felet. För att åtgärda problemet kan du försöka inaktivera dessa tredjepartsprogram tillfälligt för att kontrollera om felet kvarstår. Se till att återaktivera ditt säkerhetsprogram när du är klar med testningen för att förhindra eventuella sårbarheter.
- Problem med Steam-klienten: Ibland orsakas detta fel av Steam-klienten i sig. Att starta om Steam-klienten eller reparera den via kommandotolken, enligt beskrivningen i metod 1 och 3, kan hjälpa till att lösa eventuella klientrelaterade problem.
- Ogiltig installation av CS: GO eller Steam: Om felet fortsätter att visas även efter att du försökt med ovanstående lösningar kan det finnas ett problem med installationen av antingen CS: GO eller Steam. I det här fallet kan du försöka installera om både spelet och Steam-klienten. Se till att säkerhetskopiera dina spelinställningar och filer innan du försöker med någon ominstallation.
Med dessa vanliga orsaker listade, kom alltid ihåg att söka efter uppdateringar, underhålla ditt system och hålla din programvara aktuell för att förhindra sådana fel. Förhoppningsvis kommer kunskapen om dessa orsaker att hjälpa dig att snabbt lösa VAC-felet och återgå till att njuta av ditt spel.
Så här fixar du Vac kunde inte verifiera din spelsession
Metod 1: Starta om din Steam-klient
Du kan få detta fel eftersom det finns vissa fall där ånga stöter på en bugg eller ett fel i sitt system. Omstart av klienten hjälper dig att lösa problemet.
Steg 1: I Steam-klienten klickar du på Ånga i menyraden.
Steg 2: Klicka på utgång .

Steg 3: Öppna Steam-klient .
Steg 4: Klicka på Ånga igen i menyraden.
Steg 5: Välj Gå offline .

Steg 6: Ett popup-fönster visas; Tryck på Starta om i offline-läge .
Steg 7: Efter omstart av ånga, klicka på Ånga igen i menyraden.
Steg 8: Klicka på Gå online .

Steg 9: Klicka sedan på Starta om och gå online .
Metod 2: Verifiera integriteten hos Steam-spelfiler
Genom att verifiera integriteten hos dina Steam-spelfiler kommer systemet automatiskt att upptäcka saknade eller skadade filer och återställa dem med rätt versioner. Denna metod löser ofta problem relaterade till föråldrade eller skadade spelfiler, vilket säkerställer en smidig spelupplevelse.
Steg 1: Öppna Ånga .
Steg 2: Logga in på ditt konto.
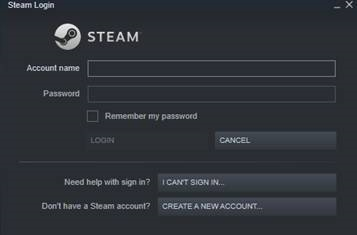
Steg 3: Gå till Bibliotek .
Steg 4: Högerklicka på det spel som du har problem med att starta.
Steg 5: Klicka på Fastigheter .

Steg 6: Klicka på Fliken Lokala filer .
Steg 7: Klicka på Verifiera spelets integritet .

Steg 8: Vänta tills processen är klar.
Metod 3: Reparera Steam Client i CMD
Ibland kan ett problem i Steam-klienten själv orsaka VAC-verifieringsfelet. Reparation av Steam-klienten via kommandotolken kan hjälpa till att lösa eventuella underliggande problem och återställa dess korrekta funktion, så att du kan fortsätta att njuta av din CS: GO-spelupplevelse. Följ stegen nedan för att reparera Steam-klienten med CMD.
Steg 1: Tryck på Windows-tangent + S och Sök efter Kommandotolken .
Steg 2: Klicka på Kör som administratör .

Steg 3: På Kommandotolken, Skriv följande rader och tryck på Ange .
"C:\Program Files (x86)\Steam\bin\SteamService.exe" /reparera

Steg 4: Efter reparation Ånga, Försök köra CS: GO igen och se om problemet är löst.
- Se även: Vad du ska göra när Steam inte öppnas
Metod 4: Uppdatera drivrutinerna för ditt grafikkort
Föråldrade eller skadade grafikkortsdrivrutiner kan orsaka VAC-felet. Uppdatering av drivrutinerna kan eventuellt lösa problemet.
Steg 1: Bestäm din grafikkortsmodell - Högerklicka på skrivbordet och välj NVIDIA Control Panel eller AMD Radeon Settings.
Steg 2: Ladda ner de senaste drivrutinerna för ditt grafikkort från NVIDIA:s eller AMD:s officiella webbplatser.
Steg 3: Installera de nedladdade drivrutinerna genom att följa anvisningarna på webbplatsen.
Steg 4: Starta om datorn och kontrollera om problemet kvarstår.
Metod 5: Inaktivera bakgrundsprogram
Vissa bakgrundsprogram kan störa CS: GO eller Steam och orsaka VAC-felet. Inaktivering av dessa program kan hjälpa till att lösa problemet.
Steg 1: Tryck Ctrl + Shift + Esc för att öppna Aktivitetshanteraren.
Steg 2: Under fliken Processer identifierar du alla icke nödvändiga eller resurskrävande program, högerklickar på dem och väljer Avsluta uppgift.
Steg 3: Stäng Aktivitetshanteraren och kör CS: GO för att se om problemet är åtgärdat.
Notera: Se till att inte avsluta viktiga systemprocesser, eftersom det kan leda till att datorn inte fungerar som den ska.
Metod 6: Installera om CS: GO
Om ingen av ovanstående metoder fungerar kan en ominstallation av CS: GO lösa problemet.
Steg 1: Öppna ånga.
Steg 2: Gå till biblioteket.
Steg 3: Högerklicka på CS: GO och välj Avinstallera.
Steg 4: Bekräfta avinstallationen.
Steg 5: Starta om datorn.
Steg 6: Logga in på ditt Steam-konto och gå till Bibliotek.
Steg 7: Hitta CS: GO och välj Installera för att installera om spelet.
Steg 8: Kör CS: GO efter installationen och se om VAC-felet har åtgärdats.
Vanliga frågor om VAC
Vad är VAC-felet Kan inte verifiera din spelsession i CS:GO?
VAC-felet är ett problem med Valve Anti-Cheat (VAC)-systemet som hindrar spelare från att gå med i en matchmaking-session i Counter-Strike: Global Offensive (CS:GO).
Hur kan jag åtgärda VAC-felet?
Det finns sex metoder för att åtgärda felet: starta om Steam-klienten, verifiera integriteten hos Steam-spelfilerna, reparera Steam-klienten med kommandotolken, uppdatera grafikkortsdrivrutinerna, inaktivera bakgrundsprogram och installera om CS: GO.
Hur kan jag verifiera spelfilens integritet i Steam?
Öppna Steam, gå till Bibliotek, högerklicka på CS: GO, klicka på Egenskaper, klicka på fliken Lokala filer och klicka sedan på "Verifiera integriteten hos spelfiler".
Hur reparerar jag Steam-klienten med hjälp av kommandotolken?
Öppna Kommandotolken som administratör och skriv sedan in följande kommando: "C:\Program Files (x86)\Steam\bin\SteamService.exe" /repair.
Hur kan jag söka efter drivrutinsuppdateringar för mitt grafikkort?
Ta reda på din grafikkortsmodell genom att högerklicka på skrivbordet och välja NVIDIA Control Panel eller AMD Radeon Settings, och ladda sedan ner de senaste drivrutinerna från NVIDIA:s eller AMD:s officiella webbplatser.
Hur kan jag inaktivera bakgrundsprogram som stör CS: GO?
Tryck på Ctrl + Skift + Esc för att öppna Aktivitetshanteraren och avsluta sedan icke nödvändiga eller resurskrävande uppgifter under fliken Processer. Var försiktig så att du inte avslutar viktiga systemprocesser.
Slutsats: Felsökning av VAC-fel i CS: GO
Sammanfattningsvis, att kunna felsöka och fixa VAC Unable to Verify Your Game Session-felet i CS: GO kan förbättra din spelupplevelse och få dig tillbaka till matchmaking framgångsrikt.
Genom att följa de rekommenderade metoderna ovan kan du identifiera och lösa problemet på ett systematiskt och effektivt sätt. Kom ihåg att hålla din programvara uppdaterad och minimera bakgrundsprogram för att förhindra att problemet uppstår igen.

