Innehållsförteckning
Om du arbetar med någon form av arbete på en dator vet du hur viktigt det är att fånga information från skärmen. Tekniska skribenter, programutvecklare, programtestare, teknisk support och många andra yrkesverksamma tar skärmkopior flera gånger om dagen.
Som tur är finns det massor av program för att ta bilder på datorskärmar. Snagit och Snipping Tool är två populära program som används för detta.

Verktyg för snäppning är ett grundläggande program för skärmdumpning som ingår i Microsoft Windows. Det är enkelt, lätt att använda och gör att du kan ta snabba skärmdumpar när du behöver dem. De första versionerna av programmet hade få funktioner. Den senaste versionen, som finns med Windows 10, har lagt till några fler, men den är fortfarande mycket rudimentär.
Snagit är ett annat vanligt verktyg för skärmdumpning. Även om det kostar pengar har det flera avancerade funktioner. Med dessa funktioner följer dock en viss inlärningskurva, vilket är något att tänka på om du vill ha ett avancerat verktyg för skärmdumpning. Läs vår fullständiga granskning av Snagit för mer information.
Vilket är bäst - Snäppverktyg eller Snagit - det ska vi ta reda på.
Snagit vs. Snipping Tool: Jämförelse mellan huvudet och huvudet
1. Plattformar som stöds
Snipping Tool är en del av Windows, som först dök upp i Windows Vista och har varit en del av Windows-paketet sedan dess.
Om du bara använder Windows är detta inget problem, men om du använder Mac är den här appen inte tillgänglig för dig (även om MacOS har en egen lösning). Snagit har däremot utvecklats för att fungera på både Windows- och Mac-operativsystem.
Vinnare Eftersom Snipping Tool endast finns på Windows är Snagit den klara vinnaren här eftersom det har stöd för Windows och Mac.
2. Användarvänlighet
Snipping Tool är ett av de enklaste programmen för skärmklippning som finns tillgängliga. När skärmen är redo att fångas är det bara att starta Snipping Tool. Du kan nu välja vilket område som helst på skärmen. När bilden väl är vald hamnar den i redigeringsskärmen.

Snagit är inte komplicerat, men det kräver lite inlärning. Det beror främst på de många funktionerna, inställningarna och sätten du kan fånga dina skärmbilder på. När du väl har lärt dig det och fått det konfigurerat är det enkelt att fånga skärmar.

Snagits avancerade funktioner är fantastiska, men de kan göra programmet långsammare om du inte använder en nyare dator. När jag testade programmet märkte jag att det gick betydligt långsammare när jag tog skärmdumpar. Detta är inget som jag någonsin har sett när jag använt Snipping Tool.
Vinnare Dess enkelhet och lättvikt gör det till det enklaste och snabbaste verktyget för att ta skärmdumpar.
3. Funktioner för skärmdumpning
Det ursprungliga Snipping Tool (från Windows Vista-tiden) var ganska begränsat. Nyare versioner har fortsatt att lägga till nya funktioner, även om de fortfarande är enkla.
Snipping Tool har 4 lägen: Free-form Snip, Rectangular Snip, Window Snip och Full-Screen Snip.

Det finns också förinställda fördröjningar på 1 till 5 sekunder, som kan användas för att låta processer avslutas innan skärmdumpen tas.

Snipping Tool har ett begränsat antal konfigurerbara alternativ, inklusive kopiering direkt till klippbordet, precis som Snagit.

Snagit är fullmatat med funktioner och inställningar; vi skulle behöva göra en särskild genomgång av det för att täcka dem. Skärmkopieringsmetoderna inkluderar rektangulärt område, fönster och helskärmsläge.

Snagit innehåller också en fångavdelning för rullande fönster, panoramafångst, textfångst och andra avancerade fångavdelningar. Med en fångavdelning för rullande fönster kan du fånga en hel webbsida även om den inte får plats på skärmen.

Det här verktyget har flera effekter som kan läggas till under bildtagningsprocessen och ett urval av sätt att dela bilden med andra program.

Snagit har fler funktioner än så. Det kan fånga video från skärmen eller webbkameran. Om du vill skapa en video som visar hur du gör något på datorn är det enkelt med den här appen. Du kan till och med lägga till video från webbkameran och ljudberättelse live.
Vinnare : Snagit är mästaren här, eftersom dess många inställningar och funktioner är mycket mer omfattande än Snipping Tool.
4. Redigeringsmöjligheter
När vi gör skärmdumpar för dokument eller instruktioner behöver vi ofta redigera bilden genom att lägga till pilar, text eller andra effekter.
Redigering är en viktig del av skärmklippningsprocessen. Vi kan alltid klistra in bilder i Photoshop, men vad är poängen med att använda komplexa program för enkla uppgifter? Oftast vill vi bara göra snabba redigeringar och sedan klistra in den färdiga bilden i dokumentet.
Både Snipping Tool och Snagit har redigeringsmöjligheter. Snipping Tool har några grundläggande men begränsade verktyg som är enkla att använda. De gör egentligen inte mer än att du kan dra linjer och markera områden på skärmen.

Du kan spara eller bifoga bilden i ett e-postmeddelande, men det är lättare för mig att kopiera den redigerade bilden till klippbordet och klistra in den i ett e-postmeddelande eller dokument.
Med den senaste versionen av den här programvaran kan du öppna en bild i det Windows-försedda programmet Paint 3D. Den här bildredigeraren ger många fler funktioner och effekter. Ändå är de inte inriktade på att skapa den typ av instruktionsbilder som vanligtvis förknippas med dessa uppgifter. Du kan lägga till text, klistermärken och utföra lätt bildredigering, men det är ofta besvärligt.
Bilder som tas med Snagit skickas automatiskt till Snagit-redigeraren, som har ett överflöd av prylar för att skapa instruktionsdokument.

Med Snagits redigeringsverktyg kan du lägga till former, pilar, textbubblor med mera. Dessa funktioner är lätta att lära sig och det är nästan smärtfritt att skapa bilder till dokument. Redigeringsverktyget sparar till och med bilderna automatiskt och har en länk till varje bild längst ner på skärmen. På så sätt kan du snabbt gå tillbaka till dem.
Vinnare Snagit. Snipping Tools redigeringsfunktioner är inte alltid tillräckliga för tekniska dokument. Snagits redigerare är gjord speciellt för detta; redigeringen går snabbt och enkelt.
5. Bildkvalitet
För de flesta instruktionsdokument eller för att skicka ett felmeddelande från skärmen till någon behöver bildkvaliteten inte vara toppklassig. Om du tar bilder för en bok kan det dock finnas ett minimikrav på bildkvaliteten.
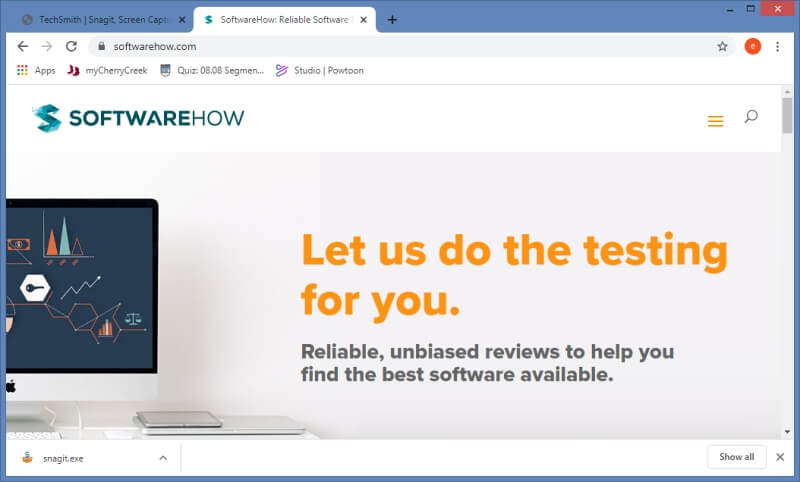
Bilden är tagen med hjälp av snittverktyget

Bilden är tagen med Snagit
Båda programmen tar bilder med standardvärdet 92 dpi. Som framgår ovan kan man inte se någon större skillnad mellan de två programmen. Det är detta som vi har använt för bilderna i det här dokumentet, och kvaliteten är tillfredsställande.
Om du behöver högre kvalitet för något som en bok, som kan kräva 300 dpi, måste du använda Snagit. Snipping Tool har ingen inställning för att justera bildkvaliteten, men det har Snagit.
Vinnare Som standard får båda bilderna samma kvalitet, men med Snagits redigerare kan du justera den om det behövs.
6. Textfångst
Ett annat fantastiskt sätt att fånga text som Snagit har är textfångst. Du kan ta tag i ett område som innehåller text. Även om det är en bild konverterar Snagit den till vanlig text, som du kan kopiera och klistra in i ett annat dokument.

Det här är en fantastisk funktion som kan spara enormt mycket tid. I stället för att skriva om hela textblock fångar Snagit dem från bilden och omvandlar dem till riktig text. Tyvärr kan inte Snipping Tool göra det.
Vinnare : Snagit. Snipping Tool kan inte ta text från en bild.
7. Video
Snipping Tool tar bara bilder, inte video. Snagit kan däremot skapa en video av alla dina handlingar på skärmen. Den kan även inkludera video och ljud från webbkameran. Detta är perfekt för att skapa handledningar på datorn.

Vinnare : Snagit. Detta är en annan enkel lösning eftersom Snipping Tool inte har denna funktion. Med Snagit kan du skapa videor som ser skarpa ut.
8. Produktstöd
Snipping Tool är en del av Windows. Om du behöver support kan du förmodligen hitta information från Microsoft. Om du måste kan du kontakta Microsofts support, som är känd för att vara långsam och obegriplig.
Snagit, som utvecklats av TechSmith, har en omfattande kundtjänst som är specialiserad på detta specifika program. De tillhandahåller också ett bibliotek med information och videohandledning om hur man använder Snagit.

Vinnare Det är inte en kritik av Microsofts support, men Snagit har en koncentrerad support, medan Microsoft stöder ett helt operativsystem.
9. Kostnad
Snipping Tool ingår i Windows, så det är gratis om du har köpt en Windows-dator.
Snagit kostar 49,95 dollar i engångsavgift och du kan använda det på upp till två datorer.

Vissa kanske tycker att det är lite dyrt, men många som använder den regelbundet kommer att säga att den är väl värd priset.
Vinnare : Snipping Tool. Det är svårt att slå gratis.
Slutgiltigt omdöme
För en del av oss är skärmdumpningsprogram en viktig del av vårt arbete. För andra är det ett kraftfullt program som vi använder för att förklara vad som händer på datorskärmen. Att välja mellan Snagit och Snipping Tool kan vara svårt, särskilt för dem som använder Windows.
Verktyg för snäppning är gratis. Dess enkelhet och snabbhet gör det till en pålitlig app för att ta bilder av skärmen. Standardbildkvaliteten är lika bra som Snagits, men den saknar många av Snagits användbara funktioner.
Funktioner, Snagit är svår att slå. Rullning, panorama- och textinspelning gör den väl värd priset på 49,95 dollar. Redigeringsfunktionerna, som är inriktade på att skapa instruktionsdokument, gör den till ett perfekt verktyg för dem som behöver dokumentera eller demonstrera hur man gör något på en dator. Videoinspelningen är ett stort plus.
Om du fortfarande har svårt att bestämma dig mellan Snagit och Snipping Tool kan du alltid utnyttja Snagits 15-dagars gratis provperiod.

