Innehållsförteckning
När en skrivare fungerar bra är det en underbar enhet, men det kan vara otroligt irriterande när den inte fungerar som den ska.
Din skrivare kan fungera problemfritt under ett par år och skapa otaliga utskrifter, men den kan också krångla eller sluta fungera helt. Vi ska titta på några av de vanligaste skrivarproblemen för att se om det är något fel på utskriften av dina dokument.
Orsaken kan vara något så enkelt som överdriven användning och försämring av skrivarens komponenter. Överraskande nog kan underanvändning av skrivaren också orsaka utskriftsproblem, eftersom torkat bläck kan täppa till munstycket på bläckstråleskrivaren. Du kan också upptäcka att skräp, till exempel ludd, stoppar skrivaren och orsakar papperstrassel eller skador.
Problemet kan dock vara mer komplicerat, vilket kan leda till ett felmeddelande som Printer Driver Unavailable error. Ett felmeddelande indikerar vanligtvis att skrivardrivrutinen är felaktigt installerad på din dator eller att dina enhetsdrivrutiner inte fungerar som de ska.
Tack vare den här guiden kan en skrivare som inte fungerar i Windows 10 väckas till liv igen med några enkla steg.

Orsaker till felet "Printer Driver is Unavailable" i Windows
Om skrivaren inte svarar kan det bero på olika saker. Det är en bra idé att börja med det grundläggande, som att kontrollera att det finns papper i facket och att det inte finns några tomma tonerkassetter innan du gör något annat. Kontrollera om det finns lampor som indikerar ett fel på skrivaren eller fel som visas av din Windows-dator, samt eventuella andra indikatorer.
Anta att du just har uppdaterat ditt operativsystem från en äldre version av Windows till Windows 10, och nu skriver din enhet inte ut. I så fall är det möjligt att uppgraderingsproceduren skadade skrivardrivrutinens programvara. Dessutom kan du ha en föråldrad skrivardrivrutin med din senaste version av Windows.
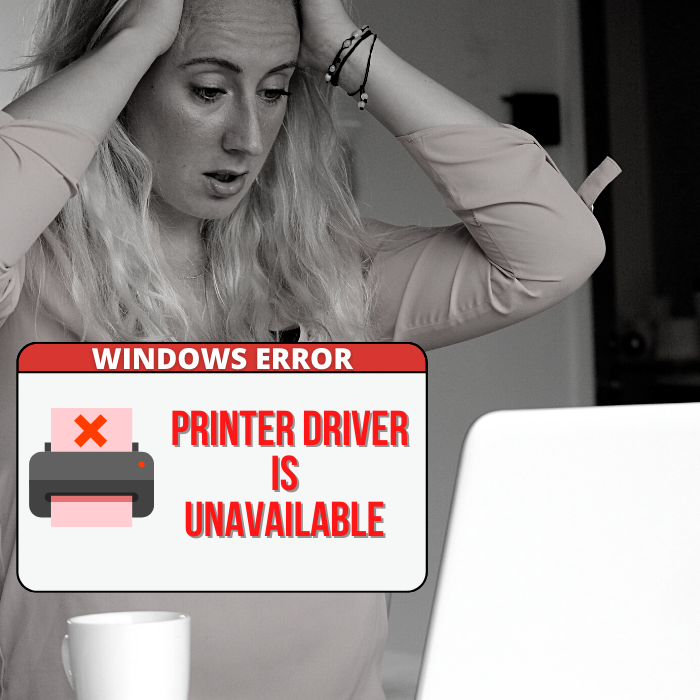
När Windows 10 släpptes meddelade Microsoft att man inte skulle tillhandahålla bakåtkompatibilitet för vissa program och applikationer. Samma sak gäller för vissa skrivardrivrutiner, vilket gjorde problemet ännu mer komplicerat eftersom vissa skrivartillverkare inte uppdaterade sina skrivardrivrutiner tillräckligt snabbt.
Problemet med Printer Driver Unavailable kan orsakas av en föråldrad skrivardrivrutin eller en felaktig fil. Lyckligtvis kan du snabbt lösa detta om du antar ett logiskt tillvägagångssätt. Allt du behöver göra nu är att söka efter nya uppdateringar för din Windows-enhet och installera den senaste drivrutinen för din skrivare.
Varför är det viktigt att ha rätt skrivardrivrutin?
En grundläggande förståelse för vad en skrivardrivrutin är kan hjälpa oss att lösa felet "Printer Driver Is Unavailable" i Windows. Det är ett enkelt program som gör att din enhet kan kommunicera med din skrivare.

Den har två huvudsakliga roller. Den första är att fungera som en länk mellan din dator och din skrivare, så att din dator kan känna igen skrivarens fysiska detaljer och specifikationer. Därefter ansvarar drivrutinen för att omvandla utskriftsdata till signaler som din skrivare kan förstå.
Det är viktigt att notera att varje skrivare har en specifik drivrutin för ett visst operativsystem, t.ex. Windows 10. Det är omöjligt för datorn att känna igen skrivaren om skrivaren inte är korrekt konfigurerad eller om fel skrivardrivrutin har installerats på datorn.
Å andra sidan kan en plug-and-play-skrivare använda en generisk skrivardrivrutin som ingår i Windows 10, vilket eliminerar behovet av att installera ytterligare OEM-drivrutiner. Detta hindrar dig dock ofta från att utnyttja din skrivare fullt ut eftersom andra skrivarspecifika funktioner och inställningar kan vara otillgängliga med en generisk programvaruenhet.
Felsökningssteg för felet "Skrivardrivrutinen är inte tillgänglig"
Att byta bläckpatroner löser inte ett problem som förhindrar utskrift, och det hindrar dig också från att använda liknande funktioner som skanning och kopiering. Prova något av felsökningsstegen som beskrivs nedan för att åtgärda felet "Printer Driver Unavailable" om du stöter på det här problemet.

Första metoden - Sök efter nya Windows-uppdateringar
Om du ännu inte har installerat några Windows-uppdateringar kan du gå miste om en potentiell lösning på problemet med skrivardrivrutinen. Vikten av att uppdatera Windows är uppenbar, och varje ny uppdatering innehåller nya funktioner, drivrutinsuppgraderingar, virusdatabasdefinitioner och buggfixar. Detta kan också åtgärda föråldrade drivrutiner, inte bara för din skrivare utan även för andra drivrutiner i Windows 10.
- Tryck på "Windows" på tangentbordet och tryck på "R" för att visa körkommandot och skriv in "control update" och tryck på enter.

- Klicka på "Sök efter uppdateringar" i fönstret Windows Update. Om det inte finns några uppdateringar tillgängliga bör du få ett meddelande som säger "Du är uppdaterad".
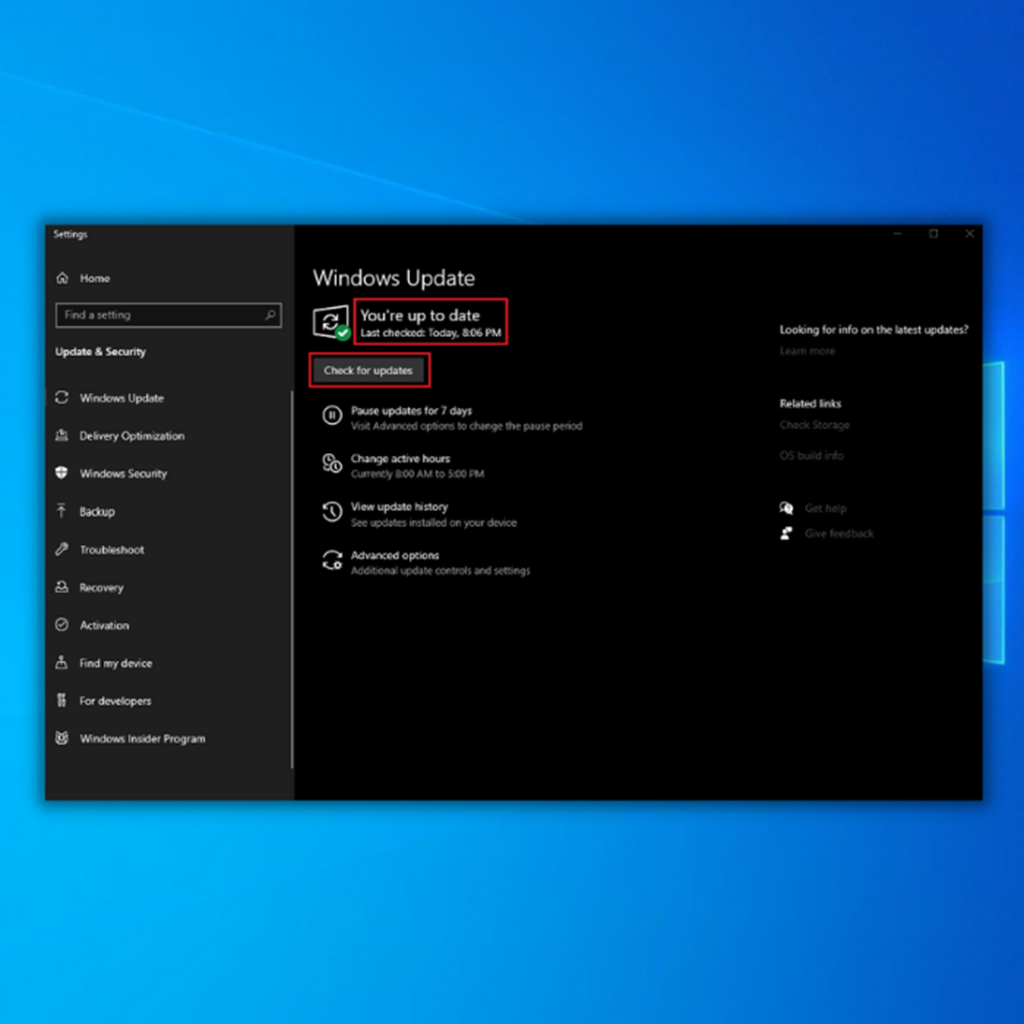
- Om Windows Update Tool hittar en ny uppdatering, låt den installera den och vänta tills uppdateringsprocessen är klar och förhoppningsvis kommer en av dessa uppdateringar att kunna lösa problem med skrivardrivrutiner i din dator. Observera att du kan behöva starta om datorn för att den ska kunna installeras.

- När du har startat om datorn kan du försöka skriva ut dokumentet för att se om detta har löst felet "Printer Driver is Unavailable". Om datorn misslyckas med att installera drivrutiner för din skrivare och du fortfarande får felet "Driver is Unavailable", gå vidare till nästa steg.
Andra metoden - Installera om skrivardrivrutinen
Du kan ha en skadad eller föråldrad drivrutin på din dator. I så fall kan du behöva avinstallera den aktuella drivrutinen för din skrivare och installera de senaste drivrutinerna. Du kan följa guiderna nedan för att avinstallera din befintliga skrivardrivrutin och använda samma steg för att ladda ner och installera den korrekta drivrutinen.
Tredje metoden - Uppdatera skrivardrivrutinen manuellt i Enhetshanteraren
Om du upptäcker att den automatiska uppdateringen via Windows Update-verktyget inte fungerar för dig kan du göra det manuellt själv. Följ stegen nedan för att manuellt installera alla drivrutiner för din skrivardrivrutin i Enhetshanteraren.
- Tryck på "Windows" och "R" -tangenterna och skriv in "devmgmt.msc" i körkommandoraden och tryck på enter för att öppna fönstret Enhetshanteraren.
- Expandera "Skrivare" eller "Utskriftsköer" i enhetslistan, högerklicka på din skrivare och klicka på "Uppdatera drivrutin" och klicka på "Sök automatiskt efter drivrutiner".
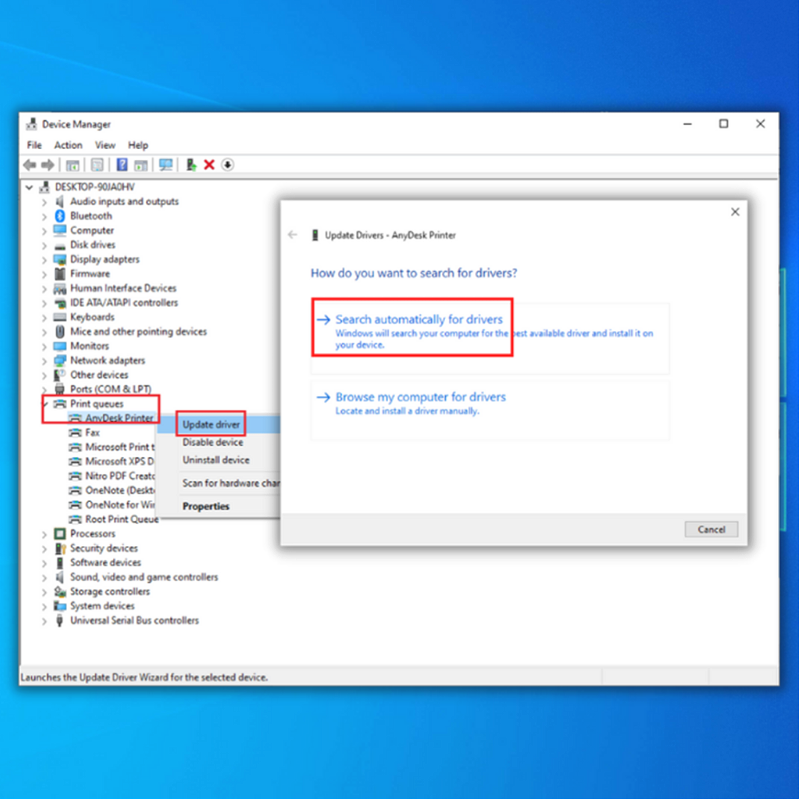
- Vänta tills Enhetshanteraren hittar tillgängliga drivrutiner för din skrivarmodell eller så kan du besöka skrivartillverkarens webbplats för att manuellt ladda ner den senaste drivrutinen och installera den för att ersätta dina föråldrade drivrutiner. Det är viktigt att endast ladda ner uppdaterade drivrutiner från officiella källor. Om du har en HP-skrivare ska du endast ladda ner en HP-skrivardrivrutin från deras officiella webbplats.samma gäller för andra skrivarmärken.
- Om du har utfört ovanstående steg för att uppdatera din drivrutin, starta om datorn och kontrollera om det gick att åtgärda problem med skrivardrivrutinen på ditt Windows OS.
Fjärde metoden - Åtgärda automatiskt felet Drivrutin är inte tillgänglig för skrivare
Om du inte har tålamod eller tekniska kunskaper för att åtgärda skrivarfelet Drivrutinen är inte tillgänglig manuellt, finns det alltid möjlighet att använda en automatisk systemuppdaterings- och reparationslösning som Fortect för att uppdatera gamla drivrutiner automatiskt.

Fortect löser grundläggande datorproblem, skyddar dig mot dataförlust, adware och hårdvarufel, fixar skadade systemfiler och laddar automatiskt ner och installerar rätt drivrutin för din skrivare. Du kan snabbt reparera datorproblem som t.ex. och ta bort virus med tre enkla steg:
- Använd din webbläsare och gå till Fortects officiella webbplats för att ladda ner deras senaste installationsfil och installera programmet.
- När Fortect har installerats på din Windows-dator kommer du till Fortects hemsida. Klicka på Start Scan för att låta Fortect analysera vad som behöver göras på din dator.

- När skanningen är klar klickar du på Starta reparation för att åtgärda alla objekt som Fortect har hittat som orsakar felet Driver is Not Available Printer på din dator.
- När Fortect har slutfört reparationen och uppdateringen av den inkompatibla drivrutinen startar du om datorn och kontrollerar om Windows-felet "Printer Driver is Unavailable" har åtgärdats.
Avsluta
Genom att följa procedurerna ovan i ordning kommer du att kunna begränsa orsaken till att skrivaren inte svarar. Problemet med Printer Driver Is Unavailable kan åtgärdas genom att manuellt uppdatera Windows 10 och installera nya skrivardrivrutiner.
Du vill dock inte slösa tid på att leta efter ovanliga skrivardrivrutiner på internet. Du vill också undvika att installera inkompatibla drivrutiner på din dator eller skrivare. Förutom att åtgärda felet kommer Fortect också att analysera din dator för eventuella andra problem som kan påverka dess prestanda.

