Innehållsförteckning
Google gör detta enkelt för dig och tillhandahåller ett verktyg för att integrera Google Drive med Windows File Explorer. Google är inte ensam om att göra detta: Microsoft OneDrive, Dropbox och Box är några andra exempel på molnlagring som integreras med Windows File Explorer via ett program som kan laddas ner. Det finns en bra anledning till det: det gör det snabbt, enkelt och smidigt att komma åt dina filer.
Hej, jag heter Aaron och har arbetat med företagsteknik och informationssäkerhet i över tio år. Jag älskar att pyssla och dela med mig av mina intryck av teknik.
Följ med mig och utforska skrivbordsprogrammet Google Drive, hur du laddar ner det och får tillgång till det från Windows Explorer.
Viktiga slutsatser
- När du har laddat ner programmet Google Drive Desktop är det enkelt att lägga till Google Drive i Utforskaren.
- Om du vill kan du lägga till alla dina och familjens Google Drives i Utforskaren.
- Processen är densamma så länge du kör ett modernt operativsystem.
Hur installerar jag Google Drive Desktop?
Jag kommer att ta dig igenom installationsprocessen från början till slut. Din installationsupplevelse bör spegla detta. Om den inte gör det, tänk på inställningar som du har ändrat eller åtgärder som du har vidtagit utanför den här guiden. Allt jag gör involverar standardinställningar för mitt operativsystem och min webbläsare.
Steg 1: Navigera till sidan för nedladdning av Google Drive Desktop Där klickar du på Ladda ner Drive för skrivbordet .

Steg 2: Klicka på Ikonen för Utforskaren i verktygsfältet längst ned på skärmen.

Steg 3: Klicka på Nedladdningar på filmenyn till vänster i fönstret som öppnas.

Steg 4: Dubbelklicka på den körbara installationen av Google Drive.

Steg 5: Klicka på Installera .

Steg 6: Klicka på Logga in med webbläsaren .

Steg 7: Välj det konto som du vill använda. Jag har blancoat ut namnen, men cirklat in det konto som jag vill bifoga.

Steg 8: Logga in.

Steg 9: Stäng webbläsarfönstret.
Steg 10: Google Drive visas i aktivitetsfältet längst ner till höger. Om du inte ser den klickar du på pilen. Högerklicka på Google Drive-ikonen.

Steg 11: Vänsterklicka på widgeten eller kugghjulsikonen.

Steg 12: Vänsterklicka Inställningar .

Steg 13: Klicka på Google Drive.
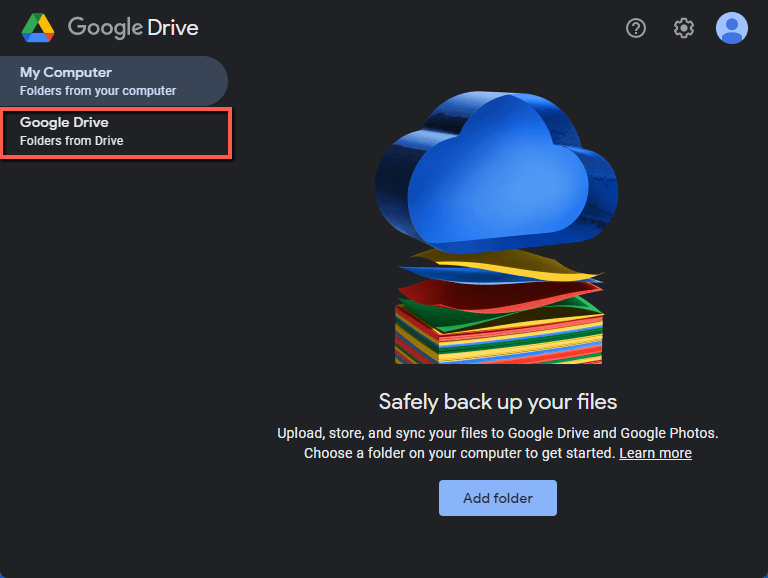
Steg 14: Klicka på Öppna i Utforskaren. Du kan spegla filer. Om du vill ha dina filer lokalt och tror att du inte kommer att ha en pålitlig internetanslutning är det en bra idé. Om du har en pålitlig internetanslutning kanske du vill använda molnet som moln. Håll saker och ting på distans och få tillgång till det.
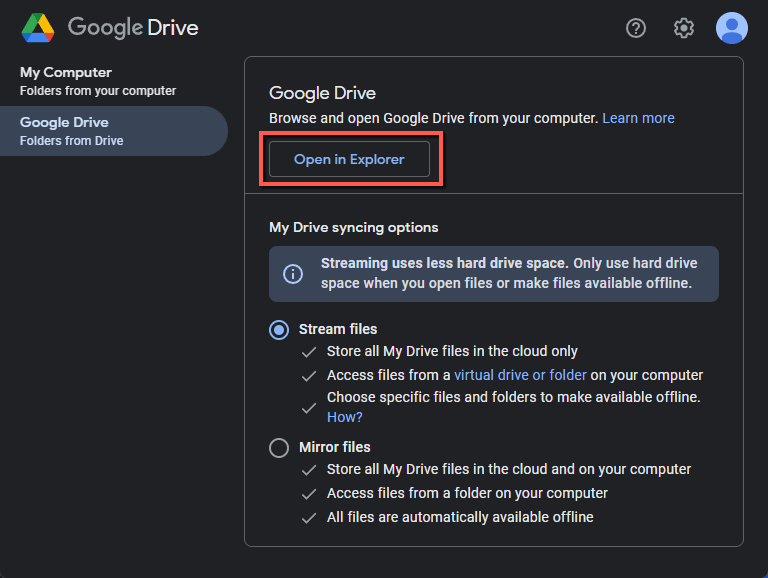
Steg 15: Ett nytt fönster öppnas. Du ser Google Drive monterat som en hårddisk i filbläddraren till vänster. Till höger ser du följande Min drivning.
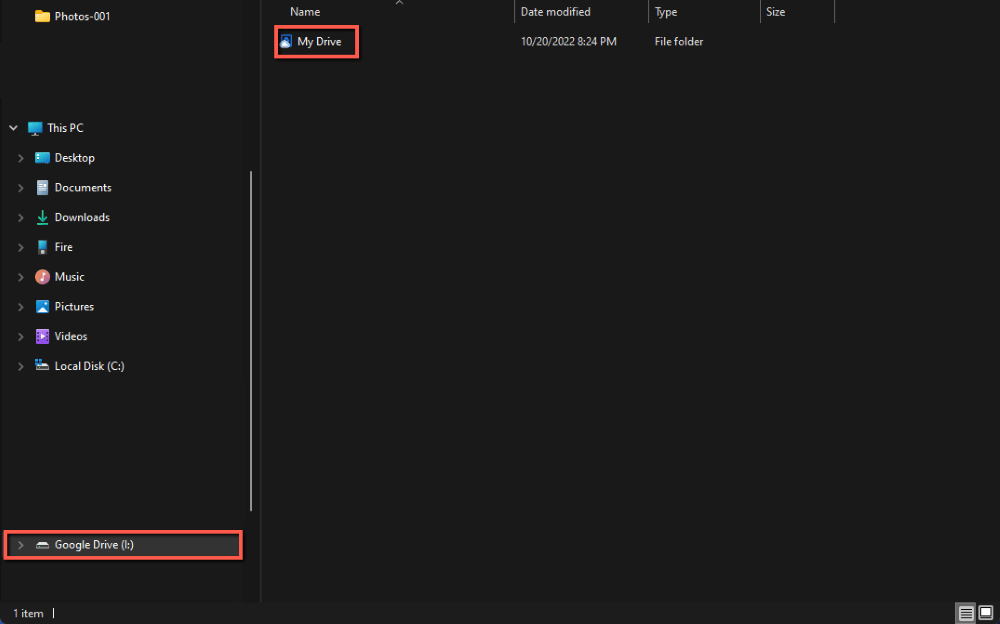
Steg 16: Dubbelklicka på Min Drive ger dig tillgång till Google Drive. Om du stänger och öppnar Windows Explorer på nytt kan du fortfarande se Google Drive där.
Lägga till andra konton
Precis som jag har du kanske andra konton, antingen dina egna eller dina sambos konton. Så här lägger du till dem.
Steg 1: Klicka på ikonen Konto .

Steg 2: Klicka på Lägg till ett annat konto .

Steg 3: Välj det konto du vill ha i webbläsarfönstret som öppnas.

Steg 4: Klicka på Logga in.

Steg 5: När du har gjort det kommer din nya enhet att laddas i Utforskaren.

Vanliga frågor
Vi diskuterar några frågor om hur du lägger till Google Drive i Windows Explorer.
Hur lägger jag till Google Drive i Utforskaren i Windows 10 eller 11?
Jag har lagt till Google Drive i Utforskaren i Windows 11. Processen, utseendet och känslan för att lägga till Google Drive i Utforskaren är densamma i båda operativsystemen. Även om Windows 11 förbättrade Windows 10 på vissa sätt, ändrades det inte nämnvärt hur du får tillgång till dina filer. Upplevelsen är i stort sett densamma och du kan följa de här instruktionerna för båda operativsystemen.
Google Drive visas inte i Utforskaren?
Följ instruktionerna här till punkt och pricka. Det hände mig eftersom jag inte högerklickade på Google Drive i aktivitetsfältet för att gå igenom stegen för att öppna Google Drive i Utforskaren. Google Drive monteras inte som en enhet på din dator förrän du gör det.
Slutsats
Det krävs några få steg för att lägga till Google Drive i Windows File Explorer. Det bästa med detta är att det går snabbt och enkelt att komma åt dina filer i Google Drive. Det tar mellan 10-20 minuter beroende på din internetanslutning och om du följer de här instruktionerna eller inte! Du kan också snabbt och enkelt utöka detta till alla dina Google-konton.
Har du några bra knep för Google Drive eller molnlagring? Låt mig veta det i kommentarerna!

