Innehållsförteckning
Windows Update Error 0x80070003 visas vanligtvis när Windows Update-verktyget inte kan installera en uppdatering. Det finns ingen känd anledning till varför detta fel uppstår. Fixarna för det här felet är dock relativt enkla att utföra.
Stegen för att åtgärda Windows Update Error 0x80070003 kräver inte hög teknisk kunskap om datorer och kan utföras av vem som helst så länge metoderna följs korrekt.
vissa uppdateringsfiler saknas eller har problem. vi kommer att försöka ladda ner uppdateringen igen senare. felkod: (0x80070003)
Om du stöter på några fel vid uppdateringen rekommenderar vi att du åtgärdar dem omedelbart. Nya uppdateringar kan innehålla nya funktioner, korrigeringar av vanliga fel och nya säkerhetsuppdateringar.
Om du dröjer med att uppdatera ditt system blir datorn sårbar för nya hot på nätet, vilket kan leda till mer katastrofala följder.

Vår guide för att åtgärda Windows Update Error 0x80070003 innehåller metoder och foton för varje steg. Du behöver inte utföra alla metoder; du kan bara utföra en och kontrollera om felet har åtgärdats.
Om felet kvarstår kan du gå vidare till nästa metod tills du kan bekräfta att felet har åtgärdats.
Vanliga orsaker till felkod: (0x80070003)
Att förstå orsakerna till felkod 0x80070003 kan hjälpa dig att bättre diagnostisera och lösa problemet. Även om den specifika orsaken till detta fel kan variera från en situation till en annan, inkluderar några vanliga utlösande faktorer:
- Korrupta eller saknade filer: En av de främsta orsakerna till felkod 0x80070003 är att det finns skadade eller saknade filer i mappen Windows Update. Detta kan inträffa på grund av en avbruten nedladdning, en plötslig systemkrasch eller andra oväntade händelser som stör den normala uppdateringsprocessen.
- Felaktigt systemdatum och felaktig systemtid: Om datorns datum- och tidsinställningar är felaktiga kan det leda till olika uppdateringsproblem, inklusive fel 0x80070003. Windows Update-tjänsten är beroende av korrekt systemtid för att fungera korrekt, och eventuella avvikelser kan orsaka uppdateringsfel.
- Konflikt med säkerhetsprogramvara: Ibland kan ditt antivirusprogram eller Windows Defender felaktigt flagga en legitim uppdatering som ett potentiellt hot och därmed förhindra att uppdateringen installeras. Detta kan leda till felkod 0x80070003.
- Ofullständiga eller misslyckade tidigare uppdateringar: Om en tidigare uppdatering inte har installerats helt eller har misslyckats av någon anledning kan det leda till att efterföljande uppdateringar också misslyckas, vilket resulterar i fel 0x80070003.
- Skadade systemfiler: En annan möjlig orsak till denna felkod är förekomsten av skadade eller korrupta systemfiler. Dessa filer är viktiga för att datorn ska fungera smidigt, och eventuella problem med dem kan orsaka fel, inklusive 0x80070003.
- Nätverksfrågor: Ibland kan nätverksrelaterade problem störa Windows Update-tjänsten, vilket resulterar i felkod 0x80070003. Detta kan inkludera problem med din internetanslutning, proxyinställningar eller andra nätverksrelaterade konfigurationer.
Genom att identifiera den bakomliggande orsaken till felkod 0x80070003 kan du mer effektivt tillämpa lämplig lösning för att lösa problemet och se till att din dator förblir uppdaterad med de senaste Windows-uppdateringarna.
Metod 1 - Kör felsökningsverktyget för Windows Update
- Håll ned Windows-tangenten och tryck på bokstaven "R" och skriv " uppdatering av kontroll " i kommandofönstret Kör.

- I nästa fönster klickar du på "Felsök" och "Ytterligare felsökare".

- I nästa fönster klickar du på "Windows Update" och "Kör felsökaren".

- Låt felsökaren slutföra sökningen. Du kommer sedan att se en lista med resultat, inklusive fel som har åtgärdats.

- När reparationen är klar startar du om datorn och kör Windows-uppdateringen för att kontrollera om problemet har åtgärdats.
Andra metoden - Installera uppdateringar manuellt (för flera Windows Update-fel)
Ibland kan du uppleva detta fel när filen inte är korrekt nedladdad genom att helt enkelt ladda ner andra uppdateringar manuellt.
- Kontrollera vilken systemtyp datorn körs på genom att hålla ned "Windows Key + Pause Break." Då visas operativsystemets typ.

- Ta reda på vilken Windows Update du behöver ladda ner och installera. Öppna vårt Windows Update-verktyg och kopiera koderna för de uppdateringar som visar felmeddelandet. Se exemplet nedan:

- När du har säkrat koden för den väntande Windows Update, gå till Microsoft Update-katalogen här. När du är på webbplatsen skriver du in koden i sökfältet och laddar ner och installerar uppdateringen manuellt.
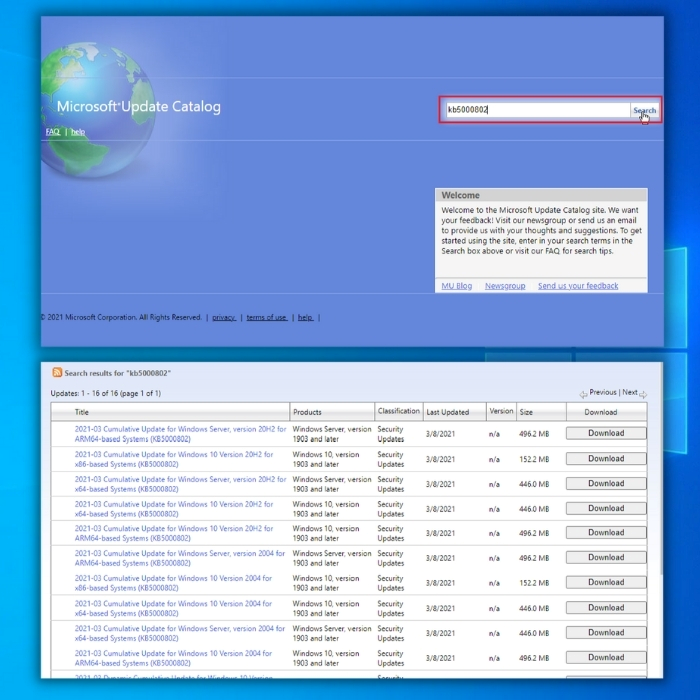
- Hitta den fil som är lämplig för ditt system. Observera att x64-baserade system är avsedda för 64-bitars operativsystem och x86-baserade system är avsedda för 32-bitars operativsystem.
Tredje metoden - Tillfälligt inaktivera Windows Defender
Om lösningarna ovan inte fungerar kan du försöka inaktivera din Windows Defender/Security. Ibland kan denna programvara blockera inkommande uppdateringar. Som ett resultat kommer du att få Windows Update Error 0x80070003.
- Öppna Windows Defender genom att klicka på Windows-knappen och skriva in " Säkerhet i Windows." Tryck på "enter" på tangentbordet eller klicka på "öppna" under Windows säkerhetsikon.

- Klicka på " på startsidan för Windows Security Skydd mot virus och hot ."

- När du kommer till nästa fönster klickar du på "Hantera inställningar" under "Virus & Inställningar för hotskydd" och stänger av följande alternativ:
- Skydd i realtid
- Molnbaserat skydd
- Automatisk inlämning av prover
- Skydd mot sabotage

Fjärde metoden - Kör en genomsökning med SFC (System File Checker) och DISM (Deployment Servicing and Management)
Ibland kan skadade installationsfiler också vara ett stort problem. Detta leder till att du upplever Windows Update Error 0x80070003 uppstår.
En av de mest tillförlitliga lösningarna är att köra kommandot SFC/scannow i Windows kommandotolk. SFC kontrollerar filintegriteten. Dessutom åtgärdar den automatiskt skadade filer. I de fall där en SFC-sökning inte fungerade kan en DISM-sökning göra susen.
- Tryck på Windows-tangenten och sedan på bokstaven "R" och skriv in " cmd "Håll ned tangenterna "ctrl+shift" samtidigt och tryck sedan på "enter". Klicka på "OK" i nästa fönster för att ge administratörsbehörighet.

- I fönstret Kommandotolken skriver du " sfc /scannow " och tryck på "enter." Vänta tills skanningen är klar och följ sedan anvisningarna för att slutföra reparationen.

- När SFC Scan är slutförd, skriv " DISM.exe /Online /Cleanup-image /Restorehealth " och tryck på Enter.

- Vänta tills skanningsprocessen är klar och starta om datorn. Kör Windows Update-verktyget igen för att kontrollera om felet fortfarande kvarstår.
Om du inte kan gör SFC-sökningen, gör DISM-kommandot först, och följ sedan upp med SFC-skanningen.
Femte metoden - Kontrollera att inställningarna för tid och datum är korrekta
En av de dummaste och mest förbisedda orsakerna till Windows Update Error 0x80070003 är systemets felaktiga tids- och datuminställningar. Följ dessa steg för att se till att datorn har korrekta tids- och datuminställningar:
- Håll ned Windows-tangenten och tryck på bokstaven "R" och skriv " kontroll " i kommandofönstret Kör.
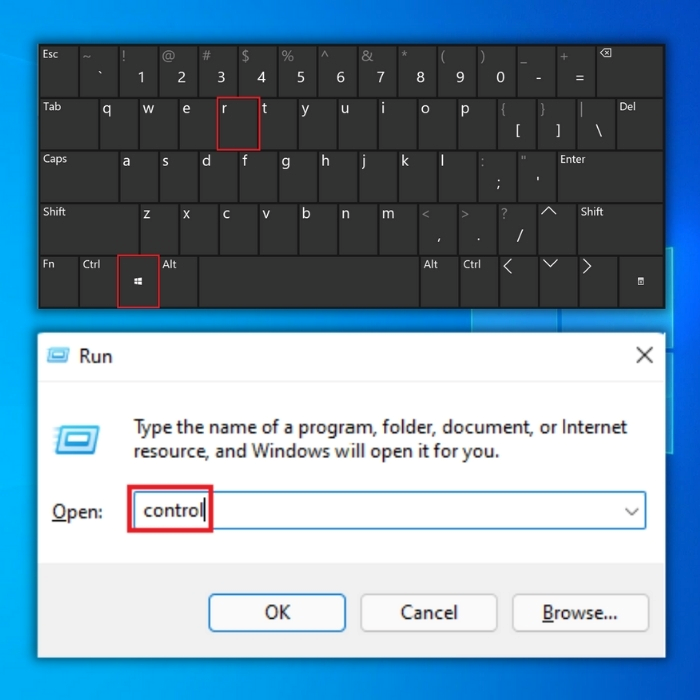
- Klicka på "Datum och tid" i Kontrollpanelen. Klicka på "Internettid" i fönstret Datum och tid.

- I nästa fönster klickar du på "Ändra inställningar", markerar "Synkronisera med en tidsserver på Internet" och skriver in "time.windows.com." Klicka på "Uppdatera nu" och klicka på "OK." Starta om datorn och kör Windows Update-verktyget för att bekräfta om problemet har åtgärdats.
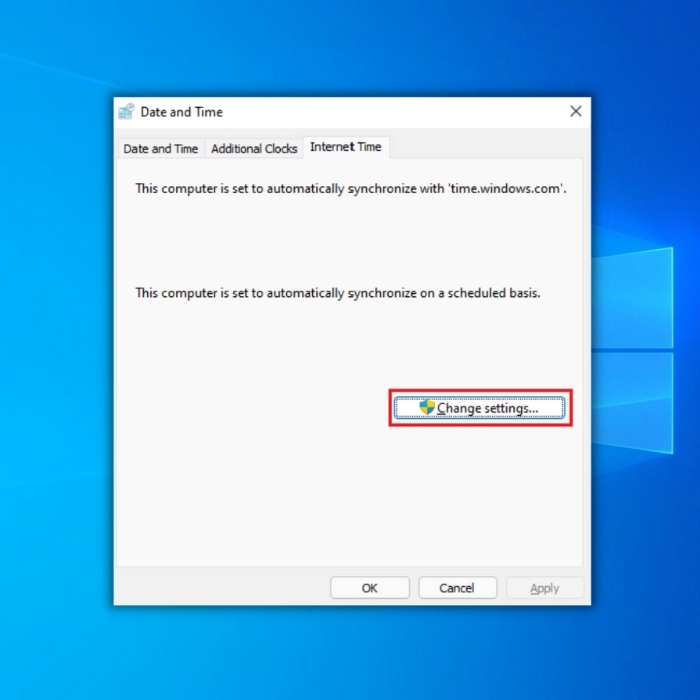

Att se till att ditt system körs med de senaste uppdateringarna är viktigt för att säkerställa smidig drift av din dator. Lösningarna ovan är det mest pålitliga sättet att fixa Windows Update Error 0x80070003 helt.
Slutsats: Säkerställa en smidig upplevelse av Windows Update
Sammanfattningsvis kan Windows Update Error 0x80070003 vara frustrerande och störande, men det är viktigt att komma ihåg att det finns lösningar tillgängliga. Genom att förstå de vanliga orsakerna till denna felkod och följa de enkla metoder som beskrivs i den här guiden kan du effektivt lösa problemet och få din dator tillbaka på rätt spår med de senaste uppdateringarna.
Genom att regelbundet underhålla systemet, hålla säkerhetsprogramvaran uppdaterad och se till att datorns inställningar för tid och datum är korrekta kan du förhindra framtida uppdateringsfel. Genom att vidta dessa proaktiva åtgärder kan du få en smidig upplevelse av Windows Update och hålla datorn igång på ett smidigt och säkert sätt.

