Innehållsförteckning
Många användare har problem med att ansluta till Discords röstkanaler på grund av ett Discord Inget fel på rutten Felet no route är nästan detsamma som felet Stuck RTC Connecting.
Felet Discord No Route beror på att Discord stoppas när det försöker ansluta till någon Discord-röstserver.
Oftast orsakas felet av felkonfigurerade Windows Defender-brandväggsinställningar eller antivirusprogram som hindrar Discord från att få tillgång till den utgående anslutningen.
För att säkerställa att du kan lösa problemet i slutet av denna artikel, se till att följa alla steg i ordningen nedan.
Detta är inte samma sak som Discord Mic fungerar inte eller kan inte höra någon på Discord problem.
Vanliga orsaker till problem med Discord No Route
Att förstå de bakomliggande orsakerna till Discord No Route-felet kan hjälpa dig att felsöka och lösa problemet mer effektivt. Här kommer vi att diskutera några vanliga orsaker bakom detta ihållande problem.
- Störningar från brandväggar eller antivirusprogram: Brandväggar och antivirusprogram kan ibland felaktigt identifiera Discords röstanslutning som ett potentiellt hot, vilket blockerar den utgående anslutningen och orsakar felet No Route. Se alltid till att dina programvaruinställningar tillåter Discord genom din brandvägg och antivirus för att undvika detta problem.
- Problem med VPN-anslutning: Att använda ett VPN kan ibland orsaka konflikter med Discord om den tilldelade IP-adressen fortsätter att ändras eller VPN inte är kompatibel med Discords inställningar. Se till att använda ett VPN som låter dig ställa in en fast IP-adress eller en som är känd för att vara kompatibel med Discord.
- Felaktiga DNS-inställningar: En felaktig DNS-konfiguration kan hindra dig från att ansluta till Discords röstserver. Att använda en pålitlig DNS-server som Googles DNS kan lösa problemet. Du kan konfigurera dina DNS-inställningar för att använda Googles DNS-server genom att följa stegen som beskrivs i Metod 4 i den här artikeln.
- Inställningar för tjänstekvalitet (QoS): Att aktivera inställningen "Quality of Service High Packet Priority" i Discord kan ibland leda till felet No Route, särskilt om din dator inte kan hantera den höga paketprioriteten. Att inaktivera den här inställningen kan hjälpa till att lösa problemet, som visas i Metod 2 i den här artikeln.
- Föråldrade drivrutiner för nätverk: Om du använder föråldrade nätverksdrivrutiner kan det leda till anslutningsproblem med Discord. Se alltid till att dina nätverksdrivrutiner är uppdaterade och uppdatera dem om det behövs för att undvika felet No Route.
- Voice Server Regionkompatibilitet: I vissa fall kan den röstserverregion för Discord som du försöker ansluta till ha tekniska problem eller inte vara kompatibel med dina nätverksinställningar. Att byta till en annan röstserverregion kan lösa problemet, vilket förklaras i Metod 6 i den här artikeln.
- ISP eller nätverksbegränsning: Vissa nätverksbegränsningar som införts av din Internetleverantör eller nätverksadministratör kan orsaka felet Discord No Route. I sådana fall kan du behöva kontakta din Internetleverantör eller nätverksadministratör för att lösa problemet.
Genom att förstå dessa vanliga orsaker och tillämpa lämpliga felsökningsmetoder kan du effektivt lösa Discord No Route-felet och säkerställa en smidigare upplevelse när du använder Discord-röstkanaler.
Hur man fixar Discord No Route Error
Metod 1: Starta om ditt Internet Modem / Router
Det enklaste sättet att felsöka Discord-fel är att starta om din router. På så sätt kan du kontrollera om problemet orsakas av din ISP eller din dators konfiguration utan att ändra användar- eller appinställningar.
Steg 1: Tryck på strömbrytaren på routern och vänta tills alla lampor släcks.
Steg 2: Koppla bort routern från eluttaget.
Steg 3: Håll strömbrytaren intryckt i ca 5-10 sekunder.
Steg 4: Anslut routern.
Steg 5: Slå på din router och försök ansluta till någon av Discords röstservrar och se om problemet är löst. Om du fortfarande stöter på felet efter att du har startat om din router är problemet i datorns inställningar. Fortsätt med följande metod nedan.
Metod 2: Inaktivera QoS på Discords inställningar
I vissa fall kanske din dator inte kan hålla jämna steg med den höga paketprioriterade tjänstekvaliteten på Discord, vilket resulterar i ett No Route-fel.
Vissa användare rapporterade att det löste deras problem att inaktivera QoS från inställningarna. Följ stegen nedan för att inaktivera "Aktivera Quality of Service High Packet Priority" på Discord.
Steg 1: Öppna Discord.
Steg 2: Klicka på ikonen Inställningar.

Steg 3: Bläddra ner i sidomenyn och hitta Voice & Video.
Steg 4: På Röst & Videoinställningar, hitta "Aktivera Quality of Service High Packet Priority."
Steg 5: Klicka på strömbrytaren och kontrollera att den är avstängd.

Steg 6: Starta om Discord och gå med i någon av Discords röstkanaler för att se om problemet är åtgärdat.
Metod 3: Utför en DNS FLUSH
Många Discord-användare har rapporterat att DNS-spolning och förnyelse av IP-adressen kan åtgärda felet "No route" på Discord. För det mesta behöver du bara utföra den här metoden en gång, så kommer felet att korrigeras.
Se även: Så här åtgärdar du "DNS Server svarar inte" i Windows 10
Vissa användare har dock upplevt att de måste utföra DNS Flush ibland för att åtgärda felet.
Steg 1: Tryck på Windows Key + S och sök efter CMD.
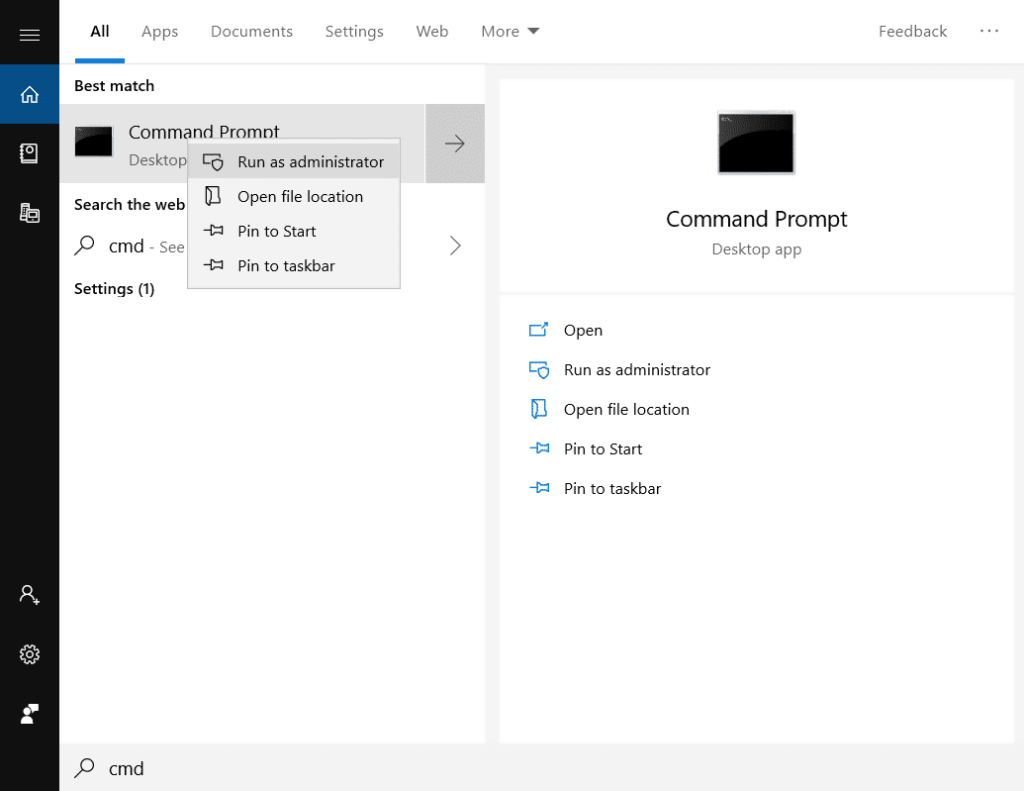
Steg 2: Högerklicka på den och välj Kör som administratör.

Steg 3: I CMD-fönstret skriver du ipconfig /release och tryck på Enter.
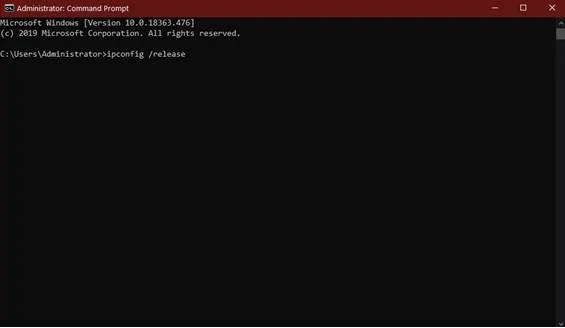
Steg 4: När du har släppt din IP-adress skriver du ipconfig /flushdns och tryck på Enter.

Steg 5: Efter spolning av DNS, skriv ipconfig /förnya och tryck på Enter.

Steg 6: Starta om datorn och försök ansluta till en Discord-röstkanal och kontrollera om felet "Ingen rutt" har lösts.
Metod 4: Använd Googles DNS-serverinställningar
Om du har en nätverksadministratör kan du också be denne att utföra dessa steg.
Steg 1: Tryck på Windows Key + S och sök efter Network Status.
Steg 2: Öppen Nätverksstatus.

Steg 3: I Nätverksstatus hittar du Ändra adapteralternativ.

Steg 4: Högerklicka på nätverkskortet och välj Egenskaper.

Steg 5: Hitta Internet Protocol Version 4 (TCP/IPv4) under Egenskaper för Ethernet.
Steg 6: Klicka på Egenskaper.

Steg 7: Klicka på Använd följande DNS-serveradresser i IPv4-egenskaper.
GOOGLE:s DNS-SERVER (under önskad DNS-server)
8.8.8.8
Alternativ DNS-SERVER
8.8.4.4
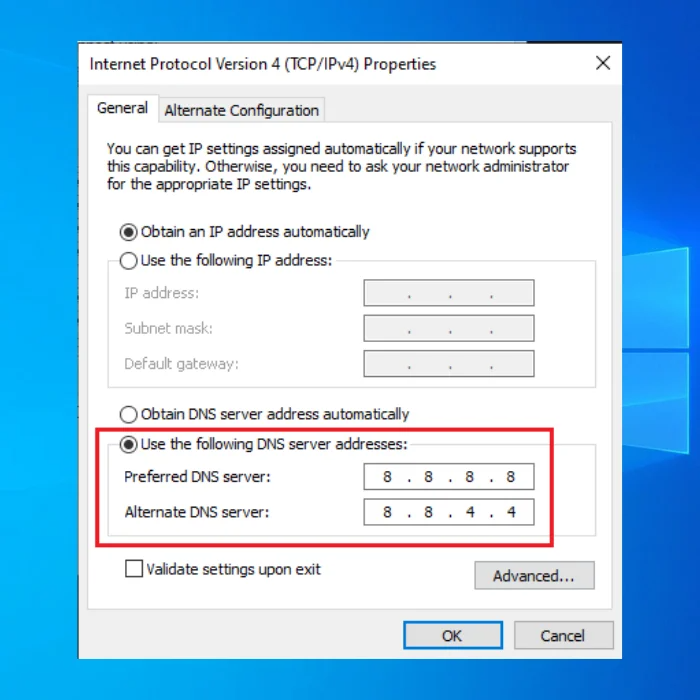
Steg 7: Öppna Discord och gå med i en Discord-röstkanal för att se om du kan fixa Discord.
Metod 5: Tillåt Discord i Windows brandvägg
Det finns fall där Windows-brandväggen blockerar inkommande och utgående anslutningar från specifika applikationer, vilket leder till att appen inte fungerar. Att tillåta Discord genom brandväggen kan lösa Discord-problemet.
Steg 1: Öppna Kontrollpanelen genom att hålla Windows- och R-tangenterna nedtryckta samtidigt, skriv "control" i dialogrutan Kör och tryck på Enter.

Steg 2: I Kontrollpanelen klickar du på System och säkerhet och sedan på Windows Defender-brandväggen.

Steg 3 : I nästa fönster klickar du på "Ändra inställningar" och klickar på "Tillåt en annan app".

Steg 4 : Klicka på Bläddra, leta reda på genvägen till Discord-programmet och klicka på Öppna. Klicka sedan på Lägg till och slutligen på OK.


Steg 5 : Starta Discord och gå med i någon Discord röstserver för att se om du kan fixa Discord.
Metod 6: Ändra region för server för röstsamtal
Detta Discord Route Error kan också orsakas av ett nätverksproblem i en specifik Discord Voice-region. Du kan potentiellt fixa Discord No Route-felet om du ändrar Discord Voice-regionen du är på.
Steg 1 : I ett direktsamtal från Discord, klicka på rullgardinsmenyn för att öppna Discords serverinställningsfönster för den region som du för närvarande befinner dig i och välj en annan röstregion.

Steg 2: När du har valt en annan röstregion kontrollerar du om problemet har åtgärdats.
Metod 7: Kontrollera dina VPN-inställningar
När du använder ett VPN får du varierande IP-adresser. Oavsett vilken VPN-leverantör du använder kommer du att tilldelas en ny IP-adress varje gång VPN-applikationen startar om du inte ställer in den på en fast plats.
Om din VPN-leverantör inte har detta alternativ föreslår vi att du använder en annan. Om du inte har någon aning om vilka VPN-leverantörer som erbjuder anpassningsbara inställningar för din IP-adress rekommenderar vi att du tar hjälp av din nätverksadministratör. Låt bara din nätverksadministratör veta att du vill ha ett VPN som låter dig ställa in en fast IP-adress istället för att få varierande IP-adresser varje gång du använder VPN-appen.

