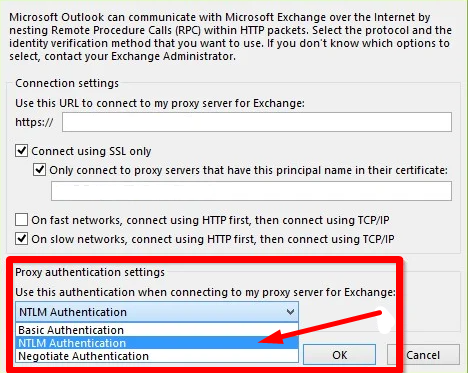Innehållsförteckning
Vi har alla varit där - det fruktade ögonblicket när du har bråttom att kolla din e-post och Outlook bestämmer sig för att ständigt be om ditt lösenord. Det är frustrerande, det är irriterande, och viktigast av allt, det är ett problem som behöver åtgärdas. Välkommen till vår omfattande reparationsguide för när Outlook bara inte slutar att be om ditt lösenord!
I det här blogginlägget utforskar vi de möjliga orsakerna till detta irriterande problem och ger dig de bästa tipsen och knepen för att lösa det. Vår steg-för-steg-guide leder dig genom olika felsökningsmetoder, allt från snabba korrigeringar till mer djupgående lösningar. Oavsett om du är en erfaren Outlook-användare eller en fullständig nybörjare kommer du att kunna navigera dig igenom dessa lösenordsproblemmed lätthet.
Missa inte:
- Sök fungerar inte i Outlook
Så säg adjö till de ständiga lösenordsuppmaningarna och låt oss dyka in i vår Outlook-reparationsguide som är utformad för att spara tid och förnuft!
Aktivera alternativet Kom ihåg lösenord i kontoinställningarna
Antag att du använder Microsoft Outlook och upplever ett problem där du uppmanas att ange ditt lösenord igen varje gång du startar programmet. I så fall kan aktivering av funktionen "Kom ihåg lösenord" hjälpa till att åtgärda Outlook-problemet.
Denna funktion finns i Outlook 2016 och Outlook 2019 och gör att du inte behöver ange ditt lösenord igen varje gång du öppnar programmet.
Steg 1: Öppna Utsikter och klicka på Fil meny.
Steg 2: Gå till Info> Kontoinställningar alternativ> Kontoinställningar

Steg 3: Klicka på E-post tab och ch, välj mail konto och klicka sedan på Förändring knapp.

Steg 4: Ange ditt lösenord i fältet Fönstret Ändra kontoinställningar och kontrollera Kom ihåg lösenord box.
Steg 5: Starta om Utsikter och kontrollera om problemet är löst.
Ta bort cachade lösenord med hjälp av Credential Manager
Om du har problem med att Outlook frågar efter lösenord varje gång du öppnar det kan du behöva återställa dina autentiseringsuppgifter med hjälp av Windows Credentials Manager.
Credentials Manager är ett Windows-verktyg som lagrar och hanterar användarnamn och lösenord för olika Windows-applikationer och tjänster. Genom att återställa dina autentiseringsuppgifter kan du åtgärda problemet med att Outlook upprepade gånger frågar efter ditt lösenord.
Steg 1: Öppna den Start meny, typ Hanterare av referenser, och tryck på Enter.
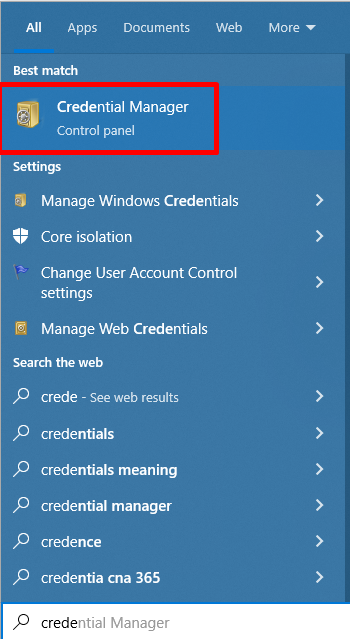
Steg 2: Klicka på Windows-autentiseringsuppgifter, och under Generiska referenser, leta efter ditt Outlook-konto eller Microsoft-konto.
Steg 3: Klicka på din Konto och klicka på Ta bort knapp.

Steg 4: Öppna Utsikter och logga in på ditt konto.
Förhindra att Outlook alltid frågar efter inloggningsuppgifter Alternativ
Outlook-programmet är ett utmärkt verktyg för att hantera din e-post och kalender, men det kan vara otroligt frustrerande när Outlook frågar efter autentiseringsuppgifter. Detta vanliga problem uppstår när du konfigurerar Outlook för att fungera med Office 365.
Som tur är kan du vidta några enkla åtgärder för att lösa problemet. Den här metoden gäller endast Exchange- eller Office 365-konton. Om du använder POP3/IMAP går du vidare till nästa metod.
Steg 1: Öppna Utsikter och klicka på Fil meny.
Steg 2: Gå till Info> Kontoinställningar alternativ> Kontoinställningar

Steg 3: Klicka på E-post fliken, välj din E-post konto och klicka sedan på Förändring knapp.

Steg 4: Klicka på Fler inställningar knapp.
Steg 5: Gå till Fliken Säkerhet , avmarkera rutan för Fråga alltid efter inloggningsuppgifter, och klicka på Tillämpa och OK knappar.

Om du har Outlook 2013, Outlook 2010 eller Outlook 2007, se till att säkerhetsinställningen för inloggningsnätverket är inställd på Anonym autentisering.
Om du inte kan ändra det valda alternativet eftersom det är gråmarkerat kan du fråga din nätverksadministratör om det finns någon säkerhetspolicy som förbjuder detta.
Alternativet Fråga alltid efter inloggningsuppgifter är som standard inaktiverat i Utsikter konton.
Aktivera modern autentiseringsmetod
Att aktivera modern autentisering för Outlook kan hjälpa till att lösa problemet med att Outlook ständigt ber om ett lösenord. Modern autentisering är en avancerad säkerhetsteknik som gör det möjligt för användare att säkert komma åt sina data och applikationer utan att ständigt ange lösenord.
Det gör det också möjligt för Outlook att använda grundläggande autentisering och enkel inloggning, vilket gör det säkrare och lättare att komma åt. Genom att aktivera modern autentisering kan Outlook-användare dra nytta av ökad säkerhet och förbättrad användarupplevelse.
Steg 1: Tryck på Vinna + R, typ regedit, och tryck på Enter.

Steg 2: Navigera på denna nyckelväg: HKEY_CURRENT_USER\Programvara\Microsoft\Exchange
Steg 3: Högerklicka i den högra rutan och klicka på Ny > DWORD (32-bitars).

Steg 4: Namnge värdet: Använd alltidMSOAuthförAutoDiscover
Steg 5: Dubbelklicka på det nya värdet och ställ in Värdeuppgifter till 1.

Om du har Outlook 2016, Outlook 2019 eller Outlook för Office 365 stänger du registerredigeraren och startar om datorn.
Om du använder Outlook 2013 bör du lägga till följande nycklar AktiveraADAL och Version till registerplatsen HKCU\SOFTWARE\Microsoft\Office\15.0Common\Identity och starta sedan om datorn.
- HKCU\SOFTWARE\Microsoft\Office\15.0Common\Identity\ AktiveraADAL > Värde data till 1
- HKCU\SOFTWARE\Microsoft\Office\15.0\Common\Identity\ Version = version Värde data till 1
Steg 6: Stäng Registereditorn och öppna Utsikter, och logga in.
Reparation av Microsoft Office
Om du upplever ett vanligt problem som Outlook fortsätter att fråga efter ett lösenord även efter att du har angett det korrekt, kan reparation av Microsoft Office vara en potentiell lösning. Reparation av Microsoft Office innebär att köra diagnostik och göra registerändringar som kan hjälpa till att lösa Outlook-relaterade problem.
Steg 1: Tryck på Vinna + R, typ appwiz.cpl, och tryck på Enter.

Steg 2: Bläddra nedåt och leta reda på Microsoft Office program.

Steg 3: Klicka på Förändring knapp.
Steg 4: Välj Snabb reparation och klicka på Reparation knapp.

Skapa en ny Outlook-profil
Att skapa en ny profil kan vara ett bra sätt att åtgärda problem med Outlook fortsätter att be om lösenord. Att ha en ny profil kan hjälpa till att återställa eventuella felaktiga inställningar som orsakade problemet, samt ta bort eventuella skadade filer som orsakade problemet.
Antag att Outlook fortfarande fortsätter att be om ett lösenord efter att ha skapat en ny profil. I så fall kan det orsakas av felkonfigurerade serverinställningar eller en felaktig profil, som kan åtgärdas genom att se till att alla serverinställningar är korrekta och kontrollera om någon profil är skadad.
Steg 1: Öppna den Kontrollpanel och välj Mail (Microsoft Outlook) (32-bitars).
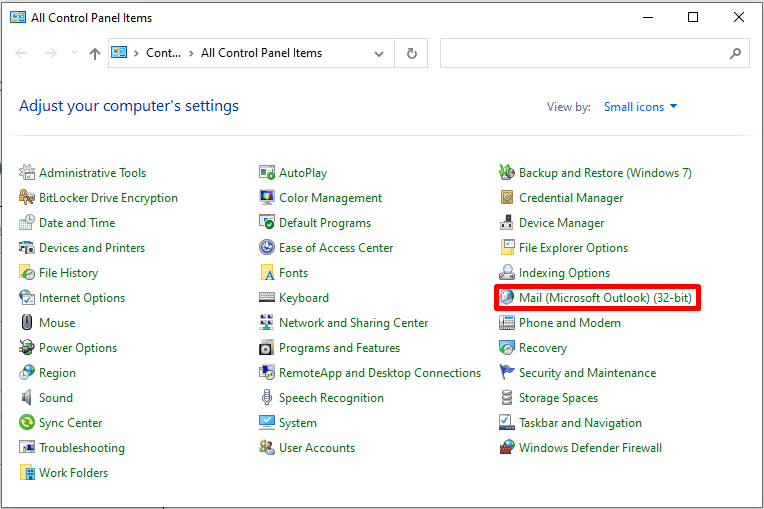
Steg 2: Klicka på Visa profiler och Lägg till knappar i avsnittet Profiler.
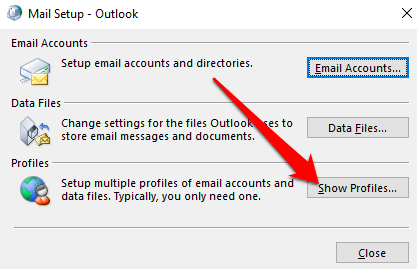
Steg 3: Skapa en ny Profilnamn och klicka på OK.
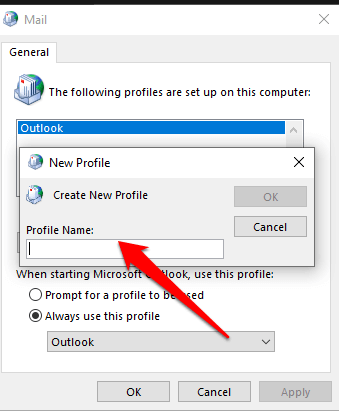
Steg 4: Fyll i E-postkonto och klicka på Nästa knapp.
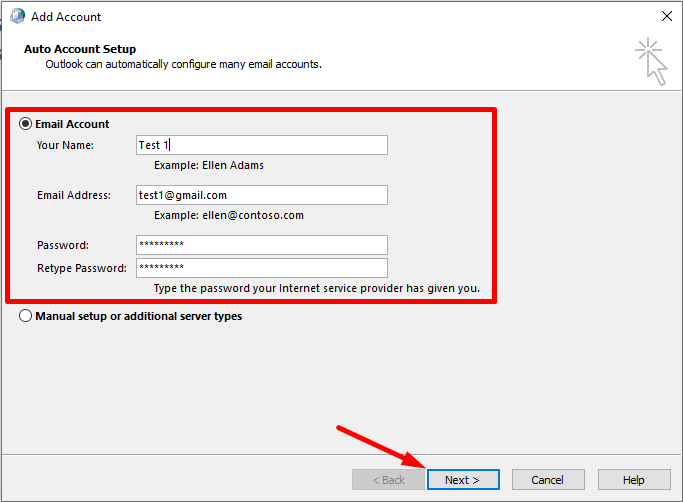
Steg 5: Följ anvisningarna på skärmen och välj Ny profil och välj Använd alltid denna profil alternativ.
Steg 6: Öppna Outlook.
Åtgärdas via Registereditorn
Registerredigeraren är ett kraftfullt verktyg som tillåter användare att ändra systeminställningar. Genom att göra några enkla ändringar i registret kan användare lösa problemet med lösenordsfrågan i Outlook.
Steg 1: Tryck på Vinna + R, typ regedit, och tryck på Enter.

Steg 2: Navigera denna väg: HKEY_CURRENT_USER\Programvara\Microsoft\Office\16.0\Outlook
Steg 3: Högerklicka på Utsikter klicka på Ny > Nyckel, och namnge den AutoDiscover.

Steg 4: I den AutoDiscover högerklicka i den högra rutan och klicka på Ny, och välj DWORD (32-bitars) Värde.

Steg 5: Namnge det nya värdet som UteslutExplicitO365Endpunkt.
Steg 6: Dubbelklicka och ställ in Värdeuppgifter till 1.

Steg 7: Stäng Registereditorn och starta om datorn.
Uppdatering av Microsoft Outlook-version
Att uppdatera din Outlook-version kan vara ett bra sätt att åtgärda problem med att Outlook fortsätter att be om lösenord. Detta beror på att när du uppdaterar din Outlook-version lägger den till nya funktioner och innehåller olika buggfixar och säkerhetsuppdateringar. Dessa korrigeringar kan hjälpa till att hantera säkerhetsproblem som leder till att Outlook ber om lösenord.
Dessutom kan uppdatering av Outlook hjälpa till med kompatibilitetsproblem mellan Outlook och andra program eller tjänster som du använder. Genom att uppdatera Outlook till den senaste versionen kan du se till att Outlook fungerar optimalt och att alla funktioner du behöver är tillgängliga.
Steg 1: Öppna Utsikter och klicka på Fil> Kontorskonto.
Steg 2: Klicka på Alternativ för uppdatering rullgardinsmenyn och välj Uppdatera nu.

Steg 3: Avsluta Outlook och logga in.
Kör Outlook i felsäkert läge
Säkert läge skapar en ny Outlook-profil, vilket kan hjälpa till att identifiera och lösa problemet. Genom att starta Outlook i säkert läge kan användarna återställa autentiseringsinställningarna och rensa bort eventuella korrupta data som kan orsaka problemet.
Säkert läge kan hjälpa användare att identifiera och eliminera potentiella konflikter med andra program. Att starta Outlook i Säkert läge säkerställer att Outlook-profilen körs korrekt och att lösenordsfrågan inte längre är ett problem.
Steg 1: Håll CTRL och dubbelklicka på Utsikter ikon för genväg.
Steg 2: Klicka på Ja knappen för att starta Outlook i säkert läge .
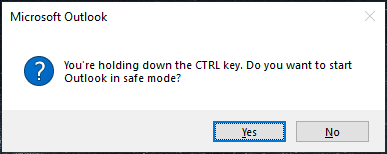
Kontrollera din Internetanslutning
Om du har problem med att Outlook upprepade gånger frågar efter ditt lösenord finns det en god chans att en kontroll av din internetanslutning kan lösa problemet. En dålig internetanslutning kan göra att Outlook inte svarar eller fortsätter att fråga efter ditt lösenord. Genom att helt enkelt kontrollera din anslutning kan du kanske lösa problemet snabbt och enkelt.

Inaktivera UEFI Secure Boot
När du har problem med att Outlook upprepade gånger ber om ditt lösenord kan du överväga att inaktivera UEFI Secure Boot. Denna funktion på vissa datorer är aktiverad för att skydda dem från skadlig programvara och obehörig åtkomst.
Genom att inaktivera UEFI Secure Boot kanske Outlook inte längre frågar efter ditt lösenord, eftersom det är troligt att funktionen blockerar Outlook från att komma åt servern. Inaktivering av UEFI Secure Boot påverkar inte datorns prestanda och säkerhet negativt. Som sådan är detta en relativt enkel fix som potentiellt kan lösa ditt problem med Outlook.
Steg 1: Håll den SKIFT och klicka på knappen Starta om knappen för att starta till Avancerad start meny.

Steg 2: Efter omstart väljer du Felsökning> Avancerade alternativ.

Steg 3: Välj Inställningar för UEFI-firmware och bekräfta att du vill starta om. Vänta sedan tills systemet startar i BIOS-inställningarna.

Steg 4: Leta reda på följande i BIOS Säker start och inaktivera den.
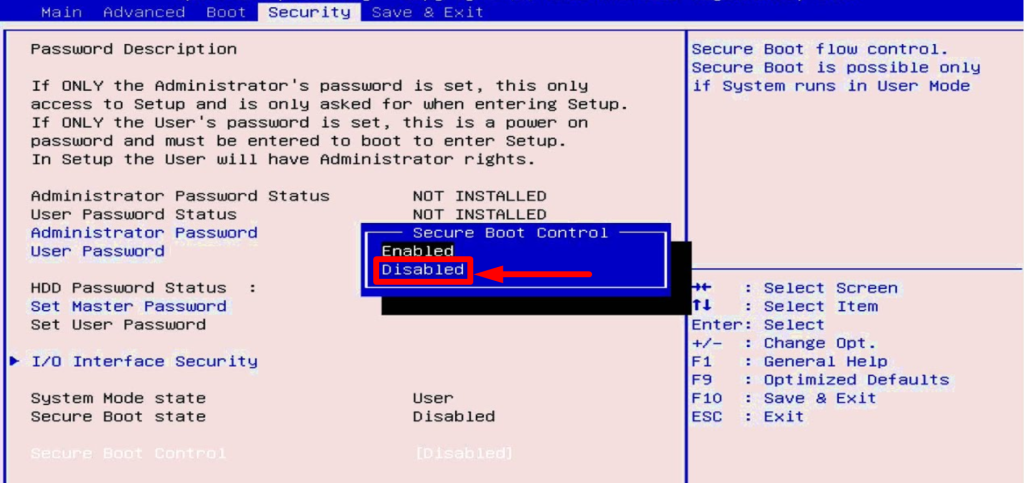
Steg 5: Klicka på spara och utgång för att fortsätta in i ditt system.
Inaktivera antivirusprogram
Om du nyligen har upplevt att Outlook fortsätter att begära lösenordsproblem kan tillfällig inaktivering av antivirusprogram vara en genomförbar lösning. Inaktivering av antivirusprogram kan hjälpa till att lösa problemet med att Outlook fortsätter att begära ett lösenord eftersom det kan störa autentiseringsprocessen som Outlook kräver för att komma åt ditt e-postkonto.

Byta namn på .OST-filen
Steg 1: Tryck på Vinna + R, typ %LOCALAPPDATA%\Microsoft\Outlook\, och klicka på OK knapp.

Steg 2: Lokalisera och Byt namn .ost-filen.
Steg 3: Starta om datorn och öppna Utsikter.
Använda NTLM-autentisering
NTLM Authentication är ett säkert autentiseringsprotokoll som används av Microsoft Outlook och Exchange Server för att skydda användaruppgifter. NTLM Authentication kan ge ökad säkerhet, eftersom det krypterar inloggningsuppgifter, vilket gör det mycket svårare för hackare att komma åt en användares konto. Det gör också att Outlook kan känna igen en användares uppgifter utan att ange dem igen varje gång.
Steg 1: Öppna Utsikter och klicka på Fil meny.
Steg 2: Gå till Info> Kontoinställningar alternativ> Kontoinställningar

Steg 3: Välj Exchange-kontot och klicka på Förändring knapp.
Steg 4: Klicka på Fler inställningar knappen och gå till Anslutning tab.
Steg 5: Klicka på Inställningar för Exchange Proxy knapp; välj NTLM-autentisering under Inställningar för proxyautentisering .