Innehållsförteckning
Välkommen till vår omfattande guide om hur du löser NVIDIA Installer kan inte fortsätta problem på Windows 10 och 11! Om du har stött på detta felmeddelande när du försöker installera eller uppdatera din NVIDIA-grafikdrivrutin har du kommit till rätt ställe. Detta vanliga problem kan vara frustrerande, men oroa dig inte - vi är här för att hjälpa dig att lösa det med enkla, lättförståeliga instruktioner.
I den här guiden utforskar vi de vanligaste orsakerna bakom detta felmeddelande och går igenom en rad steg-för-steg-lösningar för att få igång din NVIDIA-grafikdrivrutin. Vi har utformat denna guide för att vara användarvänlig, oavsett din tekniska kompetens, så att du tryggt kan lösa problemet och njuta av datorns fulla grafiska kapacitet.
Låt oss dyka in och ta itu med felet "NVIDIA Installer Cannot Continue" så att du kan återgå till en sömlös datorupplevelse på ditt Windows 10- eller Windows 11-system!
Missa inte:
- AMD Driver Timeout: 10 metoder för att fixa ditt grafikkort
Vanliga orsaker till problem med Nvidia Installer Cannot Continue
NVIDIA Installer-fel kan uppstå när du försöker installera eller uppdatera NVIDIA-drivrutiner, vilket påverkar systemets prestanda och kompatibilitet med specifik maskinvara, spel och applikationer. I det här avsnittet beskrivs de vanligaste orsakerna bakom NVIDIA Installer-problem och hur de påverkar installationsprocessen.
- Inkompatibel hårdvara: En av de vanligaste orsakerna till att NVIDIA installer misslyckas är inkompatibel hårdvara, främst när man försöker installera drivrutiner för ett grafikkort som inte stöds av NVIDIA installer. Kontrollera alltid att drivrutinspaketet du försöker installera matchar din GPU-modell, och kontrollera NVIDIA-webbplatsen för kompatibilitetsinformation.
- Föråldrat Windows OS: Genom att uppdatera Windows regelbundet säkerställs en smidig installation och kompatibilitet med NVIDIA-drivrutinerna. En föråldrad Windows-version kan sakna nödvändiga komponenter eller ha konflikter med NVIDIA-drivrutinen, vilket gör att installationsprogrammet misslyckas. Se till att uppdatera ditt Windows OS till den senaste versionen.
- Felaktiga eller förinstallerade drivrutiner: Alla motstridiga, felaktiga eller föråldrade drivrutiner kan hindra NVIDIA-installationsprogrammet genom att orsaka konflikter under installationen. I sådana fall kan problemet lösas genom att avinstallera de aktuella grafikkortsdrivrutinerna och utföra en ren installation.
- Korrupta installationsfiler: En korrupt installationsfil eller ofullständig nedladdning kan leda till att NVIDIA installerare inte kan utföra installationsprocessen. För att lösa detta, ladda ner installationsprogrammet från en pålitlig källa, till exempel NVIDIAs officiella webbplats.
- Otillräckliga systemresurser: NVIDIA-installationsprogrammet kräver vissa systemresurser, som ledigt lagringsutrymme och minne, för att kunna slutföra installationen. Otillräckliga resurser kan leda till att installationsprogrammet stöter på fel och misslyckas i processen. Se till att ditt system har tillräckligt med tillgängliga resurser innan du startar installationen.
- Störningar från antivirus eller brandvägg: Säkerhetsprogram som antivirus- och brandväggsprogram kan upptäcka och blockera NVIDIA-installationsprogrammet, eftersom det anses vara potentiellt skadligt. Tillfällig inaktivering av sådana säkerhetsprogram under installationen kan lösa problemet. Kom ihåg att återaktivera säkerhetsprogrammet när installationen har lyckats.
- Konflikter med programvara från tredje part: Vissa program eller applikationer från tredje part kan hamna i konflikt med NVIDIA-installationsprogrammet och förhindra att installationen genomförs korrekt. Identifiering och inaktivering eller avinstallation av sådan programvara kan hjälpa till att lösa problemet och underlätta en smidig installation.
För att undvika problemet "NVIDIA Installer kan inte fortsätta", se till att ditt system uppfyller minimikraven för maskinvara och programvara för NVIDIA-drivrutiner. Håll Windows uppdaterat, avinstallera eventuella motstridiga drivrutiner och ladda ner installationsprogrammet från en ansedd källa. Behåll lämpliga systemresurser, och vid behov, inaktivera tillfälligt säkerhet och motstridig programvara för att uppnå en framgångsrikinstallation.
Uppdatera grafikdrivrutiner automatiskt
Uppdatering av Nvidia-grafikkortets drivrutiner kan lösa många installationsproblem, inklusive problemet med att installationen av Nvidia-drivrutiner inte kan fortsätta. Genom att uppdatera drivrutinerna kan du se till att ditt grafikkort kör den senaste versionen av programvaran, vilket kan förbättra prestanda och stabilitet. Uppdatering av dina drivrutiner kan åtgärda eventuella kompatibilitetsproblem som orsakar installationsfelet.
Steg 1: Tryck på Win + X och välj Enhetshanteraren.

Steg 2: Klicka på Display-adaptrar, högerklicka på drivrutinen för ditt Nvidia-grafikkort och välj Uppdatera drivrutinen.

Steg 3: Välj Sök automatiskt efter uppdaterade drivrutiner.

Steg 4: Den söker på nätet efter den senaste grafikdrivrutinen från Uppdatering av Windows och installera den på din dator.
Uppdatera drivrutinerna för Nvidia-grafikkort manuellt
Att uppdatera Nvidia grafikkortsdrivrutiner manuellt är ett bra sätt att lösa problemet med att Nvidia-installationen inte kan fortsätta. Detta problem uppstår ofta när Windows Nvidia-installationsprogrammet är föråldrat eller inkompatibelt med ditt system eller din maskinvara.
Genom att uppdatera drivrutinen manuellt kan du se till att drivrutinen är den mest uppdaterade och kompatibla med ditt system. Detta kan hjälpa till att lösa kompatibilitets- eller prestandaproblem och förbättra systemets övergripande stabilitet och prestanda.
Steg 1: Gå till sidan NVIDIA Downloads och välj lämplig drivrutin baserat på ditt operativsystem.
Steg 2: Klicka på Typ av nedladdning och välj vilken typ av drivrutinsversion du behöver.
- Geforce Game Ready drivrutiner är bäst för spel.
- Studioförare är avsedd för designändamål som animering, video och fotoredigering.

Steg 3: Klicka på Sök knapp.
Steg 4: Klicka på Nedladdning knappen för att ladda ner Geforce Game Ready drivrutin.

Steg 5: Tryck på Win + X för att välja Enhetshanteraren.

Steg 6: Klicka på Display-adaptrar, högerklicka på drivrutinen för ditt Nvidia-grafikkort och välj Uppdatera drivrutinen.

Steg 7: I fönstret Uppdatera drivrutin väljer du Leta efter drivrutiner i min dator .

Steg 8: Bläddra och välj den drivrutin som du just hämtade från Nvidias nedladdningssida. Klicka på Nästa knappen och följ instruktioner på skärmen för att slutföra installationen.
Steg 9: Starta om datorn och installera NVIDIA-drivrutin på din dator.
Starta om Nvidia Services
Om du försöker installera Nvidia-grafikdrivrutiner och får ett felmeddelande om att Nvidia-installationen inte kan fortsätta, kan omstart av Nvidia-tjänsterna vara en potentiell lösning. Omstart av Nvidia-tjänsterna kan hjälpa till att lösa eventuella konflikter med Windows-tjänster, så att installationen kan slutföras framgångsrikt.
Steg 1: Tryck på Vinna + R, typ tjänster.msc, och tryck på Enter.

Steg 2: Bläddra nedåt och leta upp Nvidia tjänster.
Steg 3: Högerklicka och välj Starta om .

Steg 4: Starta om datorn. En omstart av systemet krävs om det fullständiga felmeddelandet anger att NVIDIA-installationsprogrammet inte kan fortsätta .
Avsluta Nvidia-processer
Att stänga Nvidia-processer i Aktivitetshanteraren kan hjälpa till att lösa problemet och låta installationen fortsätta. Det är en relativt enkel och snabb lösning som kan hjälpa dig att återgå till att använda ditt Nvidia-grafikkort utan några ytterligare problem.
Steg 1: Tryck på CTRL + SHIFT + ESC för att öppna Task Manager.
Steg 2: Gå till Processer välj Nvidia-processer och klicka på Avsluta uppgift knapp.

Lägg till enhets-ID manuellt i INF-inställningsfilen
Steg 1: Tryck på Win + X och välj Enhetshanteraren.

Steg 2: Klicka på Display-adaptrar, Högerklicka på Nvidia grafikdrivrutin, och välj Egenskaper.

Steg 3: I fönstret Egenskaper går du till Detaljer tab.
Steg 4: Klicka på Fastighet rullgardinsmenyn och välj Hårdvaru-ID.

Steg 5: Koden efter VEN är den Leverantörskod, och koden efter DEV är den enhetskod .
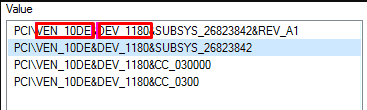
Steg 6: Navigera till NVIDIA-installationskatalogen:
C:\NVIDIA\DisplayDriver\355.82\Win10_64\International\Display.Driver
Steg 7: Mappen innehåller INF filer:
nvaa.inf
nvaci.inf
nvami.inf
nvaoi.inf
nvbli.inf
nvdmi.inf
Steg 8: Skapa en säkerhetskopia av INF filer.
Steg 9: Välj någon INF och öppna dem i textredigeraren.
Steg 10: Bläddra nedåt och du bör se något liknande:
[NVIDIA_SetA_Devices.NTamd64.10.0]
%NVIDIA_DEV.06CA.048F.1028% = Sektion001, PCI\VEN_10DE&DEV_06CA&SUBSYS_048F1028
%NVIDIA_DEV.06CA.0490.1028% = Sektion002, PCI\VEN_10DE&DEV_06CA&SUBSYS_04901028
%NVIDIA_DEV.06DA.081A.1028% = Sektion003, PCI\VEN_10DE&DEV_06DA&SUBSYS_081A1028
%NVIDIA_DEV.0DCD.0491.1028% = Sektion004, PCI\VEN_10DE&DEV_0DCD&SUBSYS_04911028
%NVIDIA_DEV.0DCD.04B7.1028% = Avsnitt005, PCI\VEN_10DE&DEV_0DCD&SUBSYS_04B71028
Steg 11: Scroll dRepeatcate din id för leverantör och enhet.
Steg 12: Upprepa ovanstående process tills du inte kan hitta en liknande matchning i alla ovanstående filer.
Steg 13: När du har hittat ett liknande avsnitt kan du försöka skapa en matchande nyckel; till exempel var min enhetsinstansväg:
PCI\VEN_10DE&DEV_0FD1&SUBSYS_05781028
Nyckeln kommer att vara %NVIDIA_DEV.0FD1.0566.1028% = Sektion029, PCI\VEN_10DE&DEV_0FD1&SUBSYS_05781028
Steg detta14: Infoga den i sektionen, och den bör se ut så här:
%NVIDIA_DEV.0FD1.0566.1028% = Sektion029, PCI\VEN_10DE&DEV_0FD1&SUBSYS_05781028
%NVIDIA_DEV.0FD1.0578.1028% = Sektion030, PCI\VEN_10DE&DEV_0FD1&SUBSYS_056. It28
Steg 15: Bläddra ner till [Strängar] sektion; det kommer att se ut så här:
[Strängar] DiskID1 = "NVIDIA Windows 10 (64 bit) Driver Library Installation Disk 1" NVIDIA = "NVIDIA" NVIDIA_A = "NVIDIA" NVIDIA_DEV.06CA.048F.1028 = "NVIDIA GeForce GTX 480M" NVIDIA_DEV.06CA.0490.1028 = "NVIDIA GeForce GTX 480M " NVIDIA_DEV.06DA.081A.1028 = "NVIDIA Quadro 5000M" NVIDIA_DEV.0DCD.0491.1028 = "NVIDIA GeForce GT 555M" NVIDIA_DEV.0DCD.04B7.1028 = "NVIDIA GeForce GT 555M "NVIDIA_DEV.0DCD.04B8.1028 = "NVIDIA GeForce GT 555M " NVIDIA_DEV.0DD1.02A2.1028 = "NVIDIA GeForce GTX 460M" NVIDIA_DEV.0DD1.048F.1028 = "NVIDIA GeForce GTX 460M " NVIDIA_DEV.0DD1.0490.1028 = "NVIDIA GeForce GTX 460M " NVIDIA_DEV.0DD1.0491.1028 = "NVIDIA GeForce GTX 460M " NVIDIA_DEV.0DD1.04B9.1028 = "NVIDIA GeForce GTX 460M " NVIDIA_DEV.0DD1.04BA.1028 = "NVIDIA GeForce GTX 460M "
Steg 16: Lägg till en rad för ditt grafikkort.
NVIDIA_DEV.0FC6.068B.1028 = "NVIDIA GeForce GTX 650" NVIDIA_DEV.0FD1.0578.1028 = "NVIDIA GeForce GT 650M " NVIDIA_DEV.0FD2.054F.1028 = "NVIDIA GeForce GT 640M" NVIDIA_DEV.0FD2.055F.1028 = "NVIDIA GeForce GT 640M "
Steg 17: Spara filen och kör Setup.exe från följande väg:
C:\NVIDIA\DisplayDriver\355.82\Win10_64\Internationell
Byt namn på Nvidia Graphics-mapp
Att byta namn på en mapp är ett enkelt och effektivt sätt att åtgärda problemet med Nvidia-installationen kan inte fortsätta. Konflikter mellan Nvidia-drivrutinerna och annan programvara, t.ex. antivirusprogram, orsakar ofta detta problem. Att byta namn på mappen som innehåller Nvidia-drivrutinerna kan hjälpa till att lösa konflikten, så att Nvidia-drivrutinerna kan installeras korrekt.
Steg 1: Gå till den enhet där ditt Windows är installerat.

Steg 2: Lokalisera Programfiler och öppna den.

Steg 3: Bläddra nedåt för att hitta Nvidia-mapp, mappen har vanligtvis namnet NVIDIA Corporation.
Steg 4: Högerklicka på mappen och välj Byt namn.

Steg 5: Försök att installera om NVIDIA-grafikkortet igen.
Aktivera NVIDIA:s grafikdrivrutin
Steg 1: Tryck på Win + X och välj Enhetshanteraren.

Steg 2: Klicka på Display-adaptrar, högerklicka på drivrutinen för ditt Nvidia-grafikkort och välj Aktivera.

Steg 3: Starta om datorn och installera om NVIDIA-grafik förare.
Avinstallera NVIDIA
Steg 1: Tryck på Win + X och välj Enhetshanteraren.

Steg 2: Klicka på Display-adaptrar, högerklicka på dina Nvidia-drivrutiner och välj Avinstallera enheten .

Steg 3: Öppna den Kontrollpanel och välj Program & Funktioner .

Steg 4: Avinstallera alla program som är relaterade till Nvidia.

Steg 5: Starta om datorn. Systemet installerar drivrutinerna automatiskt.
Tillfälligt inaktivera antivirusprogrammet
Om du upplever ett problem där installationen av Game Ready-drivrutinen inte kan fortsätta, kan det vara en lösning att tillfälligt inaktivera ditt antivirusprogram eller Windows Defender. Även om detta kan verka kontraintuitivt, kan installationen av Nvidia-drivrutinen misslyckas, eventuellt på grund av att ditt antivirusprogram blockerar installationsfilerna.
Detta kan förhindra att drivrutinen installeras korrekt. Om du tillfälligt inaktiverar antivirusprogrammet kan drivrutinen installeras korrekt. Det är dock viktigt att du kommer ihåg att aktivera programmet igen när installationen har slutförts.

Uppdatera Windows
Genom att uppdatera Windows kan du se till att alla nödvändiga komponenter är uppdaterade, så att installationen av Nvidia-drivrutinen kan fortsätta utan avbrott. Att uppdatera Windows är viktigt för att datorn och dess hårdvara ska fungera smidigt.
När hårdvara inte fungerar korrekt är det ofta ett resultat av föråldrade drivrutiner. När Nvidia-drivrutinen inte installeras kan uppdatering av Windows hjälpa till att lösa problemet. Windows-uppdateringar innehåller ofta viktiga drivrutinsuppdateringar som hjälper till att hålla din hårdvara igång ordentligt.
Steg 1: Tryck på Vinna + I för att öppna Windows-inställningarna och klicka på Uppdatering & Säkerhet.

Steg 2: Välj Uppdatering av Windows och klicka på Sök efter uppdateringar knapp.

Steg 3: Ladda ner och installera de senaste uppdateringarna, om det finns några.
Ta bort gamla drivrutiner med Display Driver Uninstaller
Efter uppdatering av Windows är borttagning av gamla drivrutiner en annan effektiv lösning för att lösa problemet med att Nvidia-drivrutinen inte installeras. Detta beror på att det kan finnas konflikter mellan den nya drivrutinen och en äldre version av samma drivrutin som redan är installerad på ditt system.
Om du tar bort den gamla drivrutinen kan du eliminera dessa konflikter och göra det lättare att installera den nya drivrutinen. Att ta bort gamla drivrutiner kan också bidra till att minska röran i systemet, frigöra diskutrymme och förbättra systemets prestanda.
Steg 1: Ladda ner DDU och installera det.
Steg 2: Tryck på Vinn + I > Uppdatering & Säkerhet> Återställning> Avancerad start > Starta om nu.

Steg 3: Välj att Felsökning > Avancerade alternativ > Startinställningar > Starta om .

Steg 4: Tryck på F4 för att starta i Felsäkert läge och kör DDU verktyg.

Steg 5: Kontrollera alla alternativ under Specifika alternativ för NVIDIA i fönstret Alternativ .
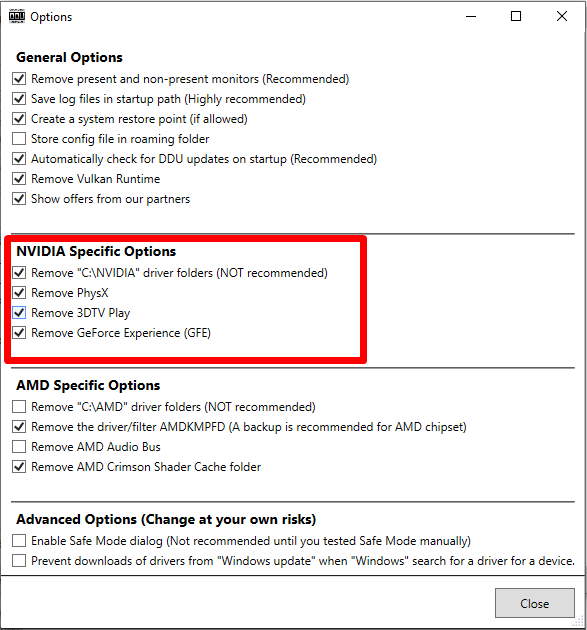
Steg 6: Klicka på Välj enhetstyp rullgardinsmenyn och välj GPU.

Steg 7: Klicka på rullgardinsmenyn för varumärke och välj NVIDIA.

Steg 8: Klicka på Rengör och starta om knapp.

Steg 9: DDU skapar en återställningspunkt så att du kan ångra ändringen senare.
Steg 10: Vänta tills avinstallationen är klar och starta om datorn.
Kontrollera lagringsutrymme
Om du får ett felmeddelande när du försöker installera NVIDIA:s grafikdrivrutiner som lyder " Installationen kan inte fortsätta ," kan det bero på otillräckligt lagringsutrymme på din dator.
Olika problem, inklusive en full hårddisk, en fragmenterad disk eller en otillräcklig mängd RAM, kan orsaka detta fel. För att åtgärda problemet måste du kontrollera ditt lagringsutrymme och se till att datorn har tillräckligt med utrymme för att installera drivrutinen.
Installera om GeForce Experience-appen
Om du har problem med att din Nvidia-installation inte kan fortsätta kan en ominstallation av Geforce Experience-applikationen vara en bra lösning. Geforce Experience är en gratis applikation från Nvidia som låter dig hålla dina grafikkortsdrivrutiner uppdaterade, optimera dina spelinställningar samt spela in och dela dina bästa spelögonblick. En ominstallation av Geforce Experience kan hjälpa dig att lösa följande problemproblemet med att din Nvidia-installation inte kan fortsätta.
Steg 1: Öppna den Kontrollpanel och välj Program och funktioner.

Steg 2: Bläddra nedåt och leta upp Nvidia Geforce Experience .
Steg 3: Klicka på appen och välj Avinstallera .
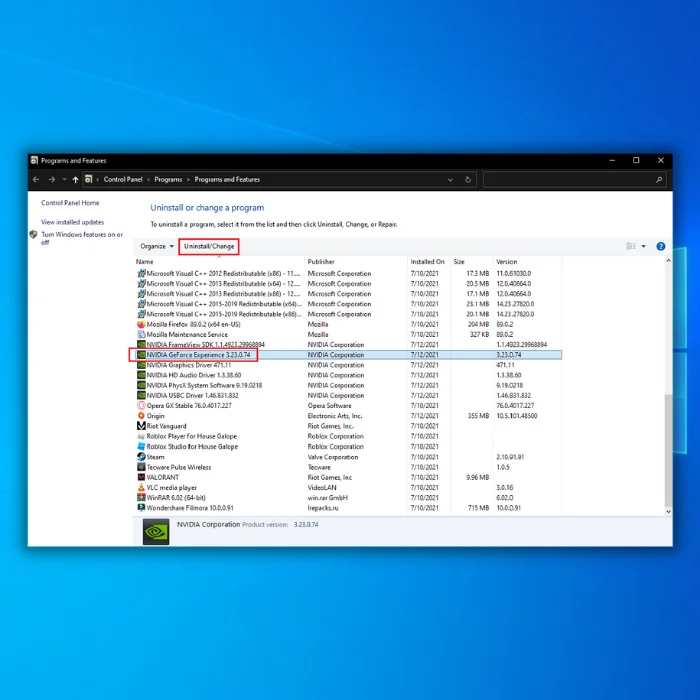
Steg 4: Efter avinstallationen kan du ladda ner Geforce Experience från Nvidias officiella webbplats.

