Innehållsförteckning
A Övergång är en Effekt som ändrar hur ett videoklipp leder till ett annat. Om ingen Övergång Effekt tillämpas, avslutas ett klipp och ett annat börjar. Och oftast är det inte bara bra, det är till och med att föredra.
Men efter ett decennium som filmskapare har jag lärt mig att olika scener ibland kräver olika övergångar, och ibland är en snygg övergång precis vad du behöver för att lösa ett problem som du har med att få dina klipp att flyta ihop.
Jag arbetade med en film där hjältinnan i slutsekvensen simmar över en pool och sedan går till sitt flygplan, där hon vänder sig om och säger adjö. Jag hade inte mycket material mellan poolen och planet och kunde inte komma på hur jag skulle få övergången att kännas naturlig. Sedan insåg jag att hon simmade till höger och gick rakt mot planet. En liten omformning och en enkel Övergång till korsupplösning - som kan ge en känsla av att tiden går - var allt jag behövde.
Genom att lägga till Övergångar är lätt i Final Cut Pro Jag kommer att ge dig grunderna, ge dig några tips om hur du väljer Övergångar och sedan hjälpa dig att lösa några av de problem som du kan stöta på.
Viktiga slutsatser
- Final Cut Pro erbjuder nästan 100 Övergångar som alla är tillgängliga från Övergångswebbläsare .
- Du kan lägga till en Övergång helt enkelt genom att dra den från Övergångswebbläsare och släppa den där du vill ha den.
- När den har lagts till kan du ändra en Övergångs hastighet eller position med bara några få knapptryckningar.
Hur du lägger till övergångar med webbläsaren för övergångar
Det finns några olika sätt att lägga till Övergångar i Final Cut Pro, men jag rekommenderar att du börjar med den Övergångswebbläsare Du kan öppna och stänga den genom att trycka på ikonen längst till höger på skärmen, markerad med den gröna pilen i skärmbilden nedan.
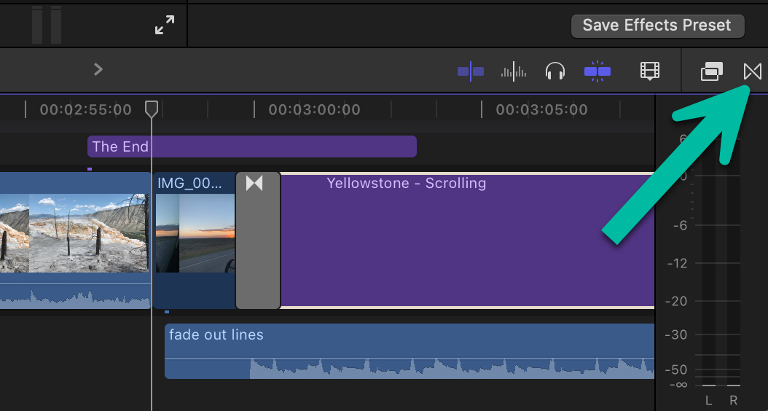
När den Övergångswebbläsare är öppen kommer den att se ut ungefär som skärmbilden nedan. Till vänster i den röda rutan finns olika kategorier av övergångar och till höger finns de olika övergångarna inom den kategorin.
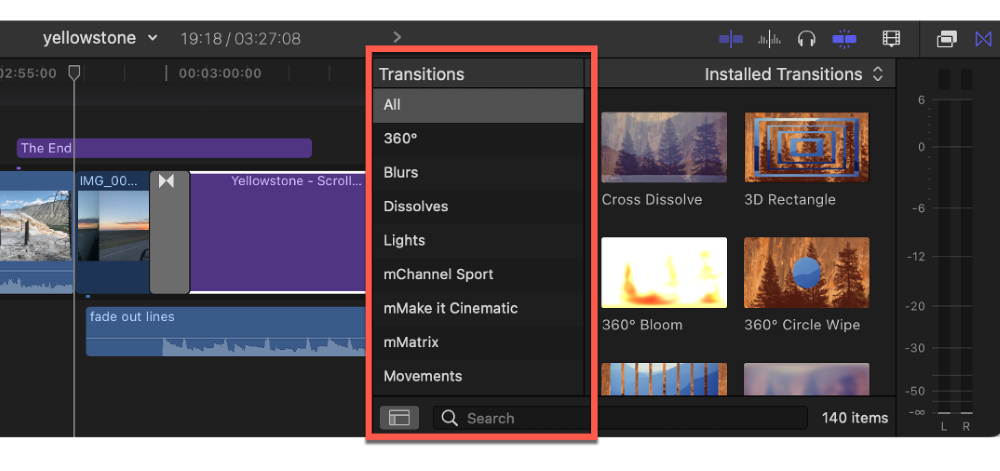
Observera: Din lista över kategorier kommer att se annorlunda ut än min eftersom jag har några Övergång paket (de som börjar med "m") som jag köpte från tredjepartsutvecklare.
Med varje Övergång som visas till höger kan du dra din pekare över den Övergång och Final Cut Pro visar ett animerat exempel på hur övergången fungerar, vilket är ganska häftigt.
Om du vill lägga till en Övergång till din Tidslinje Allt du behöver göra är att klicka på Övergång och dra den mellan de två klipp som du vill tillämpa den på.
Om det redan finns en Övergång i det utrymmet, kommer Final Cut Pro att skriva över det med det du drog in.
Tips för att välja övergångar i Final Cut Pro
Med nästan 100 Övergångar att välja mellan i Final Cut Pro, och det kan vara svårt att bara välja en. Därför har jag några tips som kan hjälpa dig.
Men kom ihåg att en del av att vara redaktör är att hitta sätt att vara kreativ med de verktyg du har. Så tolka inte det som följer här som regler eller ens riktlinjer. I bästa fall kan de ge dig en utgångspunkt, i sämsta fall kan de hjälpa dig att tänka på vad en övergång tillför din scen.
Här är de viktigaste typerna av Övergångar :
1. Den enkla skärningen, även kallad rak skärning, eller bara en "skärning": Som vi sa i inledningen är det oftast inte möjligt att Övergång är det bästa valet.
Tänk dig en scen där två personer talar med varandra och du vill redigera samtalet genom att växla fram och tillbaka mellan de båda talarnas perspektiv.
Alla Övergång mer än en enkel klippa Våra hjärnor vet att båda kameravinklarna är i samma ögonblick, och vi känner oss bekväma med de snabba bytena från en synvinkel till en annan.
Det kan vara bra att tänka så här: Varje Övergång Det kan vara svårt att sätta ord på vad den tillför (det är ju trots allt film), men varje Övergång komplicerar berättelsens gång.
Ibland är det bra och förstärker scenens innebörd, men oftast vill man bara att övergångarna ska vara så obemärkta som möjligt.
Det finns ett gammalt talesätt inom redigering som säger att man alltid ska "klippa på handlingen". Jag har aldrig förstått varför det fungerar, men det verkar som om vår hjärna kan föreställa sig att något som redan är i rörelse kommer att fortsätta. Så vi klipper när någon reser sig upp från en stol eller böjer sig framåt för att öppna en dörr. Att klippa på handlingen gör övergången från en bild till en annan mindre... märkbar.
2. Fade eller Dissolve: Lägga till en Fade eller . Lös upp Övergång Att se något blekna till svart (eller vitt) och sedan blekna tillbaka till något nytt bidrar till att förstärka uppfattningen att det har skett en övergång.
När vi går från en scen till en annan är det just det budskap vi vill skicka.
3. Cross-Fade eller Cross-Dissolve: Som namnet antyder är dessa Fade (eller Lös upp ) Övergångar inte har det svarta (eller vita) utrymmet mellan de två klippen.
Även om dessa Övergångar De kan vara perfekta när scenen inte förändras, men du vill signalera att tiden har gått.
Tänk på en serie bilder av någon som kör en bil. Om du vill antyda att det har gått tid mellan varje bild, försök med en Korsupplösning .
4. Servetter : Star Wars gjorde våtservetter berömda, eller ökända beroende på vad du tycker om dem. För mig är de lite för mycket och känns oftast smaklösa.
Men de fungerade i Star Wars. Men Star Wars i sig själv var lite smaklös, eller kanske "folklig" är rättvisare. Det var något trevligt och roligt med hur Star Wars använde våtservetter och nu är det svårt att tänka sig en Star Wars-film utan dem.
Vilket är vad Servetter och så många andra mer aggressiva Övergångar do: Båda skriker att det sker en övergång och de gör det med en unik stil. Att hitta den stil som passar stämningen i din berättelse är utmaningen. Eller, om du är som jag, är det det roliga med att redigera.
Justera övergångar i din tidslinje
När du har valt din Övergång kan det hända att det går lite för fort eller för långsamt. Du kan justera längden på en övergång genom att välja Ändring Varaktighet från Ändra och skriv sedan in den längd du vill ha.
Anmärkning: När du anger en Varaktighet , använda en period för att separera sekunderna från ramarna. Om du till exempel skriver "5.10", kommer Varaktighet 5 sekunder och 10 ramar.
Du kan också dra i endera änden av Övergång bort från eller mot mitten för att förlänga eller förkorta den.
Om du vill att övergången ska börja eller sluta några bilder tidigare eller senare kan du trycka på en Övergång vänster eller höger, en bild i taget, genom att trycka på kommatecken (för att flytta den en bildruta till vänster) eller med period (för att flytta den en bildruta till höger).
ProTip: Om du upptäcker att du använder ett visst Övergång mycket, kan du ställa in som din standard Övergång , och sätter in en varje gång du trycker på Kommando-T . Du kan göra vilken som helst Övergång standardvärdet Övergång genom att högerklicka på den i Övergångswebbläsare , och genom att välja Gör standard .
Slutligen kan du ta bort en Övergång när som helst genom att välja den och trycka på Ta bort nyckel.
Vad händer om jag inte har tillräckligt långa klipp för att klara övergången?
Detta händer ofta. Du hittar den perfekta Övergång , drar den till sin plats, Final Cut Pro gör en pinsam paus och du ser det här:
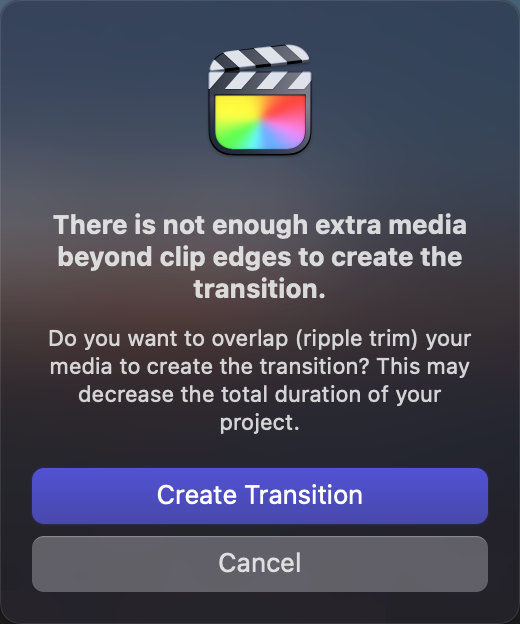
Vad betyder detta? Minns att du klippte dina klipp för att få skärningen exakt där du ville ha den, och sedan bestämde dig för att lägga till Övergång . Men Övergångar behöver lite material att arbeta med.
Föreställ dig en Lös upp Övergång - det tar tid att lösa upp den bilden. Och när Final Cut Pro visar detta meddelande, säger den att den fortfarande kan skapa den Övergång, men den kommer att behöva börja lösa upp en del av det material som du trodde skulle visas i sin helhet.
Generellt sett finns det inte mycket du kan göra åt detta. Om du har tur var du inte alltför fäst vid den exakta platsen där du klippte klippet, så vad är en ½ sekund kortare?
Men om det inte fungerar, kan du behöva experimentera med att antingen förkorta Övergång eller att nudga den lite till höger/vänster (med kommatecken och period tangenterna) för att se om du kan hitta en ny plats där Övergång ser okej ut för dig.
Slutliga tankar om övergången
Övergångar är ett utmärkt sätt att ge energi och karaktär åt dina filmer. Final Cut Pro har inte bara ett enormt bibliotek med övergångar att experimentera med, utan gör det också enkelt att tillämpa dem och justera dem.
Jag förväntar mig att när du väl har provat de första övergångarna kommer du troligen att förlora många timmar på att prova dem alla...
Men om du är osäker, försök att hålla en lätt hand. Fetare övergångar kan vara häftiga och i något mycket dynamiskt som en musikvideo är de helt rätt. Men i en vanlig berättelse är det inte bara bra att bara klippa från en bild till en annan, det är normalt, och det är av goda skäl - det fungerar oftast bäst.
På tal om att arbeta bäst, låt mig veta om den här artikeln har hjälpt dig i ditt arbete eller om den kan förbättras. Vi är alla i en övergångsfas (pappaskämt avsett) så ju mer kunskap och idéer vi kan dela med oss av desto bättre! Tack.

