Innehållsförteckning
Gruppering är förmodligen ett av de första verktygen som du lär dig i en kurs i grafisk design eftersom det är viktigt att hålla ordning på ditt arbete, både i dina datorfiler och självklart på de artboards i Adobe Illustrator som du arbetar med.
Jag har arbetat som grafisk formgivare i nästan nio år nu. Från att skapa varumärkeslogotyper till illustrationer och grafik grupperar jag alltid mina föremål. Det är ett måste.
Jag kan inte tänka mig att flytta runt objekten i logotypen en och en. Tekniskt sett kan du välja alla objekt och flytta dem, men det är enklare att gruppera dem och se till att de ser likadana ut.
När det gäller illustrationer och teckningar grupperar jag de skisser jag ritar, eftersom det är mycket lättare när jag behöver skala eller flytta runt hela skissen.
Det kan vara så irriterande att gå fram och tillbaka för att omarbeta. Designers är upptagna och vi hatar omarbetningar! Därför har jag skapat den här handledningen som visar varför gruppering är viktigt och hur man grupperar objekt i Adobe Illustrator.
Låt föremålen vara vänner.
Vad är gruppering i Adobe Illustrator?
Föreställ dig att du ska skapa en logotyp och att en standardlogotyp vanligtvis innehåller en ikon och text (företagets namn eller till och med en slogan).
Du skapar den grafiska ikonen och textdelen separat, men när du är klar med båda delarna kombinerar du dem till en logotyp. Det här är till exempel en klassisk logotyp som består av ett typsnitt och en ikon.

Jag skapade den här logotypen med fyra objekt: bokstaven "i", frågeteckenikonen, texten "illustrator" och texten "How". Jag grupperade de fyra objekten för att göra det till en komplett logotyp.
Varför ska du gruppera objekt?
Att gruppera objekt är ett bra sätt att hålla ordning på ditt konstverk. Gruppering gör det lättare för dig att flytta, skala och färga om ett objekt som består av flera objekt.
Fortsätt med exemplet med logotypen. Vad händer om jag flyttar logotypen när objekten inte är grupperade?
Som du kan se när jag klickar på logotypen är det bara "i" som är markerat. Det betyder att när dina objekt inte är grupperade kan du bara flytta den del som du markerar.

Sedan försöker jag flytta upp logotypen, men endast det markerade objektet "i" flyttas. Ser du vad som händer?

Nu har jag grupperat de fyra objekten, så när jag klickar på en del av logotypen är hela logotypen markerad och jag kan flytta runt hela logotypen.

Hur man grupperar objekt i Adobe Illustrator
Obs: Skärmbilderna är tagna från Illustrator CC Mac-versionen, Windows-versionen kan se något annorlunda ut.
Det snabbaste sättet är alltid att använda tangentbordsgenvägar. Men om du vill göra det steg för steg för att undvika problem kan du också gruppera objekt från overhead-menyn.
Det första steget du måste göra är att välja de objekt som du vill gruppera med hjälp av urvalsverktyget (V). Klicka på konsttavlan och dra över objekten för att välja flera objekt eller använd tangentbordsgenvägen Kommando+A för att välja alla objekt om så är fallet.
Nu har du två alternativ: tangentbordsgenvägar eller klick?
1. Tangentbordsgenvägar: Kommando+G (Ctrl+G för Windows-användare)
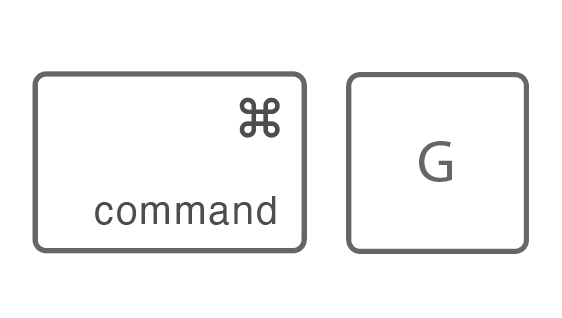
Uppdraget är slutfört.
2. Från overheadmenyn går du till Objekt> Grupp .
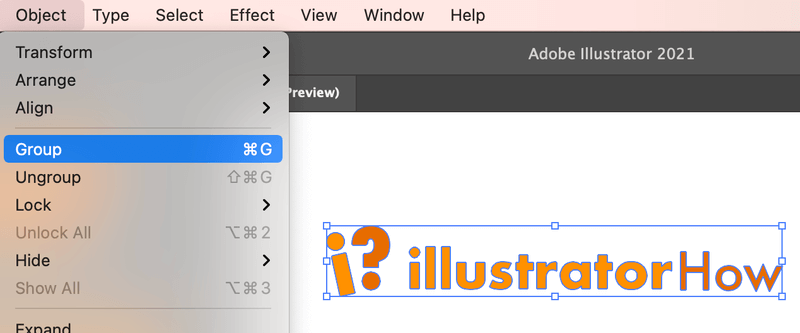
Det är inte heller så komplicerat.
Användbara tips
Om du vill redigera en viss del av ett grupperat objekt dubbelklickar du bara på det område du vill redigera, ett nytt lagerfönster visas och du kan ändra färg, streck eller andra ändringar. Dubbelklicka igen när du är klar för att återgå till ditt ursprungliga arbetsområde.

Här vill jag till exempel ändra frågetecknets färg, så jag dubbelklickar och väljer en färg från färgpanelen.

När du har en grupp i en grupp dubbelklickar du bara igen tills du kommer till det område som du vill ändra.
Fler tvivel?
Det finns ytterligare några saker om gruppering av objekt i Adobe Illustrator som du kanske också vill veta.
Kan jag skapa lagergrupper i Adobe Illustrator?
Ja, du kan gruppera lager i Illustrator på samma sätt som du grupperar objekt. Markera de lager du vill slå ihop och använd kortkommandot Command+G.
Hur gör jag flera objekt till ett i Illustrator?
Du skulle bli förvånad över hur enkelt det är att kombinera objekt i Adobe Illustrator. Det finns många sätt att göra det på, men de vanligaste är att använda Shape Builder-verktyget, Pathfinder eller gruppering.
Vad är genvägstangenten för att ta bort grupper i Illustrator?
Genvägstangenten för att ta bort gruppering av objekt är Command + Shift + G (Ctrl+Shift+G i Windows). Markera objektet med urvalsverktyget (V) och använd genvägen för att ta bort gruppering.

Nästan klar
Om du vill se till att alla objekt i ditt konstverk hålls ihop när du flyttar, skalar, kopierar eller klistrar in dem, se till att de är grupperade. Glöm inte att gruppera objekt när du skapar konstverk av flera objekt.
Om du håller ordning på dina konstverk undviker du onödigt omarbete och huvudvärk.

