Innehållsförteckning
Det är inte alltid du vill skapa en form med pennverktyget, ibland vill du bara avmarkera den aktuella banan och skapa en ny, eller hur? Det är helt förståeligt. Jag kämpade till och med lite själv när jag var nybörjare på pennverktyget.
Du fortsätter att koppla ihop ankarpunkterna även när du inte vill det. Låter det bekant?
Oroa dig inte, du hittar lösningen i den här artikeln.
När du använder pennverktyget eller formverktyget för att skapa en bana eller ett objekt markeras det automatiskt. Som visas nedan markeras antingen objektets bana med lagerfärgen eller så visas en avgränsande box.


De två vanligaste urvalsverktygen i Adobe Illustrator är Verktyg för urval ( V ) och Verktyg för direktval ( A ). Å andra sidan kan du också använda dessa två verktyg för att avmarkera objekt.
Det vanliga urvalsverktyget är bra för att flytta, skala, rotera eller redigera hela objektet/objekten, medan du med direkturvalsverktyget kan redigera delar av objektet, t.ex. ankarpunkter och banor.
I den här artikeln visar jag hur du avmarkerar i Adobe Illustrator med hjälp av tre praktiska exempel.
Fortsätt läsa för att få veta mer.
Hur man avmarkerar i Adobe Illustrator (3 exempel)
Oavsett om du vill avmarkera objekt eller banor är det enklaste sättet att avmarkera objekt, banor eller text i Illustrator att markera objektet med något av markeringsverktygen och klicka på det tomma området på artboardet. Det är bokstavligen två steg.
Observera: skärmdumparna är tagna från Adobe Illustrator CC 2021 Mac-versionen. Windows- eller andra versioner kan se annorlunda ut. Fönsteranvändare ändrar Kommando för att Kontroll .
1. Ta bort markeringar med markeringsverktyg
Jag vill till exempel ta bort markeringen av cirkeln som jag just skapade. Om ellipsverktyget fortfarande är aktiverat, när du klickar på konsttavlan, kommer det att be dig att skapa en ny ellips och du får se den här dialogrutan.

Steg 1: Välj den Verktyg för urval ( V ) eller Verktyg för direktval ( A ) från verktygsfältet. Båda fungerar.

Steg 2: Klicka på ett tomt utrymme på ritbordet så att cirkeln avmarkeras och du inte ser den avgränsande boxen.

Samma steg fungerar för den bana som du skapar med pennverktyget. Först och främst måste du inaktivera pennverktyget (genom att välja urvalsverktyget eller använda genvägen V ) och klicka sedan på en tom plats på ritbordet.
Men om du vill ta bort markeringen av en bana och starta en ny bana med pennverktyget finns det ett annat snabbt knep.
2. Avmarkera när du använder pennverktyget
Du kan använda metoden ovan för att avmarkera en bana med hjälp av urvalsverktyget och sedan välja pennverktyget igen för att starta en ny bana, men det finns ett enklare sätt och du kan undvika att byta verktyg. Alternativ eller . Återge Se det här snabba exemplet nedan.
Om du till exempel vill rita några vågiga banor vill du naturligtvis inte stänga banan, men om du klickar någonstans på artboarden fortsätter banan.

Lösningen är att du vid den punkt där du inte längre vill att vägen ska fortsätta trycker på Återge tangenten på tangentbordet eller håll ned den Alternativ och klicka sedan på en tom plats på ritbordet.
Nu kan du börja arbeta med en ny bana genom att klicka på den konsttavla där du vill att den nya banan ska vara, så att den gamla banan automatiskt avmarkeras.
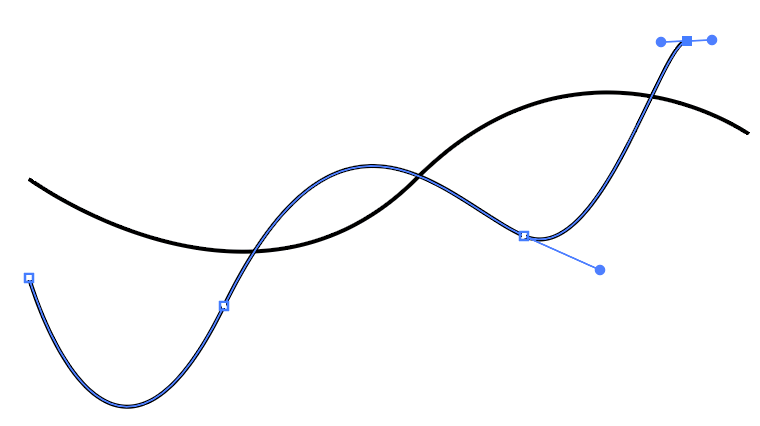
3. Avmarkera alla
Du vet förmodligen redan hur du väljer alla objekt i Illustrator, det enklaste sättet är att Kommando + A eller klicka och dra över objekten för att markera. Det är också superenkelt att ta bort alla markeringar.

Du kan använda tangentbordsgenvägen Kommando + Skift + A för att avmarkera alla markeringar. Men om du vill avmarkera en del av markeringen håller du ned Skift och klicka på det objekt som du vill avmarkera.
Till exempel höll jag den Skift och klicka på texten för att avmarkera texten, så att endast de två banorna och cirkeln är markerade.

Det är allt
I de flesta fall kan du ta bort markeringen genom att klicka på det tomma området på ritbordet med något av markeringsverktygen. Om du vill ta bort markeringen av en bana och starta en ny med hjälp av pennverktyget kan du använda Retur- eller Alternativ-tangenten.

