Innehållsförteckning
När jag arbetade för ett event & expo-företag fick jag göra mycket både digital och tryckt design, och därför var jag tvungen att växla mellan olika färglägen ganska ofta, särskilt RGB och CMYK.
Som tur är har Adobe Illustrator gjort det ganska enkelt och du kan ändra färgläge i olika inställningar. Oavsett om du vill ändra färgläget till CMYK-utskrift av ditt konstverk eller om du vill ange den hex-kod som du redan har för färgen, hittar du vägen.
I den här artikeln vill jag dela med mig av tre vanliga metoder för att ändra färgläge i Adobe Illustrator, inklusive dokumentfärgläge, objektfärgläge och färgpanelens färgläge.
Låter det bra? Följ med.
3 sätt att ändra färgläge i Adobe Illustrator
Du kan ändra dokumentets färgläge till CMYK/RGB och du har flera alternativ om du vill ändra färgpanelens eller objektets färgläge.
Obs: Alla skärmdumpar är tagna från Adobe Illustrator CC 2021 Mac-versionen. Windows- eller andra versioner kan se annorlunda ut.
1. Ändra dokumentets färgläge
Det finns bara två alternativ för dokumentets färgläge, CMYK och RGB. Du kan snabbt ändra det från overheadmenyn. Fil > Färgläge för dokument och välj det alternativ du behöver.

Tips: Om du behöver skriva ut dina illustrationer rekommenderas det starkt att ändra dokumentfärgläget till CMYK.
2. Ändra färgpanel Färgläge
När du öppnar panelen Färg, om dokumentet är i CMYK-färgläge, ser du något liknande.
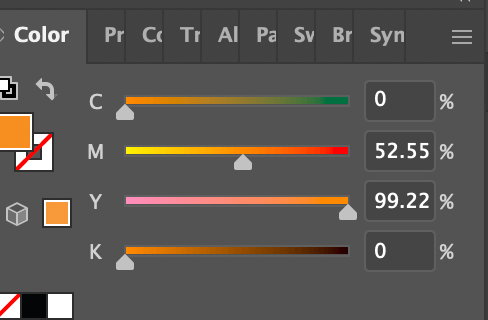
Det är sant att det ibland är svårt att hålla reda på procentandelen av CMYK-värdet. När vi arbetar digitalt får vi ofta en färgkod, något som F78F1F , som du hittar i RGB-färgläget.
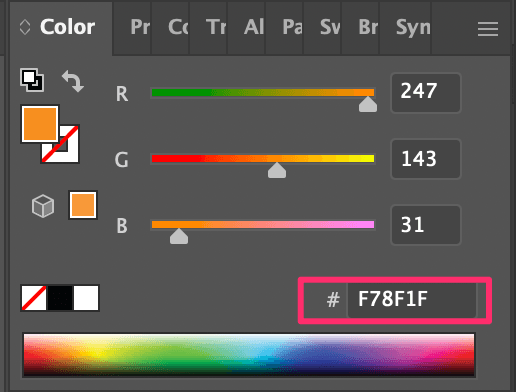
Förutom dessa två färglägen finns det andra alternativ som HSB, Grayscale etc. Klicka på den dolda menyn i det övre högra hörnet av färgpanelen och välj ett färgläge.
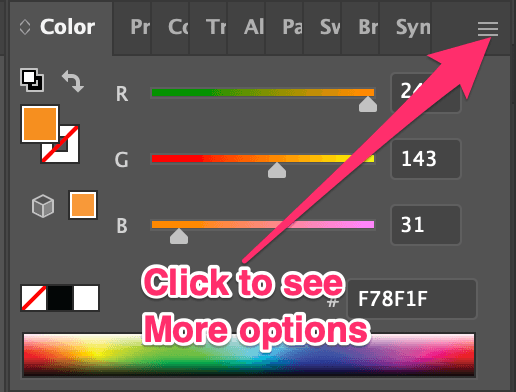
Detta är de alternativ som du kan välja mellan när du klickar på den dolda menyn.
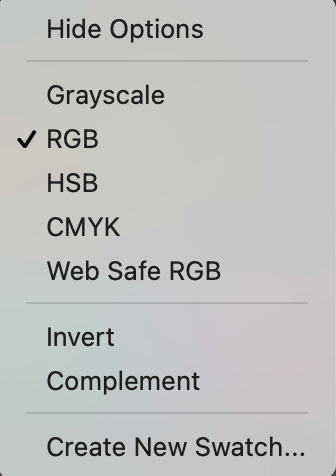
Panelen Grayscale Color ser till exempel ut så här.
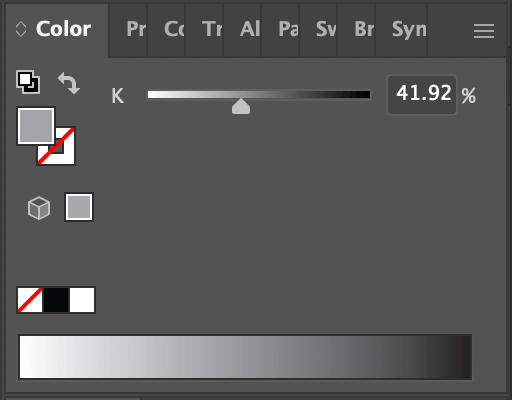
Detta är en av metoderna för att ändra ett objekts färg till gråskala eller svartvitt.
3. Ändra objektets färgläge
Som jag nämnde ovan kan du ändra färgläget från panelen Färg. Markera objektet, gå till panelen Färg och ändra färgläget.
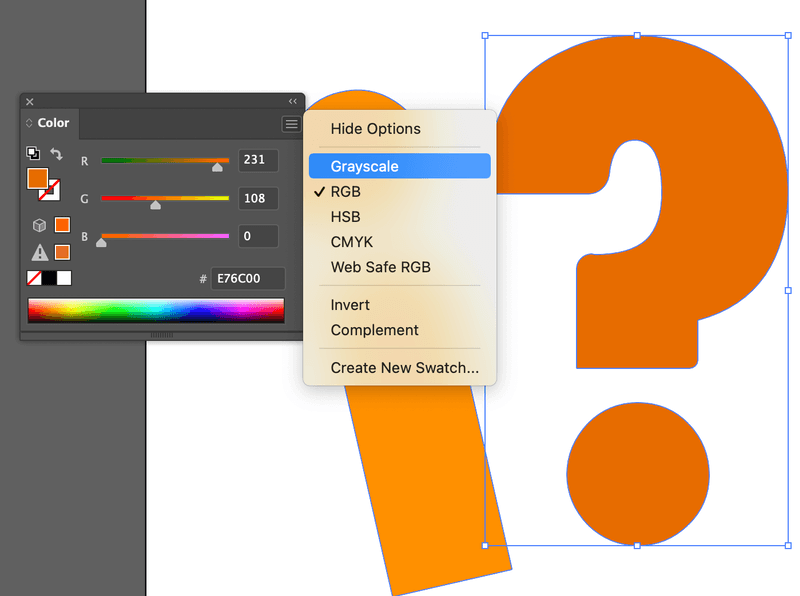
Jag vill till exempel ändra frågetecknet till gråskala. Nu är de i RGB. Ett sätt att göra det är att göra det från panelen Färg enligt metoden ovan.
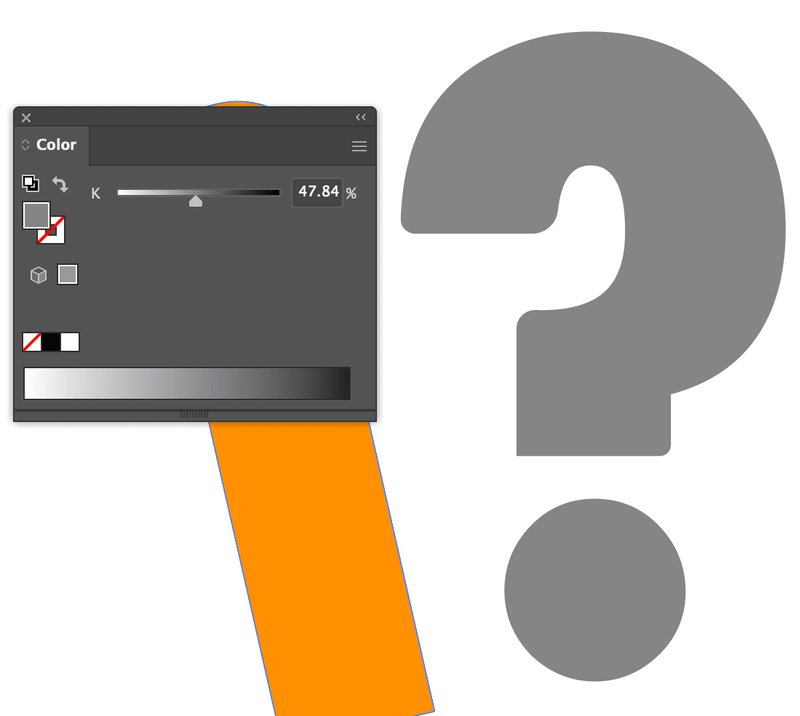
Ett annat sätt att göra det är från overhead-menyn Redigera > Redigera färger och du kan välja ett färgläge.
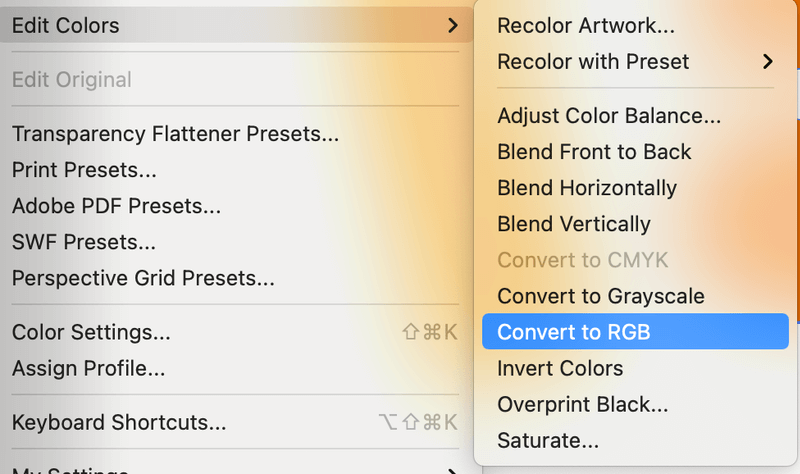
Vanliga frågor
Du kanske också är intresserad av några av frågorna nedan som andra designers har ställt.
Hur ställer man in dokumentfärgläge i Illustrator?
När du skapar ett nytt dokument i Adobe Illustrator ser du alternativen för färgläge. Du kan välja antingen RGB- eller CMYK-färg.
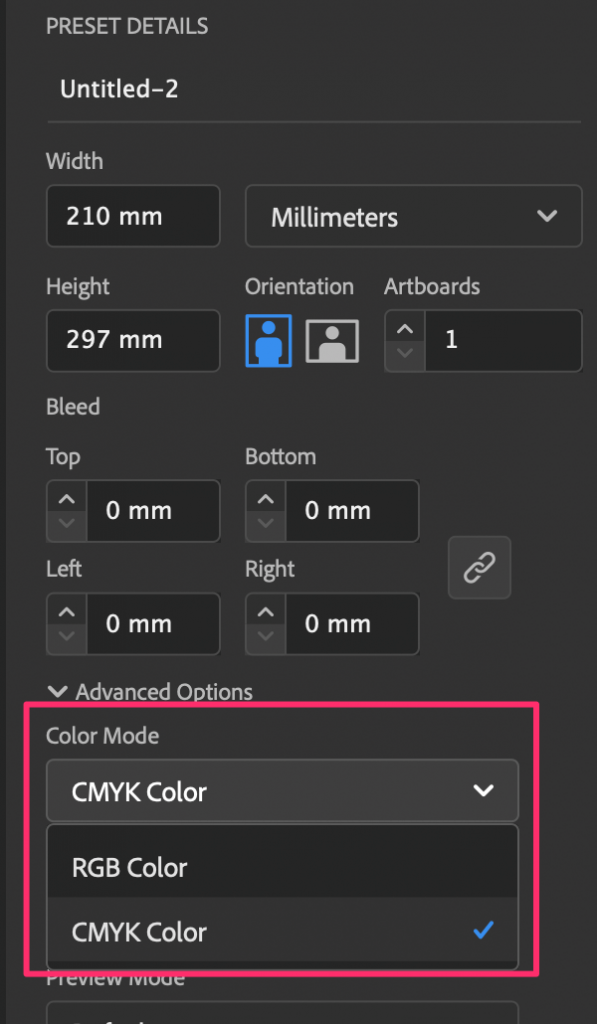
Hur får man fram RGB-värdet för en bild i CMYK-färgläge?
Först och främst ändrar du färgläget från CMYK till RGB. Om du har en bild som inte är vektor och du vill veta RGB-värdet för en specifik färg i den bilden kan du använda Eyedropper-verktyget för att ta ett prov på färgen och det bör visas i panelen Färg där du ser # .
Måste jag ändra färgläget till CMYK för utskrift?
Generellt sett bör du ändra färgläge till CMYK för utskrift, men det är ingen strikt regel. CMYK introduceras som det dominerande färgläget för utskrift eftersom CMYK genereras av bläck och skrivare använder bläck.
En del människor använder RGB-färgläge även för utskrifter eftersom CMYK-versionen inte kan uttrycka färgerna lika fint. Problemet är att vissa RGB-färger kanske inte känns igen på skrivaren eller att de blir för ljusa.
Avslutning
RGB, CMYK eller gråskala? Du kan faktiskt behöva ändra färgläget till alla olika alternativ när du arbetar med olika projekt i Illustrator. Oavsett om du ändrar färgläget för dokumentet eller bara vill ta reda på hex-kodfärgen hittar du rätt med hjälp av snabbguiden ovan.
Tänk på att CMYK-färg i 99 % av fallen är det bästa alternativet för utskrift och RGB-färg är avsett för webben.

