Innehållsförteckning
En av de stora fördelarna med digital konst jämfört med traditionell konst är hur lätt det är att ändra färgerna i ditt konstverk. Att förstå denna teknik öppnar oändliga konstnärliga möjligheter; du kan använda den för att experimentera med färgerna i dina målningar, göra grundläggande korrigeringar i fotografering eller skapa ett antal andra abstrakta färguttryck.
För nybörjare inom digital konst ser den här tekniken ganska avancerad ut, men den är ganska enkel att lära sig. De flesta välkända målningsprogram har ett liknande verktyg, och paint.net's Recolor verktyget är ett av de mer intuitiva och välkontrollerade.
Den här handledningen kommer att fokusera på verktyget Recolor, men det finns några verktyg i paint.net som är användbara när du ändrar färgerna på ditt konstverk och vi kommer att ta upp dem. Färg och mättnad justering samt den Magisk stav verktyg.
Ändra färger i Paint.NET med hjälp av verktyget Recolor
Paint.net är ett nedladdat program, så se till att du har paint.net installerat och uppdaterat vid behov. I den här handledningen kommer jag att använda version 4.3.12, och vissa äldre versioner kommer att fungera något annorlunda.
Steg 1: När ditt konstverk är öppet i paint.net, konfigurerar du din arbetsyta och ser till att din Färger Om inte, välj färghjulet i det övre högra hörnet av fönstret.

Skärmdumpen togs i paint.net
Steg 2: I verktygsfältet till vänster väljer du Recolor Tangentbordsgenvägen för detta verktyg är R .

Steg 3: Ställ in dina borstinställningar. Beroende på storleken och mängden färgvariation i det område som du ska färglägga, justera dina borstinställningar. bredd , Hårdhet , och tolerans .
Tolerans beskriver hur lika pixlarna måste vara den ersatta färgen. Om du ställer in 0 % kommer endast exakt överensstämmande pixlar att färgas om, och om du ställer in 100 % kommer alla pixlar att färgas om.
Flytta dig längs verktygsfältet, Tolerans alfa-läge ger dig möjlighet att välja mellan Förmultiplicerad och Rakt Detta påverkar valet av transparenta pixlar.
Nästa ikoner är Provtagning en gång och Provtagning sekundär färg Vi går igenom båda lägena.

Steg 4: Välj önskad Primärt och Sekundära färger .

När du använder Provtagning en gång Du kan måla med båda färgerna.
När du använder Provtagning sekundär färg Om du använder en färg som är en primärfärg, kommer du att måla med den primära färgen och den sekundära färgen kommer att samplas och färgas om. Om du till exempel har rött som primärfärg och orange som sekundärfärg, kommer orangea pixlar att ersättas med röda.
Steg 5: Måla över de pixlar som du vill ersätta.
Med Provtagning en gång markerad, vänsterklicka och dra för att måla med den primära färgen eller högerklicka och dra för att måla med den sekundära färgen. Det första området du klickar på när du målar är den färg som ska ersättas.
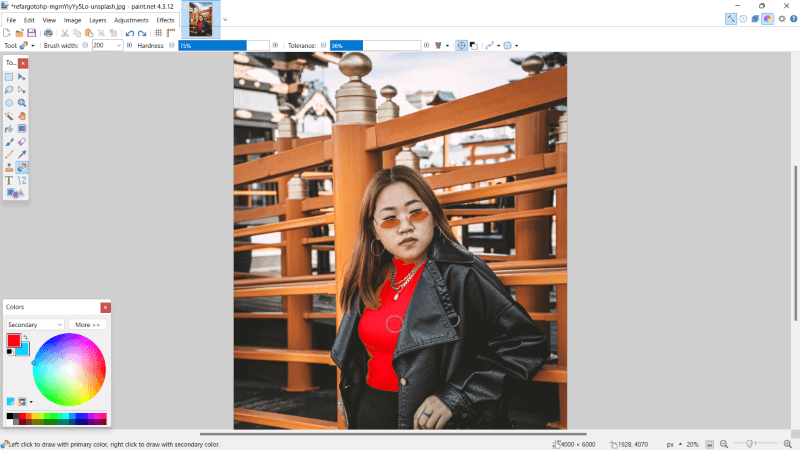
Denna åtgärd fungerar på samma sätt med Provtagning sekundär färg Men i stället för att ersätta den färg du klickade på i bilden kommer den bara att ersätta den sekundära färgen. Om du högerklickar byter färgerna roller.

Steg 6: Spara ditt arbete genom att gå till Fil i menyraden, och i rullgardinsmenyn väljer du Spara som Alternativt kan du trycka på tangentbordet CTRL och S .

Ytterligare tips
Om det är en utmaning att bara måla över rätt område kan det vara användbart att först göra ett urval. I det här fallet vill du troligen arbeta med Lasso Välj eller Magisk stav som finns i verktygsfältet till vänster.

Ett annat sätt att snabbt ändra färgerna i ditt arbete är att göra en justering. För att använda den här tekniken går du till Justering i menyraden och välj Färg och mättnad .

Slutliga tankar
Det kan krävas en del experimenterande för att behärska den helt och hållet, men att färglägga konstverk är en otroligt användbar teknik att känna till. Med detta i din verktygslåda blir det lättare att omarbeta otillfredsställande färgsättning eller att ta ditt konstverk till en annan nivå med oväntad abstraktion.
Tycker du att paint.nets verktyg för omfärgning är användbart? Dela med dig av ditt perspektiv i kommentarerna och låt oss veta om du behöver förtydliga något.

