Innehållsförteckning
Det vanligaste och mest populära bildformatet är förmodligen JPEG. Så varför PNG? Vi älskar det alla av minst en anledning: den transparenta bakgrunden! Eftersom du kan använda bilden i andra konstruktioner.
Om du vill spara din bild med en transparent bakgrund kan du spara den som en PNG-fil!
En knepig sak är att du inte hittar PNG-formatet när du väljer Spara som eller . Spara en kopia Även om vi säger att vi ska spara filen måste vi faktiskt exportera filen i stället för att spara den.

När du trycker på Kommando + S (eller Kontroll + S för Windows-användare) är standardformatet när du sparar en fil i Adobe Illustrator .ai, ett originaldokument som du kan redigera.
Var finns PNG-formatet och hur fungerar det?
Följ de enkla stegen nedan för att spara din .ai-fil som en PNG-fil!
Observera: Alla skärmdumpar från den här handledningen är tagna från Adobe Illustrator CC 2022 Mac-versionen. Windows- eller andra versioner kan se annorlunda ut.
Låt oss till exempel spara det här mönstret som en png med en transparent bakgrund.
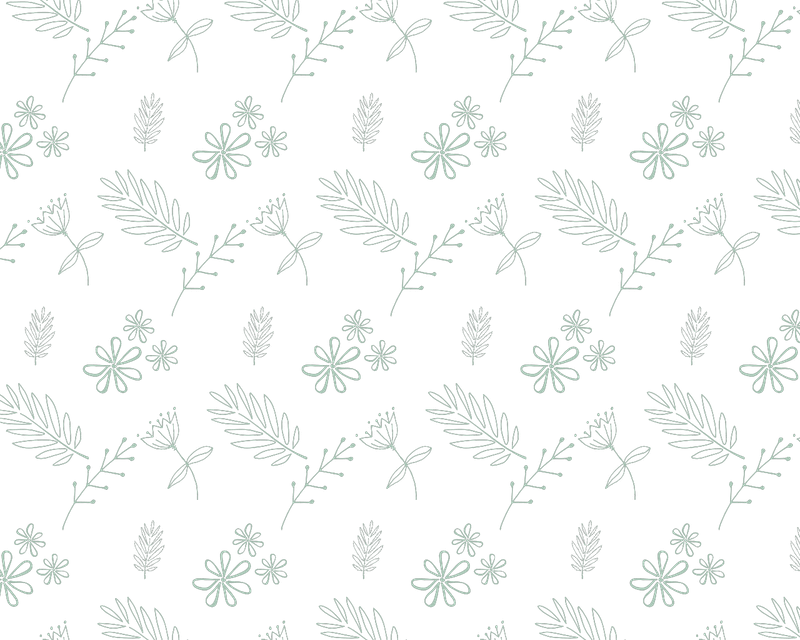
Steg 1: Gå till overhead-menyn och välj Fil > Exportera > Exportera som .

Steg 2: Det finns alternativ som du måste vara uppmärksam på i det här steget.

1. Namnge din fil i Spara som alternativ. Ange filnamnet före formatet .png.
2. Välj var du vill spara filen. Här väljer jag till exempel att spara filen på Desktop för demonstration. Normalt är det en bra idé att skapa en mapp för olika projekt för att underlätta navigering.
3. Välj den PNG (png) format.
4. Kontrollera Använda Artboards och välj de artboards som du vill spara. Om du vill spara alla väljer du Alla . Om du vill spara en specifik artboard anger du artboardnumret i rutan Range (intervall).
Du kan också spara flera mönsterkort från ett område. Om du till exempel vill spara mönsterkort 2, 3 och 4 som png-filer, ange 2-4 i fältet Utbud box.

Observera: Det är viktigt att du markerar alternativet Använd teckningsbrädor, annars visas även objekt utanför teckningsbrädan när du exporterar. Om du väljer Använd teckningsbrädor kommer den sparade bilden endast att visa det som skapats i teckningsbrädan.
När du har slutfört inställningarna klickar du på Exportera .
Steg 3: Välj upplösning och bakgrundsfärg. Du kan välja transparent, svart eller vit bakgrund.

Om du inte är säker på upplösningen får du här en snabbguide för att välja upplösning.
- Om du använder bilden för skärmen eller webben bör 72 PPI vara okej.
- För utskrift vill du förmodligen ha en bild med hög upplösning (300 PPI).
- Du kan också välja 150 PPI om din utskriftsbild är stor och enkel, men 300 PPI är att föredra.
Klicka på OK Nu kan du lägga till din png-bild i olika mönster.

Slutsats
Nu vet du var du hittar PNG-formatet i Adobe Illustrator. Kom ihåg att det är Exportera som , inte Spara som. En annan viktig punkt att komma ihåg är att om du inte vill visa objekten utanför artboardet på den sparade bilden måste du markera kryssrutan Använda Artboards när du exporterar.
Hoppas att den här artikeln har hjälpt dig att lösa ditt problem med att spara bilder. Lämna en kommentar nedan om du har några problem i processen eller om du hittar en annan bra lösning.
Hur som helst vill jag gärna höra om dem.

