Innehållsförteckning
En fabriksåterställning gör att din Android-telefon återställs till samma skick som när du köpte den. Du vill alltid göra en fabriksåterställning innan du säljer din telefon, och återställningar kan lösa en rad problem. Men se upp innan du hoppar! När du återställer telefonen raderas all din personliga information. Se till att du först säkerhetskopierar dina data!
Vi har massor av värdefull information i våra telefoner, inklusive kontakter, möten, foton, anteckningar och mycket mer. Det är en bra idé att regelbundet säkerhetskopiera din telefon.
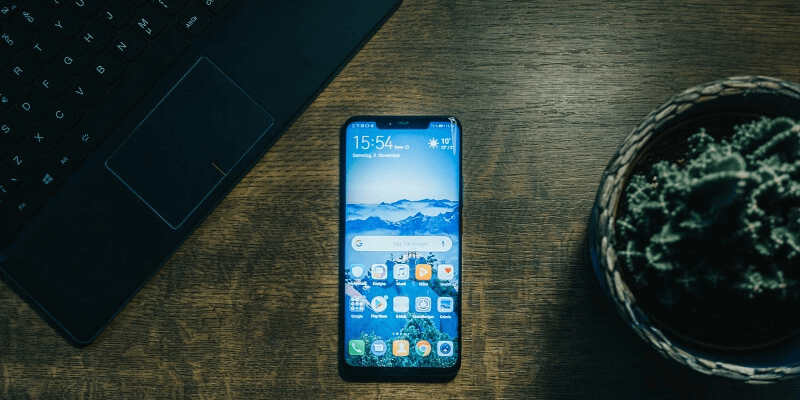
Problemet är att det inte alltid är tydligt hur man gör det. En del av orsaken är att det inte finns någon standardiserad Android-telefon. De tillverkas av olika tillverkare, körs med olika versioner av Android och innehåller olika appar. Det sätt du säkerhetskopierar din telefon kan skilja sig från hur andra Android-användare säkerhetskopierar sin telefon.
I den här artikeln tar vi upp en rad olika sätt att göra en säkerhetskopiering. Vi visar dig hur du använder Androids funktioner och tar upp en rad säkerhetskopieringsprogram från tredje part.
1. Hur du säkerhetskopierar med hjälp av Googles Apps & Services
Google tillhandahåller flera officiella metoder för att säkerhetskopiera din telefon. De beskrivs kortfattat på Googles supportsidor. Metoderna är inte tillgängliga på alla enheter - vissa infördes med Android 9. Dessutom varierar detaljerna från telefon till telefon, till exempel exakt var i appen Inställningar du hittar funktionerna.
Vissa telefoner placerar till exempel inställningarna för säkerhetskopiering på huvudsidan, medan andra placerar dem under Personligt. Avsnittet kan heta "Säkerhetskopiering", "Säkerhetskopiering och återställning" eller "Säkerhetskopiering och återställning". Inställningarnas utformning kan variera från telefon till telefon. Du kan behöva använda lite sunt förnuft eller leta runt för att hitta funktionen för säkerhetskopiering.
Vissa metoder säkerhetskopierar inte alla dina data. Jag rekommenderar att du använder en kombination - använd till exempel appen Backup & Reset och kopiera sedan filerna till datorn. Observera att vissa appar från tredje part som inte är från Google kanske inte kan säkerhetskopiera sina inställningar och data på det här sättet. Om du är osäker kan du kontakta utvecklaren.
Android Backup & Återställning
Vi börjar med säkerhetskopieringsappen som är inbyggd i Android. Den ingår i många Android-enheter som körs med nyare versioner av Android, men vissa tillverkare (bland annat Samsung och LG) erbjuder egna appar. Vi tar upp dem i nästa avsnitt.
Enligt Google Support säkerhetskopierar appen data och inställningar för följande:
- Google-kontakter
- Google Kalender
- Textmeddelanden (SMS, inte MMS)
- Wi-Fi-nätverk och lösenord
- Bakgrundsbilder
- Inställningar för Gmail
- Appar
- Inställningar för skärmen, inklusive ljusstyrka och vila
- Språkinställningar, inklusive inmatningsenheter
- Inställningar för datum och tid
Vad saknas? Som jag nämnde kan det hända att inställningar och data för vissa appar från tredje part inte säkerhetskopieras. Dessutom säkerhetskopieras inte foton och filer av den här appen, så vi beskriver nedan hur du kan göra det.
Så här gör du för att säkerhetskopiera din Android-telefon med hjälp av Backup & Reset:
- Öppna Inställningar, och navigera sedan till Säkerhetskopiering & återställning
- Tryck på Säkerhetskopiera mina data, aktivera sedan Säkerhetskopiera mina data växla
- Välj det Google-konto som du vill säkerhetskopiera till
- Aktivera Automatisk återställning växla
- Tryck på ditt Google-konto och markera sedan alla appar och tjänster som du vill säkerhetskopiera.
Så här gör du för att återställa dina data och inställningar efter fabriksåterställningen:
- Under installationen får du frågan om du vill kopiera dina konton, appar och data från en annan enhet. Nej tack
- Logga in på ditt Google-konto. Följ de följande anvisningarna.
- Den frågar om du vill återställa den senaste säkerhetskopian. När den gör det trycker du på Nästa
Din enhet kommer sedan att återställas.
Kopiera och klistra in filer till datorn manuellt med hjälp av USB
Du kan ansluta din Android-telefon till datorn och överföra filer som om den vore en USB-minneskiva. Observera att detta inte säkerhetskopierar allt. Det fungerar med allt som lagras som filer, t.ex. foton, musik och dokument, men inte med information som lagras i databaser. Det innebär att dina kontakter, samtalslistor, appar och annat inte säkerhetskopieras.
Detta fungerar med både Mac och Windows. På en Mac? Du måste först installera Android File Transfer. Här är vad du behöver för att göra det:
- Lås upp telefonen. Om det är första gången du ansluter telefonen till din Mac öppnar du Android File Transfer (detta kommer att ske automatiskt i framtiden).
- Anslut telefonen via en USB-kabel
- Välj Filöverföring från popup-meddelandet på din telefon (du kan behöva dra ner notisfältet på äldre enheter).
- När fönstret för filöverföring öppnas automatiskt på din dator, använd det för att dra och släppa de filer du vill säkerhetskopiera.
- Ta ut och koppla ur telefonen
Observera: Några mappar du bör säkerhetskopiera är DCIM (dina foton), Nedladdningar, Filmer, Musik, Bilder, Ringtones och Video.
Synkronisera data med ditt Google-konto
Google erbjuder också ett manuellt sätt att synkronisera dina data med ditt Google-konto.
- Öppna Inställningar och navigera till Google-konto
- Välj Google
Här hittar du en lista över datatyper som du kan synkronisera med ditt Google-konto, bland annat:
- Uppgifter om appen
- Kalender
- Kontakter
- Kör
- Gmail
Varje objekt visar datum och tid då det senast synkroniserades. Du kan sedan synkronisera objekten manuellt genom att trycka på varje objekt.
Säkerhetskopiera dina filer med Google Drive-appen
Filer och dokument som lagras i appen Google Drive lagras automatiskt i molnet. Att kopiera filerna dit är ett bekvämt alternativ till att kopiera dem till din dator, vilket vi har beskrivit ovan.
Så här gör du:
- Öppna Google Drive på din Android-enhet
- Tryck på Lägg till ikonen. Välj Ladda upp, sedan Ladda upp filer
- Välj de filer du vill säkerhetskopiera och tryck sedan på Klart
- Dina filer kommer att överföras
Vissa tredjepartsappar, till exempel WhatsApp, kan konfigureras så att de automatiskt säkerhetskopierar sina data till Google Drive. Här är WhatsApp:s instruktioner om hur du gör det.
2. Hur du säkerhetskopierar med hjälp av appar från tredje part
Ingen av Googles appar säkerhetskopierar hela enheten i ett enda steg, men du kan komma nära genom att använda en kombination av de metoder som vi har beskrivit ovan. Tredjepartsappar är en blandad kompott. Vissa kan säkerhetskopiera allt med ett enda klick, medan andra endast säkerhetskopierar vissa datatyper.
Programvara för säkerhetskopiering som körs på din dator
MobiKin Assistant för Android (endast Windows) kan hantera din Android-enhet på flera olika sätt och kan säkerhetskopiera dess innehåll till datorn med ett enda klick. Den kan också säkerhetskopiera dina data selektivt via USB eller Wi-Fi.
En handledning med skärmdumpar om hur du säkerhetskopierar din telefon med programvaran finns med. Programvaran kostar normalt 49,95 dollar, men är i skrivande stund rabatterad till 29,95 dollar. En gratis provperiod finns tillgänglig.
Coolmuster Android-assistent (Windows, Mac) liknar MobiKins program, men är lite billigare och finns även för Mac-användare. Det kan säkerhetskopiera telefonen före en fabriksåterställning med ett klick, och kan även hjälpa dig om du återställer den utan att först göra en säkerhetskopia. En detaljerad handledning för säkerhetskopiering ingår. Programmet kostar normalt 39,95 dollar, men är rabatterat till 29,95 dollar när detta skrivs.
Coolmuster Android Backup Manager (Windows, Mac) är ett annat program från samma utvecklare och låter dig spara pengar genom att erbjuda säkerhetskopiering med ett klick utan extrafunktioner. Det är normalt 29,95 dollar, men är rabatterat till 19,95 dollar när detta skrivs.
TunesBro Android Manager (Windows, Mac) är en verktygslåda för Android-användare. Den kan överföra filer, säkerhetskopiera och återställa, hantera innehåll och roota med ett enda klick. TuneBro är utformad för att vara både heltäckande och enkel att använda, och en användarhandbok om hur den ska användas finns med. Windows-versionen kostar 39,95 dollar och Mac-versionen 49,95 dollar.
ApowerManager (Windows, Mac) är en annan telefonhanterare som kan säkerhetskopiera alla data på din Android-enhet via USB eller Wi-Fi. Du kan köpa programvaran för 59,99 dollar (normalt 129,90 dollar) eller betala en prenumerationsavgift på månads- eller årsbasis.
Programvara för säkerhetskopiering som körs på din Android-enhet
G Cloud Backup är en högt rankad och lättanvänd säkerhetskopieringsapp för Android-enheter. Den säkerhetskopierar dina kontakter, meddelanden, foton, videor, musik, dokument, samtalslistor, filer och mycket mer till molnet. Appen har fått 4,5 stjärnor i Google Play Store och är gratis att ladda ner med köp i appen.
Säkerhetskopiera din mobil kan säkerhetskopiera och återställa telefondata till ett SD-kort, Google Drive, Dropbox, OneDrive eller Yandex-disk. De datatyper som stöds är kontakter, SMS- och MMS-meddelanden, samtalsloggar, systeminställningar, Wi-Fi-lösenord, kalendrar, program, bokmärken och webbläsarhistorik. Appen har 4,3 stjärnor i Google Play Store och är gratis.
Resilio Sync kan du överföra dina filer till en annan enhet, din dator eller molnet. Den säkerhetskopierar filer - inklusive foton, videor, musik, PDF-filer, dokument och böcker - men inte databasinnehåll. Appen har 4,3 stjärnor i Google Play Store och är gratis, men har inte uppdaterats på ett tag.
Super Backup & Återställning säkerhetskopierar appar, kontakter, SMS-meddelanden, samtalshistorik, bokmärken och kalendrar till ett SD-kort, Gmail eller Google Drive. Appen har fått 4,2 stjärnor i Google Play Store och är gratis med köp i appen.
Min säkerhetskopia säkerhetskopierar telefonen till ett SD-kort eller molnet. De datatyper som stöds är appar, foton, videor, musik och spellistor, kontakter, samtalslistor, bokmärken, SMS- och MMS-meddelanden, kalendrar, systeminställningar m.m. Appen har fått 3,9 stjärnor i Google Play Store och är gratis med köp i appen.
Helium säkerhetskopierar dina appar och data till ett SD-kort eller molnet. Appen har 3,4 stjärnor i Google Play Store och är gratis. Med premiumversionen kan du säkerhetskopiera till Dropbox, Box och Google Drive och sedan synkronisera med andra Android-enheter.
OEM-appar för säkerhetskopiering
Vissa tillverkare, bland annat Samsung och LG, tillhandahåller egna säkerhetskopieringsprogram som fungerar på samma sätt som Googles app och som också finns i Inställningar> Säkerhetskopiering .
Som exempel kan du se hur Samsungs app fungerar på Samsung-telefoner:
- Om du inte redan har gjort det, registrera dig för ett Samsung-konto.
- Öppna Inställningar och navigera till Säkerhetskopiering och återställning
- I Samsung-konto sektion, tryck på Säkerhetskopiera mina data
- Logga in på ditt Samsung-konto
- Kontrollera vilka appar och tjänster du vill säkerhetskopiera
- Aktivera Automatisk säkerhetskopiering växla eller knacka Säkerhetskopiera nu för att utföra en manuell säkerhetskopiering
- Dina filer säkerhetskopieras
Så här gör du för att återställa dina data efter att du har gjort en fabriksåterställning:
- Öppna Inställningar och navigera till Säkerhetskopiering & återställning
- I Samsung-konto sektion, tryck på Återställ
- Välj den aktuella säkerhetskopian och markera sedan de appar och tjänster som du vill återställa.
- Tryck på Återställ nu
3. Hur du minimerar ditt behov av säkerhetskopiering genom att använda molntjänster
Om du har för vana att använda molntjänster finns dina data redan på nätet, vilket gör att säkerhetskopiering inte är lika viktigt. Det är fortfarande värt att säkerhetskopiera din enhet, men det är mindre katastrofalt om något går fel.
Det är ingen överraskning att Googles appar automatiskt sparar sina data i molnet. När du väljer appar från tredje part bör du se till att de gör detsamma. Här är Computerworlds version:
Numera krävs det lite eller ingen ansträngning för att säkerhetskopiera en Android-enhet och hålla dina data synkroniserade. Det mesta av arbetet sker sömlöst och automatiskt bakom kulisserna - antingen utan någon inblandning från din sida eller med en engångsinloggning när du konfigurerar telefonen för första gången. Och att återställa dina data är vanligtvis lika enkelt som att logga in på en enhet och låta Googles system fungera.magi.
Även om många appar sparar automatiskt i molnet kan du behöva kontrollera inställningarna för att vara säker. Så här gör du med Googles appar.
Google Foton
Google Photos är förinstallerat på de flesta Android-enheter och är ett av de bästa verktygen för fotohantering som finns. Appen kan automatiskt lagra ett obegränsat antal foton online gratis om du använder alternativet "hög kvalitet".
Detta minskar filstorleken på foton och videor med mycket hög upplösning samtidigt som tillräckligt med detaljer för att se bra ut på skärmen. Foton som är 16 megapixlar eller mindre och videor som är 1080p eller mindre kommer att förbli oförändrade.
Du kan välja att inte få dina foton nedskalade, men då begränsas du av det tillgängliga utrymmet på Google Drive. Google erbjuder för närvarande 25 GB gratis.
Så här ser du till att dina foton sparas i molnet:
- Öppna Google Foton
- Hitta menyknappen längst upp till vänster på skärmen och tryck på den.
- Välj Inställningar
- Se till att Säkerhetskopiera & synkronisera är påslagen.
Google Play Music och Spotify
Säkerhetskopieringen förenklas om du använder en streamingtjänst som Google Play Music eller Spotify i stället för att ha ett eget musikbibliotek. Det beror på att musiken du lyssnar på lagras på leverantörens servrar och bara tillfälligt kopieras till din enhet. Efter att du har återställt telefonen loggar du bara in på ditt konto igen.
Google Play Music kan till och med säkerhetskopiera din personliga musiksamling. Du kan ladda upp 50 000 låtar gratis och lyssna på dem från vilken dator eller enhet som helst. Du kan använda en webbläsare på din Windows- eller Mac-dator för att göra detta. Stegen beskrivs i Google Support.
Google Docs, Sheets och Slides
Vi har redan sett att Google Drive är ett bekvämt sätt att säkerhetskopiera filer från din Android-enhet, men om du använder Googles produktivitetsappar lagras de automatiskt där.
- Google Dokument är ett populärt, samarbetsbaserat ordbehandlingsprogram online som kan öppna, redigera och spara Microsoft Word-dokument. Det har fått 4,3 stjärnor i Google Play Store och är gratis.
- Google Kalkylark är ett gemensamt kalkylblad online som kan arbeta med Microsoft Excel-filer. Det har fått 4,3 stjärnor i Google Play Store och är gratis.
- Google Slides är en samarbetsapp för onlinepresentationer som är kompatibel med Microsoft PowerPoint. Den har fått 4,2 stjärnor i Google Play Store och är gratis.
4. Hur du utför en fabriksåterställning
Nu när du har säkerhetskopierat telefonen kan du utföra en fabriksåterställning. Stegen är enkla och du hittar dem på Google Support.
Så här gör du:
- Öppna Inställningar och navigera till Säkerhetskopiering & återställning
- Tryck på Återställning av fabriksdata
- Tryck på Återställ
- På bekräftelseskärmen trycker du på Radera allt eller radera allt
Telefonen kommer att återgå till samma skick som när du köpte den. Dina data är borta, nästa steg är att återställa dem. Hur du gör det beror på vilken metod du använde för att säkerhetskopiera telefonen. I många fall har vi beskrivit dessa steg ovan.

