Innehållsförteckning
Nej, vi talar inte om Image Trace.
Att omvandla ett foto till en digital illustration eller ritning är något annorlunda än att vektorisera en bild. Vi kommer inte att använda Image Trace här, utan jag ska visa dig hur du skapar en digital ritning från grunden i Adobe Illustrator.
Det finns olika stilar för digitala illustrationer, men 90 % av dem börjar med linjer. Jag ska därför visa dig hur du först omvandlar ett foto till en linjeteckning och sedan lägger vi till element till linjeteckningen för att skapa en vektorversion av bilden.
Obs: Alla skärmdumpar från den här handledningen är tagna från Adobe Illustrator CC 2022 Mac-versionen. Windows- eller andra versioner kan se annorlunda ut.
Hur man omvandlar en bild till en linjeteckning i Adobe Illustrator
En grafikplatta rekommenderas starkt för att skapa digitala illustrationer. Den gör det lättare att rita linjer och fylla i färg. Tekniskt sett kan du också använda en mus, men när du ritar på fri hand blir resultatet inte optimalt.
När du har ritat bilden kan du också lägga till färger eller former till linjedragningen och skapa en digital grafisk illustration.
Steg 1: Placera bilden som du vill göra om till en linjeteckning/illustration i Adobe Illustrator. Jag ska till exempel skapa en linjeteckning utifrån den här cocktailbilden.

Steg 2: Sänk opaciteten och använd tangentbordsgenvägen Kommando + 2 eller ( Ctrl + 2 för Windows-användare) för att låsa bilden.
Det är en bra idé att sänka opaciteten eftersom du kommer att spåra bilden med ritverktyg och linjen du ritar kommer att synas bättre. Genom att låsa bilden förhindrar du att den flyttas av misstag och att konstverket blir rörigt.
Steg 3: Välj ett ritverktyg och börja spåra linjerna i bilden. Du kan börja från vilken del av bilden som helst. Zooma in och spåra.
Jag använder till exempel pennverktyget för att först rita upp glasets kontur.

Beroende på vilken typ av linjeteckning du vill skapa kan du välja pennverktyg, blyertspenna eller pensel för att rita i Adobe Illustrator. Pennverktyget skapar mer exakta linjer, blyertspennan skapar frihandsstigar och penslarna är bättre för att rita linjer på frihand.
Jag brukar använda pennverktyget för att rita konturerna och sedan använda penslar för att lägga till detaljer.
Här har jag till exempel redan dragit upp konturerna så att du kan se hur pennverktyget skapar linjer.

Nu ska jag använda penslarna för att lägga till detaljer. När du använder penselverktyget för att rita öppnar du panelen Penslar så att du enkelt kan välja och växla mellan olika penslar.
Och det här är vad jag fick.

Nu kan du låsa upp originalbilden och radera den för att se hur linjedragningen ser ut.

Du kan ändra stil och vikt för streck, eller ha olika streckvikter för olika linjer, allt är upp till dig.

Jag gillar till exempel alltid att ändra profilerna för streckbredd för att få ritningen att se mindre stel ut.

Alternativt kan du lägga till en stil för penseldrag i stället för att ändra profilen för streckbredd.
Så här omvandlar du ett foto till en linjeteckning i Adobe Illustrator.
Hur man gör en digital illustration i Adobe Illustrator
När du har ritat ut linjerna kan du lägga till färg och former till bilden. Om du vill göra en digital illustration av en bild följer du stegen nedan.
Vi använder samma bild som ovan.
Steg 1: Spåra konturerna av fotot med hjälp av den metod som jag presenterade ovan för att skapa en linjeteckning.

Steg 2: Gå till menyn över huvudet Objekt > Lås upp Alla så att du kan flytta bilden som du låste tidigare för att rita linjerna.
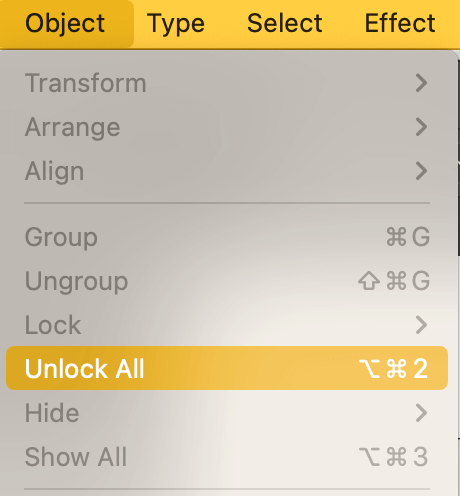
Steg 3: Flytta bilden intill linjerna som du ritade och ändra täckningsgraden till 100 %. Detta steg gör bilden redo för färgprovtagning.

Steg 4: Använd Verktyg för ögondropp (tangentbordsgenväg I ) för att ta ett urval av färger från originalbilden och skapa en färgpalett.

Steg 5: Färga ritningen. Det finns olika sätt att fylla färg i Adobe Illustrator, beroende på vilka effekter du vill skapa.
Om du till exempel vill göra en illustration i akvarellstil använder du akvarellpenslar. Annars är det snabbaste sättet att använda Live Paint Bucket. Ett annat alternativ är att helt enkelt välja objekten och välja färger, men den här metoden fungerar bättre för slutna banor.
Om du bestämmer dig för att använda Live Paint Bucket går du till overhead-menyn Objekt > Live Paint > Gör för att skapa en grupp för live paint. Du ser att alla streck och banor är grupperade tillsammans.

Välj den Live Paint Bucket och börja färglägga! Du kan ta bort eller behålla färg för strecket.

Det är möjligt att du inte får alla områden färgade eftersom de områden som ligger på den öppna vägen är svåra att kontrollera.

Men du kan alltid använda penslar för att lägga till detaljer och slutföra konstverket.
Här är vad jag fick. Ganska likadant, eller hur?

Slutliga tankar
Att omvandla ett foto till en digital illustration eller en linjeteckning kräver en viss ansträngning, men om du väljer rätt verktyg och följer rätt steg kan processen förenklas.
Alla detaljer är viktiga, till exempel att låsa bilden så att du inte kan flytta eller radera den av misstag, att sänka opaciteten hjälper dig att spåra konturerna osv.

