Innehållsförteckning

Det är en utmaning att producera ljud, oavsett om det är en egen del av en podcast eller tillsammans med video som en del av ett videoprojekt. Det finns många komplexa problem, men det är helt avgörande att få ljuddelen av ett videoprojekt rätt.
Hur bra bilderna än är och hur slående det färdiga verket än är, kommer ingen att uppmärksamma det om ljudet är dåligt.
Det betyder att det är viktigt för alla videoproducenter att ha en god förståelse för hur man spelar in högkvalitativt ljud och tar bra bilder. Tyvärr är detta något som ofta missas, vilket kan leda till otaliga ljudproblem.
En av de vanligaste orsakerna är ljudklippning. Men vad är det och hur kan man åtgärda ljudklippning?
Vad är Clipping Audio?
Ljudklippning är något som inträffar när själva ljudet spelas in.
Varje utrustning har en viss gräns för hur mycket signal den kan registrera. Denna gräns är den mängd signal som utrustningen kan fånga upp.
Detta gäller oavsett om du spelar in med en videokamera eller separat ljudutrustning, om du använder en inbyggd mikrofon eller en extern mikrofon, digital eller analog... alla har begränsningar för vad som kan fångas.
När den inkommande signalstyrkan är större än vad utrustningen klarar av får du ljudklipp.
Naturen av Clipping Audio

Det är mycket lätt att identifiera ljud som klipps på en inspelning. När ljudet klipps hör du att ljudet som du har spelat in är förvrängt, att det är oskärpt eller surrigt, eller att det på annat sätt är av dålig kvalitet.
Detta gör det svårt och obehagligt att lyssna på. Klippta ljud kan lätt förstöra det du försöker presentera.
Under normala omständigheter och när utrustningen är korrekt konfigurerad kommer ljudet när det spelas in att registreras som en sinusvåg. Detta är ett regelbundet, upprepat mönster som är jämnt och kontinuerligt.
När ljudutrustningen inte är korrekt inställd och signalen överbelastar gränsen för vad inspelaren klarar av skärs toppen och botten av sinusvågen av - ljudets toppar och dalar skärs av. Det ser ut som om toppen och botten av vågformen har klippts av, därav termen ljudklippning.
Den här klippta vågformen är det som ger det förvrängda ljudet som du vill undvika.
En metod för att åtgärda klippning som har uppstått i ljudet är att använda en tredje parts verktyg för att avklippa ljudet, till exempel ClipRemover från CrumplePop.
Detta är ett otroligt användbart verktyg för att reparera ljud som har blivit klippt.
Allt du behöver göra är att ladda din skadade ljudfil och låta den avancerade AI reparera skadan på den klippta vågformen. Verktyget är mycket enkelt att använda. Det finns en central ratt som du justerar till var klippningen inträffade . Sedan är det bara att hitta den perfekta punkten genom att justera nivåmätaren tills du är nöjd med det återställda ljudet.
ClipRemover är en enkel och kraftfull programvara som fungerar med de flesta större ljud- och videoredigeringsprogrammen och är tillgänglig för både Windows och Mac.
Om du har ett ljud- eller videoprogram som du använder för redigering kan du dock använda de inbyggda verktygen för att reparera det klippta ljudet. Adobe Premiere Pro är ett kraftfullt program och innehåller allt du behöver för att reparera skadat ljud.
Steg-för-steg-guide för att ta bort klipp i ljud i Premiere Pro
När ljudet har klippt måste det repareras för att undvika att det måste spelas in på nytt. Adobe Premiere Pro kan hjälpa dig med detta. Det finns ett antal steg du måste ta för att rensa ljudet och få det att låta bättre.
Observera att du måste ha Adobe Audition och Adobe Premiere Pro installerade för att den här tekniken ska fungera. Om du inte har Audition installerat måste du ladda ner det från Adobes webbplats. Utan det kommer instruktionerna nedan inte att fungera.
Använda videoredigeringsprogram för att åtgärda klippta ljudinspelningar

Importera först filen du vill arbeta med till Adobe Premiere Pro.
Skapa ett nytt projekt genom att gå till menyn Arkiv och välja Nytt.
KORTKOMMANDO: CTRL+N (Windows), COMMAND+N (Mac)
När det nya projektet har skapats kan du gå till Mediebrowsern och importera filen du vill ha. Dubbelklicka på webbläsaren och bläddra sedan i datorn för att hitta den ljud- eller videofil du vill arbeta med.
När filen har importerats kan du se den i din tidslinje.
Högerklicka på filen på tidslinjen och välj sedan alternativet Redigera i Adobe Audition på menyn.

Ljudklippet förbereds sedan för redigering i Audition.
När ljudklippet är färdigt går du i Audition till Effekter, sedan Diagnostik och sedan DeClipper (Process).

Detta öppnar effekten DeClipper i diagnostikrutan till vänster i Audition med panelen Effekter markerad.
Kontrollera att alternativet Effekter har valt DeClipper, eftersom de andra Diagnostik-effekterna också är tillgängliga från den här menyn.

Du kan bearbeta hela ljudet genom att markera allt (CTRL-A i Windows eller COMMAND-A på Mac). Du kan också redigera problem med klipp genom att vänsterklicka och markera en del av ljudet som du vill tillämpa DeClipping-effekten på om du inte vill arbeta med hela spåret.
Du kan sedan tillämpa effekten på det ljud som du vill reparera.
Standardinställningen på DeClipper är en grundläggande inställning som gör att du kan utföra en enkel reparation av ljudet.
Klicka på knappen Skanna så kommer Audition att skanna ljudet som du har valt och tillämpa DeClipper-effekten på det. När detta har gjorts lyssnar du tillbaka på resultatet för att se om det har förbättrats till din belåtenhet.
Om du är nöjd med resultatet har Audition gjort sitt jobb. Detta är dock bara standardinställningen. Dessutom finns det tre andra inställningar. Dessa är:
- Återställa kraftigt beskurna
- Återställa ljusklippt ljus
- Återställer det normala
Du kan använda dessa inställningar antingen ensamma eller i kombination med varandra.
Om du till exempel tillämpar standardinställningen på ditt ljud kan resultatet låta bra, men det kan också låta förvrängt. Detta kan bero på många olika faktorer, till exempel problem med originalljudet, hur illa klippet är, eller andra förvrängningar eller faktorer som förekommer på inspelningen förutom klippet, till exempel väsande ljud.
Om så är fallet kan du kanske tillämpa någon av de andra inställningarna på ljudet. Om du tar ljud som redan har deklippats och tillämpar ytterligare effekter kan du lösa problemet med förvrängt ljud.
Välj det ljud som du använde den ursprungliga effekten på. När du har gjort det väljer du en av de andra förinställningarna från menyn som du tror hjälper ljudet bäst.
Om det bara är en lätt förvrängning väljer du alternativet Restore Light Clipped (Återställ lätt beskurna). Om det verkar väldigt illa, prova alternativet Restore Heavily Clipped (Återställ kraftigt beskurna).
Du kan prova olika kombinationer tills du hittar en som du är nöjd med. Och eftersom redigering i Adobe Audition är icke-destruktiv kan du tryggt experimentera med ditt ljud utan att behöva oroa dig för att återställa det om du inte är nöjd med slutresultatet.
Inställningar
Förhoppningsvis kommer standardinställningarna att kunna återställa det bortklippta ljudet och få allt att låta bra igen. Men om så inte är fallet och förinställningarna inte ger det resultat du hoppas på kan du alltid justera inställningarna manuellt för att se om du kan förbättra saker och ting på det sättet.
Klicka på knappen Settings (Inställningar) bredvid knappen Scan (Skanna) för att få tillgång till de manuella inställningarna för DeClipping-verktyget.

Det finns ett antal inställningar tillgängliga.
- Förstärkning
- Tolerans
- Min klippstorlek
- Interpolering: kubisk eller FFT
- FFT (om valt)
Förstärkning
Ställer in hur mycket förstärkning (ljudförstärkning) som ska tillämpas innan DeClipper-bearbetningen börjar. Justera ljudförstärkningen tills du hittar en tillfredsställande nivå.
Tolerans
Det här är den viktigaste inställningen. Justeringen har störst effekt när du försöker åtgärda ljud som klipps av. Om du ändrar toleransen ändras amplitudvariationen som har inträffat i den del av ljudet som klipps av ljudet.
Det betyder att den påverkar risken för varje enskilt brus i inspelningen. Om du ställer in toleransen på 0 % kommer den bara att upptäcka och påverka den klippning som sker vid maximal amplitud. Om du ställer in den på 1 % kommer den att påverka den klippning som sker 1 % mindre än maximalt, 2 % 2 % 2 % mindre än maximalt, osv.
Det kommer att krävas en del försök och misstag för att få fram rätt tolerans, men som en allmän regel är det troligt att allt under 10 % är effektivt. Detta beror dock på originalljudet du försöker reparera, så det finns ingen exakt inställning som fungerar. Naturligtvis kommer denna process att vara annorlunda för varje ljud som du vill reparera, eftersom alla ljudstycken sannolikt har en annan mängdklippning.
Min. klippstorlek
Detta anger hur lång tid de kortaste klippade proverna tar i termer av vad som behöver repareras. Ett lägre procentvärde reparerar en högre procentandel av det klippade ljudet och ett högre procentvärde reparerar en lägre procentandel av det klippade ljudet.
Interpolation
Består av två alternativ, Cubic eller FFT. Cubic-alternativet använder så kallade spline-kurvor för att återskapa de delar av din ljudvågform som har klippts av. Generellt sett är detta den snabbaste av de två processerna, men den har den nackdelen att den ibland introducerar artefakter (förvrängningar eller andra oönskade ljudeffekter) på din inspelning.
FFT står för Fast Fourier Transform. Detta tar normalt sett längre tid än Cubic-alternativet och är mest effektivt när det gäller att återställa kraftigt bortklippt ljud. Om du väljer FFT-alternativet för att reparera ljudet kommer du att få ytterligare ett alternativ, vilket är:
FFT
Detta är ett fast talvärde på en logaritmisk skala (8, 16, 32, 64, 128), där talet representerar hur många frekvensband som effekten kommer att analysera och ersätta. Ju högre värde som väljs, desto effektivare kommer återställningsprocessen troligen att bli, men desto längre tid kommer det att ta att slutföra den.
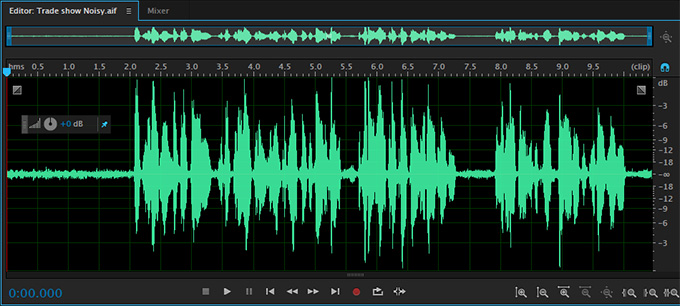
Med alla dessa inställningar krävs det tid och övning för att få bästa möjliga resultat, men om du lär dig att justera de enskilda inställningarna i DeClipper kan du få mycket mer imponerande resultat än de tillgängliga förinställningarna.
När du har lyckats ställa in alla nivåer så att du är nöjd med dem, oavsett om du använder förinställningarna eller ställer in dem manuellt själv, kan du klicka på knappen Skanna. Adobe Audition kommer då att skanna det påverkade ljudet som du har valt och generera de delar som har klippts bort.
När Adobe Audition har skannat ljudet färdigt är du redo att reparera det. Det finns två alternativ här, Reparera och Reparera allt. Reparera låter dig välja specifika områden som du vill ändra på. Reparera allt kommer att tillämpa ändringarna på hela filen.
Som en allmän regel är Repair All nästan alltid bra, men om du känner att du behöver anpassa vilka delar av ljudet som ska repareras kan du göra det.
Spela upp filen och bekräfta att du är nöjd med det resulterande ljudet efter att DeClipper-effekten har tillämpats. Om du inte är nöjd än kan du ångra ändringarna så att du kan börja om från början, eller så kan du tillämpa ytterligare deklippning för att se om klippfixen kan förbättras ytterligare.
När du är nöjd kan du spara filen. Gå till File (fil) och Save (spara) så sparas klippet.
KORTKOMMANDO: CTRL+S (Windows), COMMAND+S (Mac)
Du kan nu stänga Adobe Audition och gå tillbaka till Adobe Premiere Pro. Den sparade, förbättrade versionen av din ljudinspelning har ersatt originalet.
Slutord
Klippt ljud kan vara en riktig huvudvärk för alla som har att göra med det. Men det behöver inte vara en katastrof och du behöver inte spela in allting på nytt bara för att få en bättre version av det ljud som du redan har spelat in.
Med bara några få enkla steg kan du återställa även dåligt klippt ljud till ett bra skick. Du kan ägna mycket tid åt att undersöka varje enskild inställning eller så kan du använda förinställningarna i Adobe Audition för att rensa upp saker snabbt och enkelt.
I vilket fall som helst behöver ingen veta att det fanns ett problem med din ljudinspelning från början och den kommer att låta bra!

