Innehållsförteckning
Om du vill ändra DPI på en bild i Microsoft Paint har jag dåliga nyheter för dig, programmet ger dig inte möjlighet att göra det. Men jag har kommit på en lösning för hur du ska göra det.
Hej! Jag heter Cara och som professionell fotograf använder jag ofta redigeringsprogram. Microsoft Paint är ett enkelt program, men det är lätt att använda och är praktiskt för personer som vill göra snabba redigeringar av bilder.
DPI är ett ganska komplicerat ämne, så vi håller oss till grunderna så mycket som möjligt.
Varför ändra DPI
DPI spelar bara roll när du planerar att skriva ut en bild. En bild med för lågt (eller för högt) DPI kommer inte att skrivas ut lika skarpt. Med ett riktigt lågt DPI kommer bilden att se pixlig ut som ett gammalt videospel.
Det är bra om det är det utseendet du vill ha. Om inte måste du ändra bildens DPI.
Men för att vara ett enkelt program har Microsoft Paint många begränsningar, och detta är en av dem. I Paint kan du bara kontrollera DPI, du kan inte ändra det. Men om du är påhittig kan du lura programmet att ändra det.
Låt oss titta på hur man gör det.
Steg 1: Öppna bilden i Paint
Öppna först bilden du vill kontrollera. Öppna Paint och gå till Fil i menyraden. Välj Öppna och navigera till den bild du vill använda. Tryck på Öppna igen.

Steg 2: Kontrollera DPI
När bilden är öppen går du tillbaka till Fil i menyraden och gå hela vägen ner till Egenskaper för bilden. Du kan också trycka på Ctrl + E på tangentbordet för att hoppa direkt till den.

Du får en ruta med information om bilden. Lägg märke till att upplösningen anges som 96 DPI i toppen.

Det spelar ingen roll vad du gör när du ändrar storlek på bilden eller gör andra ändringar. DPI-värdet förblir 96.
Så här är mitt hack.
Steg 3: Öppna en annan bild
Öppna en annan instans av Paint. Öppna sedan en annan bild som har den upplösning du vill ha. Du kan kontrollera DPI efter att du öppnat den i Paint för att säkerställa att den har den upplösning du behöver.
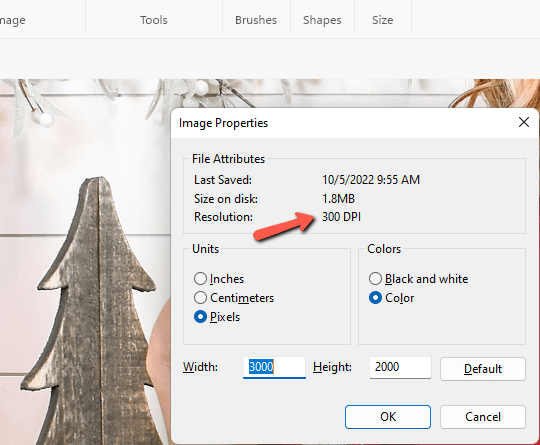
Gå nu tillbaka till den bild som du vill ändra. Ctrl + A för att välja hela bilden. högerklicka på på bilden och välj Kopiera eller tryck på Ctrl + C på tangentbordet.

Återgå till den andra bilden. Högerklicka på och väljer Klistra in eller tryck på Ctrl + V på tangentbordet.

Om den inplacerade bilden är mindre än den andra bilden måste du beskära den.

Zooma ut med skjutreglaget i det nedre högra hörnet av Paint tills du kan se hela bilden.

Klicka och dra i hörnet av bilden tills du bara kan se den inplacerade bilden ovanpå.

Låt oss nu kontrollera vårt DPI för att se hur det går. Gå till Fil och väljer Egenskaper för bilder eller tryck på Ctrl + E på tangentbordet.

Nu visas bilden i 300 DPI, vilket är perfekt för utskrift!
Om du är nyfiken på vad du kan göra mer med Microsoft Paint kan du läsa den här handledningen om hur du arbetar i lager i MS Paint.

