Innehållsförteckning
- Felet Service Host SysMain (tidigare känt som Superfetch) orsakar problem med hög minnes- och CPU- samt diskanvändning i Windows 10-datorer.
- Sysmain-tjänsten kan använda många resurser (hög diskanvändning), vilket ökar CPU-användningen avsevärt. Som ett resultat kan du uppleva en långsam dator eller till och med en dator som fryser.
- När du kontrollerar kommer du sannolikt att se ett nästan fullt diskutrymme.
- Om du har problem med hög CPU-användning rekommenderar vi att du laddar ner Fortect PC Repair Tool.
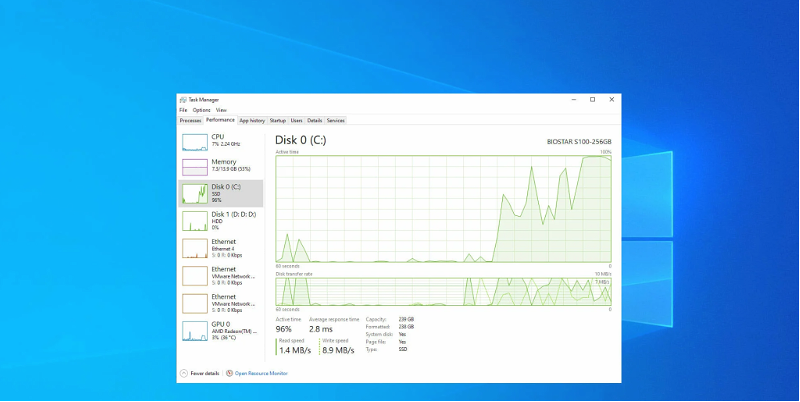
Ibland kanske du använder en Windows 10-dator som inte svarar utan anledning. När du kontrollerar kommer du sannolikt att se ett nästan fullt diskutrymme. Detta är dock ett problem med hög diskanvändning för servicevärden SysMain som kan lösas utan teknisk hjälp.
Vår artikel idag handlar om felet Service Host SysMain (tidigare känt som Superfetch), som orsakar problem med hög minnes- och CPU- samt diskanvändning i Windows 10-datorer.
Förståelse för servicevärden SysMains höga diskanvändning
Service Host SysMain är tidigare känt som Superfetch. Detta verktyg är en inbyggd Windows 10-tjänst som arbetar för att optimera systemets prestanda. Service Host: Local System är ett paket med systemprocesser, inklusive Windows automatiska uppdateringar och andra Windows-systemapplikationer som körs i bakgrunden.
Även om det är användbart kan vissa användare få allvarliga problem när SysMain-tjänsten är på. Sysmain-tjänsten kan använda många resurser (hög diskanvändning), vilket ökar CPU-användningen avsevärt. Som ett resultat kan du uppleva en långsam dator eller till och med en dator som fryser.
Om du använder en hårddisk i ditt system kan SysMain dessutom orsaka en hög CPU. En hårddisk kan vara ganska långsam när den omorganiserar sig. Du kan prova dessa lösningar i så fall:
- Inaktivera tjänsten SysMain från Service Manager
- Använda förhöjd kommandotolk
- Använda Registereditorn
SysMain-tjänsten kan göra att datorer körs långsamt eftersom de använder systemresurser som CPU-kärnor, diskutrymme och minne. De flesta av dessa tjänster kan inaktiveras och kommer inte att påverka stabiliteten i ditt Windows 10-system.
Metod 1: Sök efter skadlig kod och virus
Om din Windows 10-dator har ett virus eller skadlig kod är det vanligaste tecknet hög CPU-användning. Som ett resultat kan din SysMain-tjänst fungera felaktigt och orsaka fel. För att åtgärda hög CPU- och minnesanvändning på din dator, följ stegen nedan:
Steg 1: Tryck på Windows-tangent + S och sök efter Windows Defender .
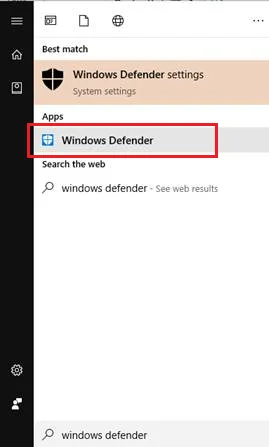
Steg 2: Öppna Windows Defender .
Steg 3: I skanningsalternativen väljer du full och klicka på Skanna nu .
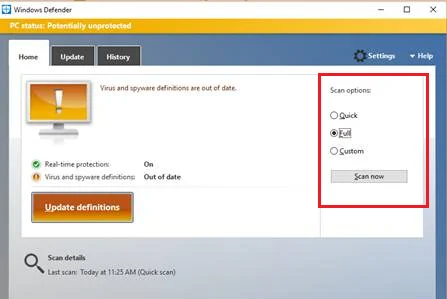
Steg 4: Vänta tills skanningen är klar och starta sedan om systemet.
Steg 5: Öppna Aktivitetshanteraren genom att trycka på Ctrl+ALT+DELETE på tangentbordet.
Steg 6: Kontrollera CPU-användningen i systemet och se om problemet har lösts.
Se även: Det bästa antivirusprogrammet för 2020
Metod 2: Använd SFC-skanning
Följande kommando skannar datorns systemfiler och åtgärdar och återställer förlorade systemfiler. Detta kommer sannolikt också att hjälpa till att åtgärda eventuella SysMain Service-fel som orsakar problem med hög diskanvändning.
Steg 1: Tryck på Windows-tangent + X på tangentbordet och välj Kommandotolken (Admin.)

Steg 2: När Kommandotolken öppnar, typ "sfc /scannow " och tryck på Ange .

Steg 3: När skanningen är klar visas ett systemmeddelande. Se listan nedan för att få information om vad meddelandet betyder.
- Windows Resource Protection hittade inga integritetsöverträdelser - Detta innebär att det inte finns några skadade eller saknade filer i operativsystemet.
- Windows Resource Protection kunde inte utföra den begärda åtgärden - Reparationsverktyget upptäckte ett problem under skanningen och en offline-skanning behövs.
- Windows Resource Protection hittade korrupta filer och reparerade dem framgångsrikt - Detta meddelande visas när SFC kan åtgärda det problem som upptäcktes
- Windows Resource Protection hittade korrupta filer men kunde inte åtgärda vissa av dem - Om detta fel uppstår måste du reparera de skadade filerna manuellt.
Metod 3: Inaktivera Backup Intelligent Transfer Service
Steg 1: Öppna aktivitetshanteraren genom att trycka på CTRL+ALT+RADERA och välj sedan Aktivitetshanteraren.
Steg 2: Klicka på Tjänster fliken. Nedan hittar du Öppna tjänster .
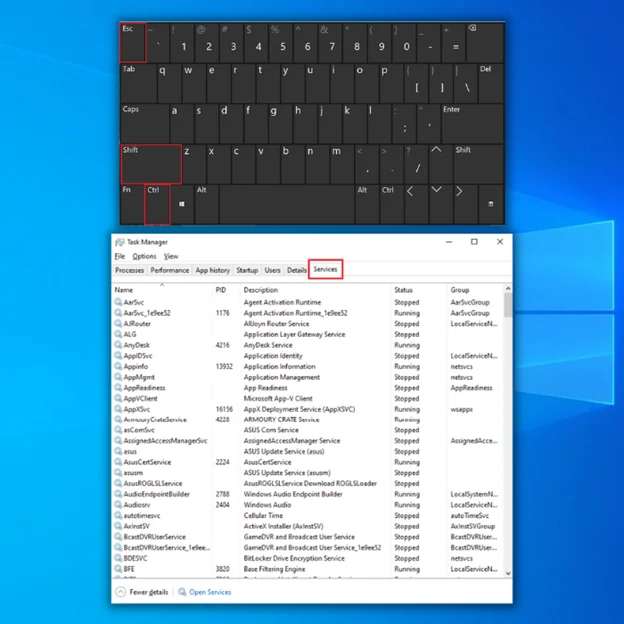
Steg 3: Hitta Bakgrund Intelligent överföringstjänst .
Steg 4: Högerklicka på den och välj stopp .
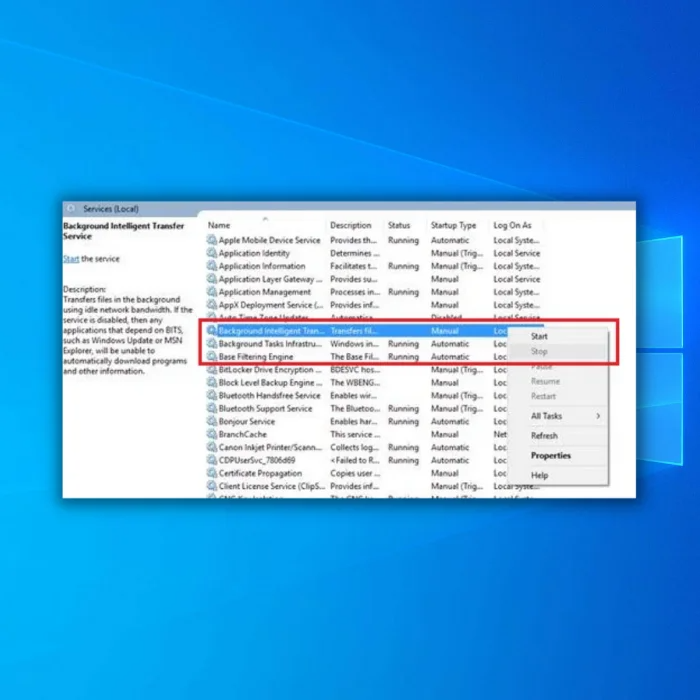
- Se även: //techloris.com/shareme-for-pc/
Metod 4: Inaktivera SUPERFETCH SERVICE
Om du inaktiverar den här tjänsten åtgärdas eventuella Windows-problem med hög disk- och minnesanvändning.
Steg 1: Tryck på Windows-tangent + X för att öppna snabbmenyn och öppna Kommandotolken (admin.)

Steg 2: Typ net.exe stoppa superfetch i Kommandotolken.
Steg 3: Tryck på Enter.
Kontrollera CPU-användningen igen och se om problemet är löst.
Metod 5: Inaktivera automatiska uppdateringar
Steg 1: Tryck på Windows-nyckel + R för att öppna körkommandot.
Steg 2: Typ tjänster.msc .
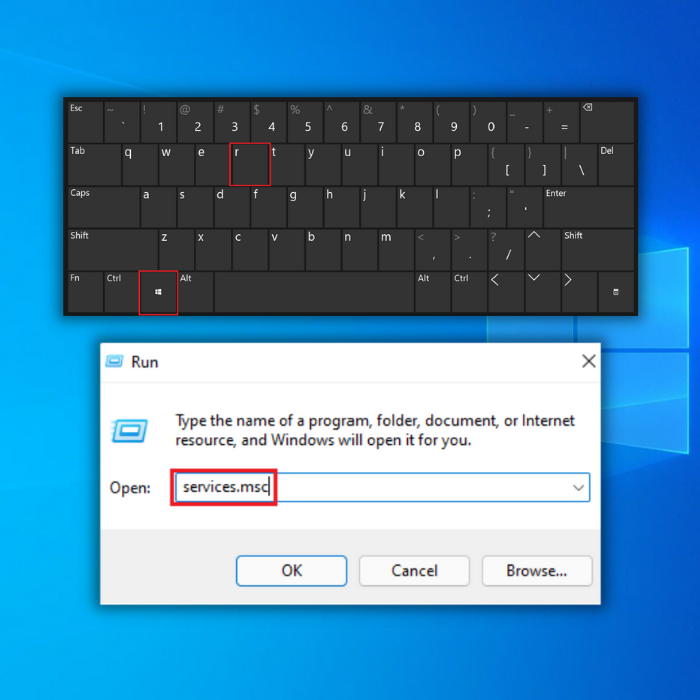
Steg 3: Högerklicka på Windows-uppdatering och välj Egenskaper.
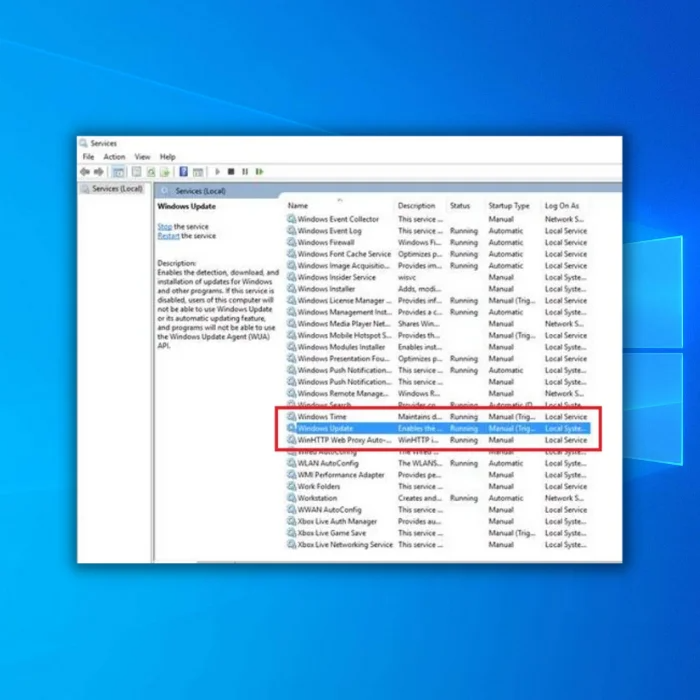
Steg 4: Klicka på Typ av start och välj Inaktiverad .
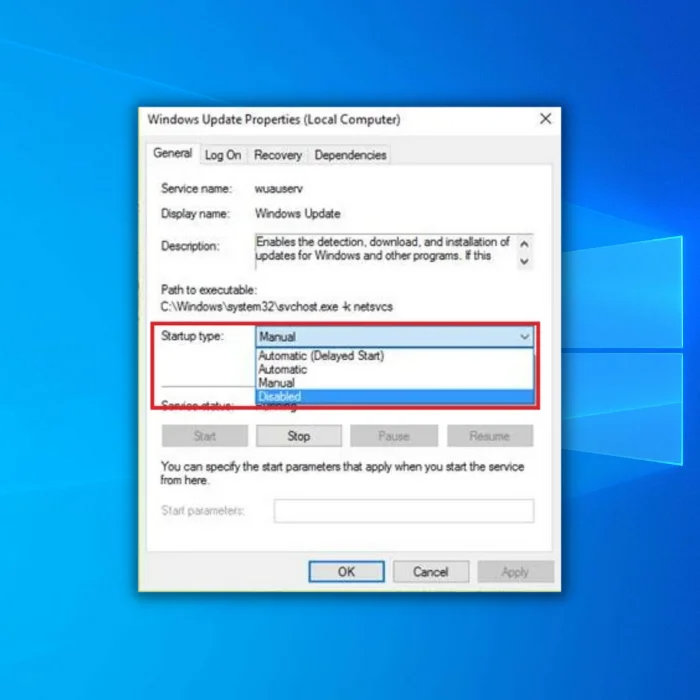
Steg 5: Klicka på OK och starta om datorn.
Metod 6: Inaktivera SysMain-tjänsten med hjälp av Service Manager
Ett annat sätt att helt döda den process som är associerad med SysMain och som orsakar hög CPU-, disk- och minnesanvändning i Windows är att inaktivera SysMain-tjänsten från servicehanteraren.
Steg 1: Tryck på Win+R på tangentbordet för att öppna fönstret Kör. Skriv sedan kommandot tjänster.msc .

Steg 2: Tryck på Enter för att öppna fönstret Service Manager. Bläddra ned till tjänsten SysMain.
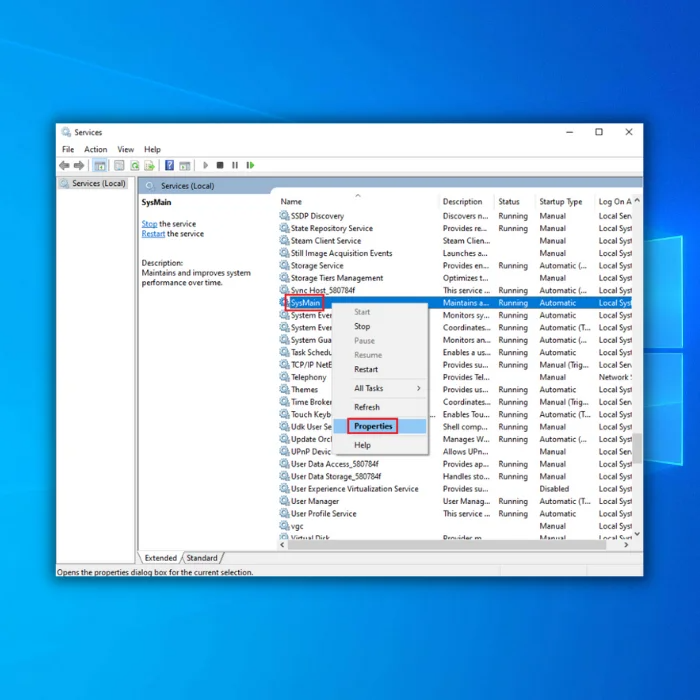
Steg 3: Högerklicka på tjänsten SysMain, välj Egenskaper och ändra sedan Starttyp till Inaktiverad.
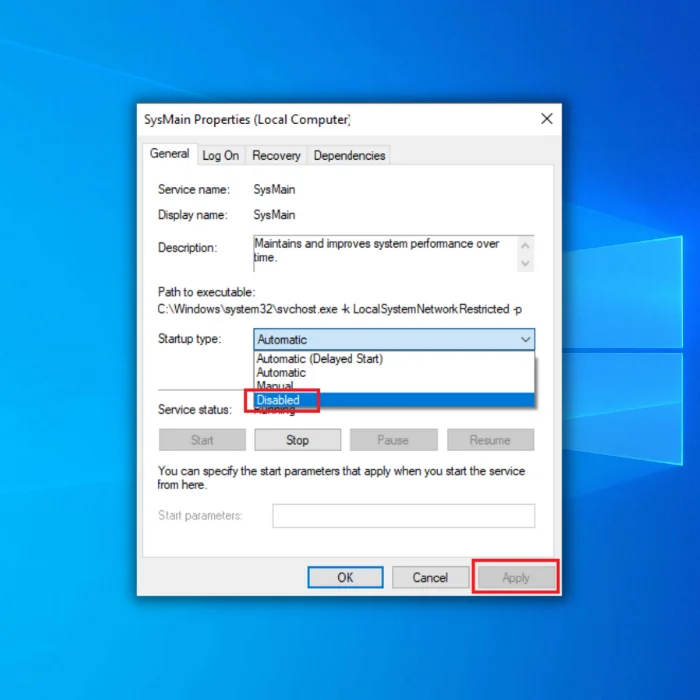
Steg 4: Klicka på Verkställ och sedan på OK.
Metod 7: Inaktivera SysMain genom att använda förhöjd kommandotolk
Den här metoden innebär att du använder kommandotolken och skriver in några kommandon för att inaktivera SysMain helt och hållet.
Steg 1: Tryck på Windows+S och skriv sedan Kommando.
Steg 2: Klicka på Kommandotolken och välj Kör som administratör.

Steg 3: Skriv följande kommando och tryck på Enter:
sc stoppa "SysMain"
sc config "SysMain" start=avaktiverad
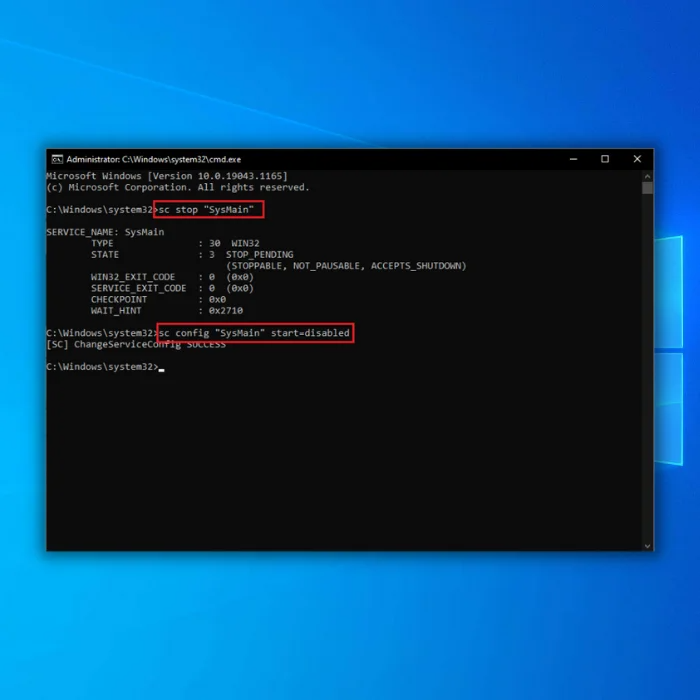
Steg 4: Om du ser ett framgångsmeddelande kan du inaktivera SysMain korrekt.
Metod 8: Inaktivera SysMain med hjälp av Registereditorn
Om du inaktiverar din Sysmain Service via den här vägen kan du undvika hög diskanvändning i Windows 10-fel.
Steg 1: Tryck på Win+R för att öppna fönstret Kör. Skriv regedit och tryck på enter.

Steg 2: Gå till följande sökväg i Registereditorn:
HKEY_LOCAL_MACHINE\SYSTEM\CurrentControlSet\Services\SysMain
Dubbelklicka på värdet Start i den högra rutan.
Steg 3: Ändra värdet för Value Data till 4 och klicka på OK.
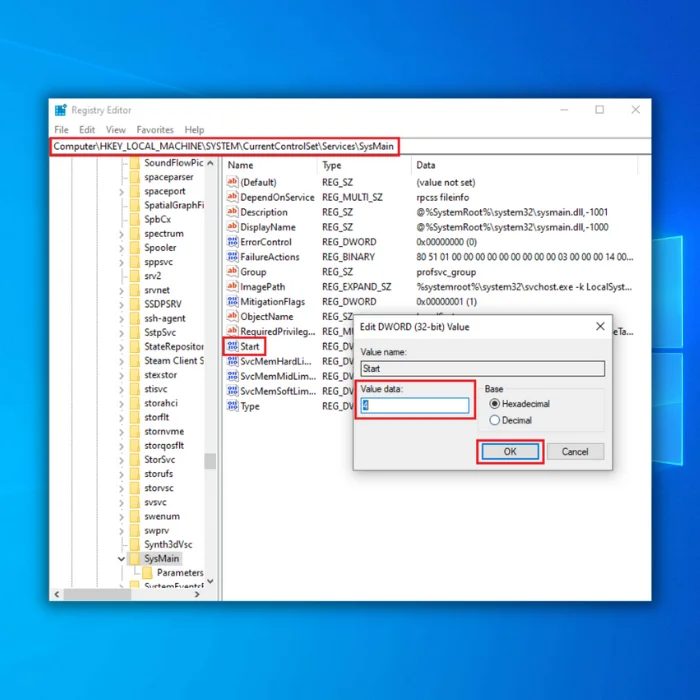
Våra sista ord
Att åtgärda hög CPU-användning på din dator är mycket viktigt och bör åtgärdas så snart som möjligt. Att lämna den utan tillsyn kan leda till att processorn går sönder och att du måste betala för att köpa en ny.
Vanliga frågor och svar
Hur inaktiverar man servicevärd sysmain?
Servicevärd Sysmain, även känd som Superfetch, är en Windows-tjänst som hjälper till att ladda program och filer i minnet för snabbare åtkomst. För att inaktivera den, öppna kommandot Kör (Windows + R) och skriv "services.msc" för att öppna fönstret Tjänster. Hitta tjänsten "Sysmain" i listan, högerklicka på den och välj "Egenskaper." Ändra alternativet "Starttyp" till "Inaktiverad" och klicka på "OK" för att spara inställningen.Detta kommer att inaktivera tjänsten Service Host Sysmain och frigöra en del systemresurser.
Hur använder man systemfilkontrollen?
System File Check er ( S FC ) är ett Windows-verktyg som söker igenom och reparerar skadade systemfiler. För att använda S FC , öppna en administrativ kommandotolk genom att högerklicka på Start-knappen och välja " Command Prompt ( Admin ). " Skriv "sfc /scannow" i kommandotolken och tryck på Enter. Detta kommer att starta skanningen. SFC verktyget kommer att skanna alla skyddade systemfiler och försökareparera eventuella problem. När genomsökningen är klar visar SFC-verktyget en rapport på skärmen som beskriver eventuella problem och om de har åtgärdats. Om några problem har upptäckts rekommenderas att du startar om datorn för att utföra reparationerna.
Varför har servicevärd sysmain hög diskanvändning?
Service Host SysMain är en Windows-process som ansvarar för att hantera flera Windows-tjänster, inklusive Windows Update, Windows Defender och underhållstjänsten. Den är utformad för att säkerställa att dessa tjänster körs optimalt och kan användas för att diagnostisera problem med systemet. Den kan dock ibland orsaka hög diskanvändning, vilket leder till prestandaproblem på din dator. Detta kan inträffaom Service Host SysMain kör för många tjänster samtidigt eller om en eller flera av de tjänster som hanteras inte fungerar som de ska. För att lösa problemet måste du identifiera vilka tjänster som orsakar den höga diskanvändningen och vidta åtgärder för att minska resursanvändningen.

