Innehållsförteckning
Trusted Platform Module (TPM) är en viktig säkerhetskomponent i moderna datorer och tillhandahåller hårdvarubaserade säkerhetsfunktioner för att skydda känsliga data och säkerställa systemets integritet. TPM möjliggör avancerade säkerhetsfunktioner, t.ex. kryptering, säker start och förbättrad autentisering, genom sitt dedikerade hårdvaruchip på enhetens moderkort.
Många användare kan dock stöta på ett felmeddelande om att TPM-enheten inte har upptäckts, vilket kan vara frustrerande och förvirrande. Den här artikeln beskriver de möjliga orsakerna bakom felet och ger en omfattande guide för att åtgärda problemet för att säkerställa optimal säkerhet och prestanda.
Få insikter om möjliga felorsaker, uppdatera BIOS-inställningar, aktivera TPM-drivrutiner, felsöka problem med nätverksanslutningar och andra viktiga steg för att åtgärda felet på ett effektivt sätt.
Vanliga orsaker till felet Alert TPM Device is Not Detected
- Inkompatibel TPM-enhet: Felet kan uppstå om TPM-enheten inte är helt kompatibel med datorns maskinvara. Kompatibilitetsproblem kan bero på ett föråldrat TPM-chip eller felaktiga inställningar som konfigurerats för din enhet.
- Föråldrad BIOS: Ett föråldrat BIOS på datorn kan också bidra till felet TPM-enhet inte upptäckt. Uppdatering av BIOS till den senaste versionen kan bidra till att förbättra kompatibiliteten och lösa problemet.
- Inaktiverad TPM-drivrutin: Om TPM-drivrutinen är inaktiverad på ditt system kan det leda till felmeddelandet eftersom operativsystemet inte kan kommunicera med TPM-chipet. Du måste aktivera TPM-drivrutinen i BIOS för att lösa detta problem.
- Skadat TPM-chip: Fysiska skador på TPM-chippet eller dess anslutningar på moderkortet kan orsaka felet. I det här fallet kan chipet behöva bytas ut för att åtgärda felet.
- Korrupta TPM-nycklar: Problem med de kryptografiska nycklar som lagras i TPM-chippet kan leda till felet. Om du rensar alla nycklar från TPM-chippet eller återställer BIOS kan det här problemet lösas.
- Fel i nätverksanslutningen: Felaktiga internetanslutningar kan ibland störa ditt system och orsaka felet TPM-enhet upptäcks inte på din enhet. Felsökning av din nätverksanslutning eller körning av felsökaren för nätverksanslutning i Windows kan hjälpa till att åtgärda problemet.
Om du förstår de vanliga orsakerna bakom felmeddelandet TPM-enhet inte upptäckt kan det bli lättare att identifiera grundorsaken till problemet och tillämpa den lämpliga lösningen som beskrivs i den här guiden. Genom att lösa felet kan du upprätthålla optimal säkerhet och prestanda för din enhet och se till att säkerhetsfunktioner som är beroende av TPM fungerar smidigt.
Så här åtgärdar du att TPM-enheten inte upptäcks
Uppdatera BIOS-standardvärden för att fixa TPM-enheten
En chipenhet som lagrar alla personuppgifter på din Trusted Platform Module Driver (oavsett om det är en Dell laptop eller Mac) är TPM. Om du får ett popup-meddelande som varnar dig om ett fel, t.ex, TPM-enhet inte upptäckt kan det finnas flera orsaker till detta.
Det kan vara en TPM-enhet som inte är kompatibel med enhetens maskinvara, fysiska skador på chipet, problem med TPM-nycklar eller nätverksanslutningsfel. Ett föråldrat BIOS kan också bidra till felet TPM-enhet upptäcks inte. Uppdatering av BIOS-inställningar kan hjälpa till att lösa felet.
Se till att din enhet ständigt får strömförsörjning, annars kan ett kontinuerligt avbrott i strömförsörjningen resultera i ett skadat moderkort. Här är stegen för att uppdatera BIOS.
Steg 1 : Börja processen genom att ladda ner kompatibelt BIOS för din enhet från tillverkarens webbplats. Den nedladdade filen skulle vara en komprimerad zip-mapp.
Steg 2 Högerklicka på den komprimerade mappen och välj "Extrahera alla" i rullgardinsmenyn. Alla filer extraheras. Följ sedan guiden för att uppdatera BIOS genom att klicka på "Nästa".
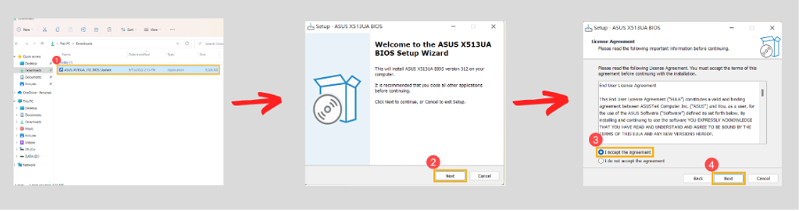
Steg 3 : I följande guide läser du noga igenom villkoren och markerar alternativet "Jag accepterar avtalet" längst ned. Klicka på "Nästa" för att fortsätta.
Steg 4 : Välj alternativet "Installera" och klicka på "Nästa" för att slutföra åtgärden.
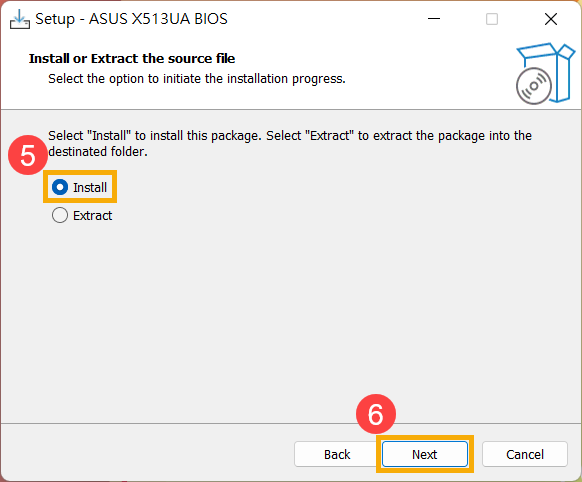
Steg 5 : Slutför guiden genom att klicka på "nästa" i varje guide.
Steg 6 : Klicka på "Installera" och välj "Slutför" för att slutföra guiden. När uppdateringen har installerats startar enheten om och felet som är kopplat till TPM-enheten kommer att försvinna om det är kopplat till BIOS-uppdateringen.
Aktivera TPM-drivrutinen
Om enheten visar felet TPM-enhet ej upptäckt kan det bero på att TPM är inaktiverat på systemet. Du måste aktivera TPM för att enheten ska kunna upptäcka den. Här är stegen för att hjälpa TPM-enheten att lösa felet.
Steg 1 : Börja med att gå in i BIOS på din enhet via kortkommandon, t.ex. Delt, F2 eller F9. Beroende på din enhets tillverkare måste du klicka på tangenterna vid start. Välj sedan alternativet "säkerhet" i BIOS.
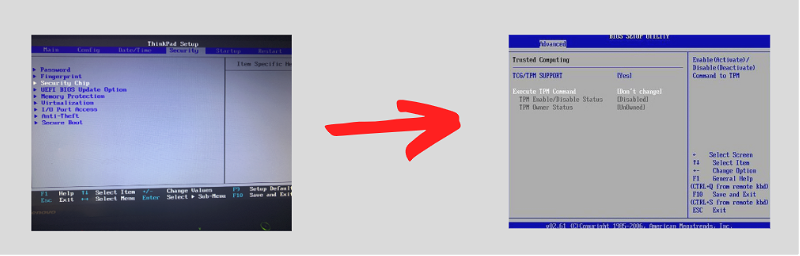
Steg 2 : I nästa fönster söker du efter "Intel Platform Trust Technology (IPTT), AMD CPU TPM, or TPM." Navigera till alternativet och "enable TPM visibility." Enligt olika enheter kan det vara en kryssruta eller vippknapp, och slutför åtgärden därefter. Spara ändringarna och avsluta BIOS.
Återställ BIOS-firmware för att åtgärda TPM-felmeddelande
Om det inte fungerade att uppdatera BIOS-versionen och aktivera TPM-firmware i BIOS kan du återställa BIOS för att lösa felet TPM-enhet upptäcks inte. Det kan göras både automatiskt och manuellt. Här är stegen för att utföra alternativet Rollback BIOS för att återställa automatiskt, tillsammans med sätt att uppnå en återställning manuellt.
Steg 1 : Tryck på startknappen och gå in i BIOS via kortkommandon (F2 eller F10) beroende på vilken enhet du har.
Steg 2 : I BIOS-menyn väljer du alternativet 'setup default' eller 'load setup defaults'/'reset defaults' enligt y
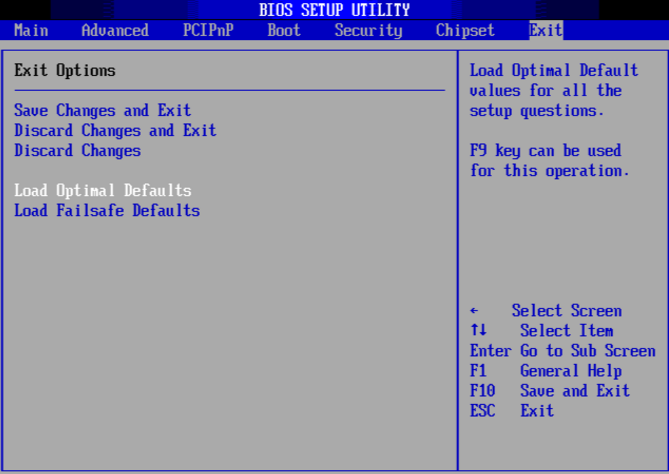
Steg 3 : I nästa fönster konfigurerar systemet enhetens standardkonfiguration. Efter bekräftelse utförs automatiskt en BIOS-återställning. För manuell återställning kan du använda byglar eller ta bort CMOS.
Uppdatera TPM-drivrutinen
Om du använder föråldrade TPM-drivrutiner kan det också leda till felet TPM-enheten upptäcks inte. Eftersom TPM (Trusted Platform Module) är en chipbaserad enhet krävs det en drivrutin för kommunikation mellan enheten och operativsystemet. Här är stegen för att uppdatera TPM-drivrutinerna.
Steg 1 : I Windows huvudmeny högerklickar du på Windows-ikonen och väljer alternativet "Enhetshanteraren" från listan. Eller klicka på Windows-tangenten +X på tangentbordet för att starta verktyget.
Steg 2 : I fönstret "Enhetshanteraren" utökar du alternativet "Säkerhetsenheter".
Steg 3 : Nästa fönster visar de länkade och anslutna säkerhetsenheterna med din enhet. Välj "TPM-enhet" från listan och högerklicka för att välja "Uppdatera drivrutiner" från rullgardinsmenyn.
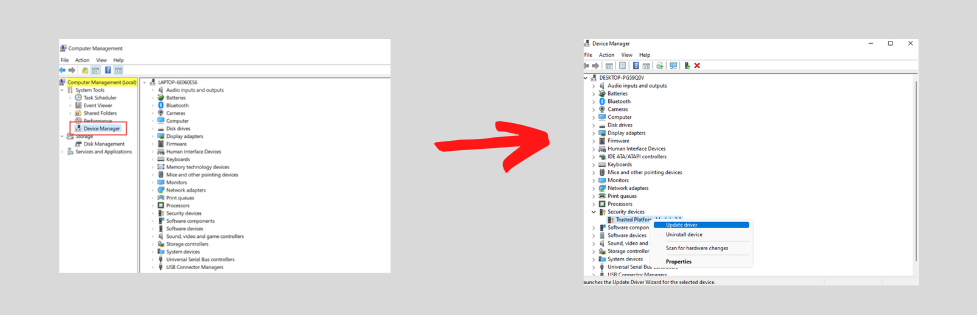
Steg 4 : I nästa steg, leta reda på alternativet "Sök automatiskt efter drivrutin." Din enhet kommer nu att installera kompatibla uppdateringar för TPM-drivrutiner för att åtgärda felet.
Steg 5 : Starta om enheten för att kontrollera att TPM syns och upptäcks på datorn.
Felsökning av nätverksanslutning och firmware för bärbar dator
Det kan vara en felaktig internetanslutning som ibland stör systemet och orsakar felet "TPM-enhet inte upptäckt" på din enhet. I detta sammanhang kan vi använda felsökaren för nätverksanslutning för att kontrollera grundorsaken till felet och åtgärda det därefter. Felsökning hjälper också till att förhindra information om när du aktiverar TPM, som sparas i ADD:er.
Om du inaktiverar den här funktionen (TPM-återställning i ADDS) och kör en felsökare för att kontrollera problem med nätverksanslutningen kan felet åtgärdas. Så här går du till väga: Vid felsökning av nätverksanslutningen stänger du av routerns och enhetens åtkomstpunkter, stänger av och slår på Wi-Fi-anslutningen, glömmer nätverket och ansluter det igen eller använder en ny nätverksanslutning.
Gör så här för att inaktivera ADDS-återställningsfunktionen (TPM-återställning i ADDS):
Steg 1 : Starta "Kör verktyg" genom att klicka på Windows-tangenten + R på tangentbordet och skriv "Regedit" i kommandorutan. Klicka på "Enter" för att fortsätta.
Steg 2 : I nästa fönster hittar du följande kommando:
"Dator\HKEY_LOCAL_MACHINE\SOFTWARE\Policies\Microsoft\TPM.
Steg 3 : Dubbelklicka på alternativet för säkerhetskopiering av Active Directory och ange datavärdet 0. Policyn inaktiveras.
Om du använder en grupprincipredigerare för att stänga av TPM-säkerhetskopieringen i ADDS kan felet också åtgärdas. Här är stegen:
Steg 1 : Starta 'kör verktyg' genom att följa ovanstående steg, och i kommandorutan, skriv 'gpedit.msc'. Klicka på 'enter' för att fortsätta.

Steg 2 : I nästa fönster letar du upp "administrativa mallar" och väljer sedan alternativen "system" och "TPM-tjänster".
Steg 3 : Klicka nu på 'Slå på TPM-säkerhetskopiering för att aktivera katalogdomäntjänster' i den högra panelen. Klicka för att markera alternativet 'inaktivera' eller 'ej konfigurerad'. Klicka på 'tillämpa' och klicka på 'ok' för att slutföra åtgärden.
Rensa alla nycklar från TPM-chipet
Innan du överväger att en TPM-enhet är fysiskt skadad och byter ut den, är det sista alternativet att rensa alla nycklar från TPM med hjälp av verktyget Windows defender security center. Detta verktyg rensar TPM-värdena genom att ta bort information från chipet. All data raderas och chipet återställs till standard. Säkerhetskopiera all data från TPM-chipet innan du rensar nycklarna. Här är stegenatt följa för att ta bort nycklarna.
Steg 1 : Starta inställningar från huvudmenyn eller tryck på Windows-tangenten + I på tangentbordet för att öppna inställningsfönstret.
Steg 2 : I inställningsfönstret väljer du alternativet "Sekretess och säkerhet" följt av att välja alternativet "Windows Security" från den vänstra rutan.
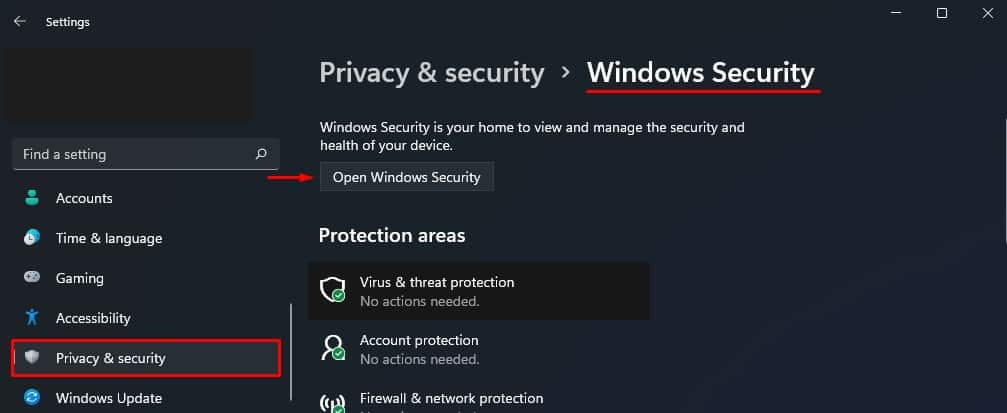
Steg 3 : I 'Windows Security' öppnar du alternativet 'device security.' I den vänstra rutan väljer du 'security processor' följt av 'security processor details.
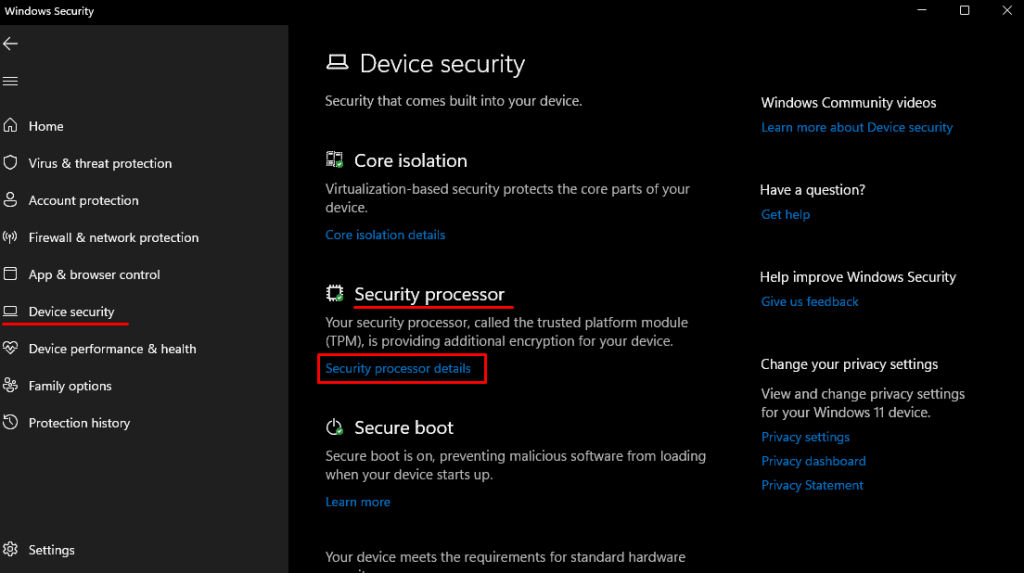
Steg 4 : Välj alternativet "felsökning av säkerhetsprocessorn." När felsökningsfönstret öppnas navigerar du till "rensa TPM" och väljer "rensa och starta om".
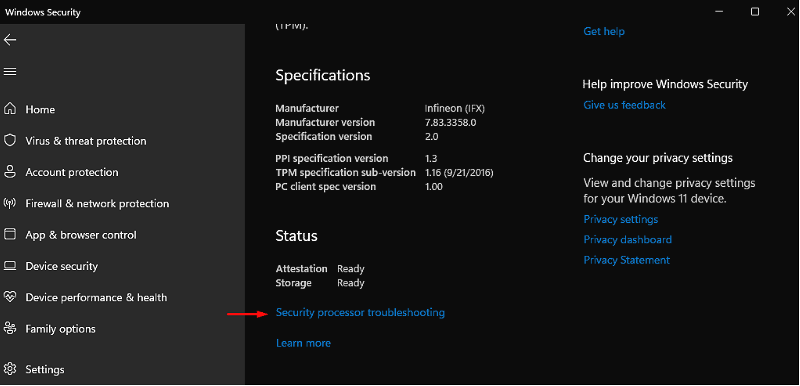
TPM-nycklar kan också rensas från Run-verktyget. Här är stegen:
Steg 1 : Starta 'Kör verktyg' från Windows-tangenten + R, och i kommandorutan, skriv 'tpm. msc'. Klicka på 'enter' för att fortsätta.
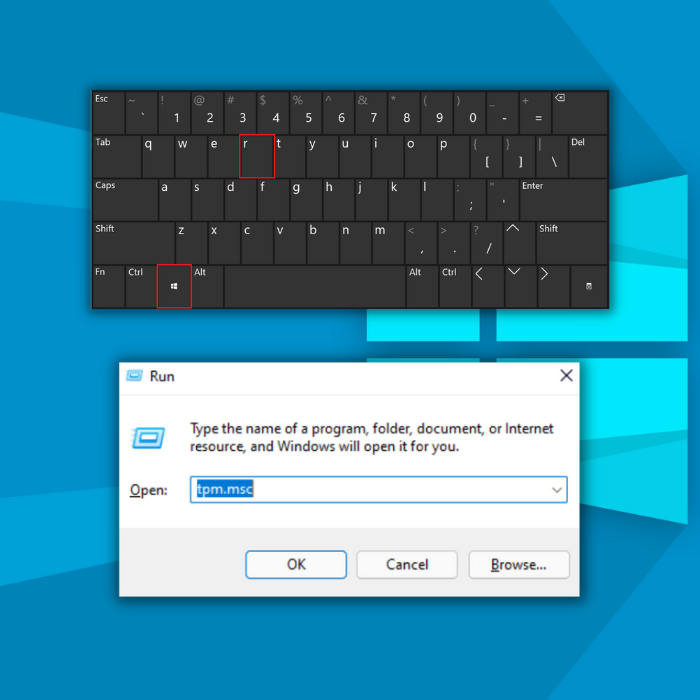
Steg 2 : I TPM-fönstret väljer du alternativet "åtgärd" och klickar sedan på "rensa TPM." Starta om enheten för att kontrollera om felet kvarstår.
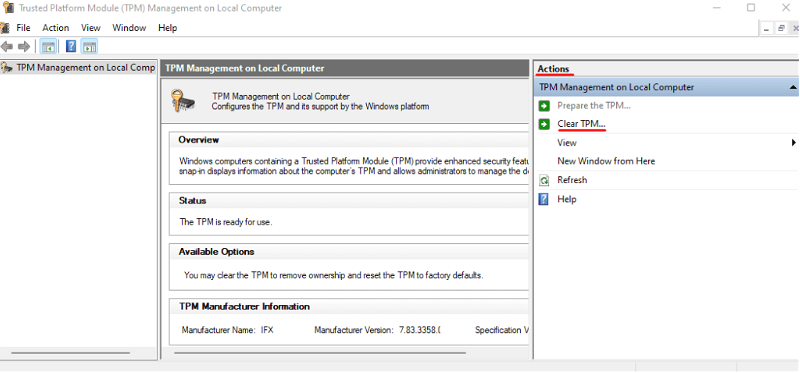 Automatiskt reparationsverktyg för Windows
Automatiskt reparationsverktyg för Windows  Systeminformation
Systeminformation - Din maskin kör för närvarande Windows 7
- Fortect är kompatibelt med ditt operativsystem.
Rekommenderas: För att reparera Windows-fel, använd detta programvarupaket; Fortect System Repair. Detta reparationsverktyg har visat sig identifiera och åtgärda dessa fel och andra Windows-problem med mycket hög effektivitet.
Ladda ner nu Fortect System Repair
- 100% säker enligt bekräftelse från Norton.
- Endast ditt system och din hårdvara utvärderas.
Vanliga frågor om TPM-enhet som inte upptäcks
Kan batteriet i min bärbara Dell-dator orsaka ett TPM-felmeddelande?
Några möjliga orsaker kan vara problem med batteriet, problem med den bärbara datorns maskin- och programvarukonfiguration eller fel i TPM-initialiseringsprocessen. Du kan behöva byta ut eller uppdatera delar av datorn för att lösa problemet och återställa standardfunktionen.
Vad påverkar TPM:s funktionalitet?
Flera faktorer kan påverka TPM:s funktion, t.ex;
- enhetsinställningar
- uppdateringar av firmware
- programvarukonfigurationer
Om till exempel TPM är inaktiverad eller inte fungerar korrekt kan det hända att den inte kan lagra kryptografiska nycklar och processer på ett säkert sätt.
Operativsysteminställningar och maskinvarudrivrutiner kan också påverka TPM:ens prestanda. För att maximera TPM:ens effektivitet och garantera optimal säkerhet och tillförlitlighet är det viktigt att övervaka kritiska systemkomponenter för att upptäcka eventuella problem eller defekter som kan äventyra prestanda hos batteriet i den bärbara datorn.
Kommer TPM-inställningen att återställas om jag kopplar ur strömkabeln till min bärbara dator?
Det beror på den bärbara datorns specifika modell och de inställningar som konfigurerats för TPM-återställningsinformationen. Vissa användare kanske upptäcker att det räcker med att dra ut strömkabeln från datorn för att återställa TPM-inställningen, medan andra kanske behöver vidta ytterligare åtgärder för att rensa den ordentligt.

