Innehållsförteckning
Windows 10 är ett av de mest populära operativsystemen idag. Tack vare det breda utbudet av funktioner föredrar de flesta Microsoft-användare detta operativsystem.
Tyvärr kan du råka ut för fel som när datorn stannar kvar på "Getting Windows ready stuck". "Getting Windows ready stuck" är ett fel som vanligtvis inträffar när du försöker starta om, slå på eller stänga av datorn.
Dessutom händer det att Windows ready fastnar direkt efter uppdateringar. Du kanske inte kommer åt systemfelsökaren eller går till Windows-skrivbordet när detta händer. En startreparation eller en ren installation är en vanlig fix som du kan prova. Du kan hitta andra lösningar på detta irriterande men lösbara fel i den här artikeln.
Vanliga orsaker till att Windows Ready fastnar
Att uppleva felet "Getting Windows Ready Stuck" kan vara frustrerande. Det inträffar vanligtvis under uppdateringar och försenar åtkomsten till skrivbordet. För att bättre förstå hur du löser problemet, låt oss dyka in i några av de vanligaste orsakerna bakom det:
- Stora eller långsamma Windows-uppdateringar: Windows-uppdateringar kan ibland innebära nedladdning och installation av stora filer, vilket kan ta en längre tid att slutföra. Om din internetanslutning eller systemets prestanda inte är optimal kan det ta längre tid att bearbeta dessa uppdateringar, vilket resulterar i felet "Getting Windows Ready Stuck".
- Korrupta uppdateringsfiler: Om de uppdateringsfiler som hämtats till din dator är skadade eller ofullständiga kan systemet ha svårt att installera dem korrekt. Följaktligen kan datorn fastna på skärmen "Windows Ready har fastnat".
- Felaktiga drivrutiner eller felaktig programvara: I vissa fall kan nyligen installerade eller uppdaterade drivrutiner eller programvara komma i konflikt med Windows uppdateringsprocess. Detta kan hindra uppdateringen och orsaka felet "Getting Windows Ready Stuck".
- Otillräckliga systemresurser: Om datorn har otillräckliga resurser - t.ex. för lite diskutrymme, minne eller processorkraft - kan den ha svårt att utföra Windows-uppdateringen på ett effektivt sätt. Detta kan leda till stagnation och det efterföljande felet "Getting Windows Ready Stuck".
- Inkompatibel hårdvara: Vissa komponenter eller kringutrustning som är anslutna till datorn kanske inte är kompatibla med de senaste Windows-uppdateringarna. Denna inkompatibilitet kan förhindra att uppdateringen slutförs och leda till felet "Getting Windows Ready Stuck".
- Infektion med skadlig kod eller virus: I vissa fall kan malware eller virusinfektioner störa datorns normala funktion. Dessa infektioner kan störa Windows uppdateringsprocess och få systemet att fastna på skärmen "Getting Windows Ready Stuck".
- Felaktig systemkonfiguration: Om inställningarna för systemkonfigurationen inte är korrekta kan det påverka Windows uppdateringsprocess. Felaktiga inställningar kan vara orsaken till att datorn fastnar på skärmen "Windows Ready har fastnat".
Att förstå och identifiera orsaken till felet "Getting Windows Ready Stuck" är avgörande för att hitta rätt lösning för att lösa det. Det är viktigt att ha tålamod och prova de föreslagna metoderna för att åtgärda problemet och återfå åtkomst till din dator.
Hur man fixar att Windows Ready har fastnat
Metod 1 - Vänta en stund
Vanligtvis vet du att du har detta fel när du får en "Getting Windows ready don't turn off your computer." Din dator tar sannolikt tid att ladda ner och installera de uppdaterade filerna, och det skulle ta lite tid att slutföra dessa jobb, särskilt om uppdateringen är stor eller beror på det program som installeras.

Som föreslagits är det bättre att inte stänga av datorn och vänta på att uppdateringen ska slutföras. Vanligtvis är det bäst att vänta i cirka 2-3 timmar, och detta kommer från Microsofts supportteknikers råd. Men om det redan har gått en tid och du fortfarande upplever detta fel är det bäst att prova andra metoder.
Metod 2 - Stäng av datorn hårt och gör en återställning av strömmen
Ibland är det bästa sättet att åtgärda meddelandet Windows Ready som fastnat att göra en hård återställning av datorn eller den bärbara datorn. En strömåterställning rensar all väntande information i minnet. Det kommer inte heller att skada dina diskdata, så den här metoden kan vara en perfekt lösning på olika problem.
- Håll strömbrytaren intryckt i 2-3 sekunder.
- Koppla ur all kringutrustning som är ansluten till datorn, t.ex. externa hårddiskar, hörlurar och USB-minnen.
- Koppla ur nätkabeln. Ta bort batteriet om du använder en bärbar dator med ett daterbart batteri.
- Tryck på strömbrytaren i 30 sekunder för att tömma eventuell kvarvarande laddning.
- Återanslut strömkablarna eller lägg till det bärbara batteriet. Anslut inte kringutrustningen.
- Tryck på strömbrytaren och se om felet Getting Windows ready stuck fortfarande finns kvar.

Metod 3 - Använd Windows Startup Repair
Startup Repair är en funktion i Windows återställningsverktyg som låter dig åtgärda specifika systemproblem som kan hindra Windows 10 från att starta korrekt. Följ stegen nedan för att utföra en Startup Repair.
- Tryck på Shift-tangenten på tangentbordet och tryck samtidigt på Power för att stänga av datorn.

- Det skulle hjälpa om du fortsatte att hålla ned Shift-tangenten medan du väntar på att maskinen ska starta.
- När datorn har startat visas en skärm med några alternativ. Klicka på Felsök.
- Klicka sedan på Avancerade alternativ.
- Välj Startup Repair i menyn Avancerade alternativ.
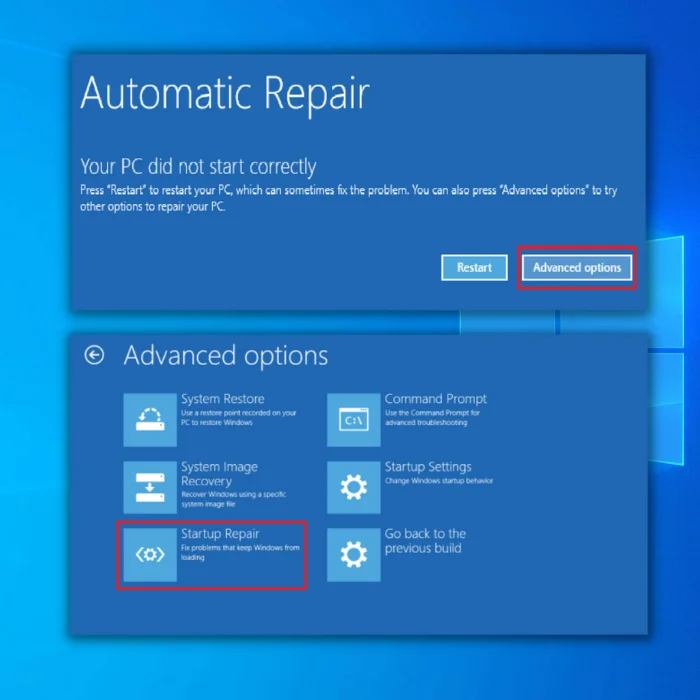
- När skärmen Startup Repair öppnas väljer du ett konto. Var noga med att använda ett konto med administratörsåtkomst.
- När du har angett lösenordet klickar du på Fortsätt. Vänta tills processen är klar.
- Starta om datorn.
Metod 4 - Försök med systemåterställning
Du kan använda Windows Systemåterställning för att återgå till dina senast sparade inställningar och eventuellt reparera din dator. Det är ett bra tillvägagångssätt om du stöter på ett uppdateringsfel, t.ex. om du fastnat i Windows Ready-problemet.
- Innan du startar en systemåterställning måste du ladda ner Media Creation Tool från Microsofts webbplats.

- Kör Media Creation Tool för att skapa ett installationsmedia för Windows (du kan använda en USB-enhet eller en CD/DVD).
- Starta datorn från Windows-installationsskivan, USB-minnet eller något annat Windows-installationsmedium som du har.
- Konfigurera sedan språk, tangentbordsmetod och tid. Klicka på Reparera datorn.
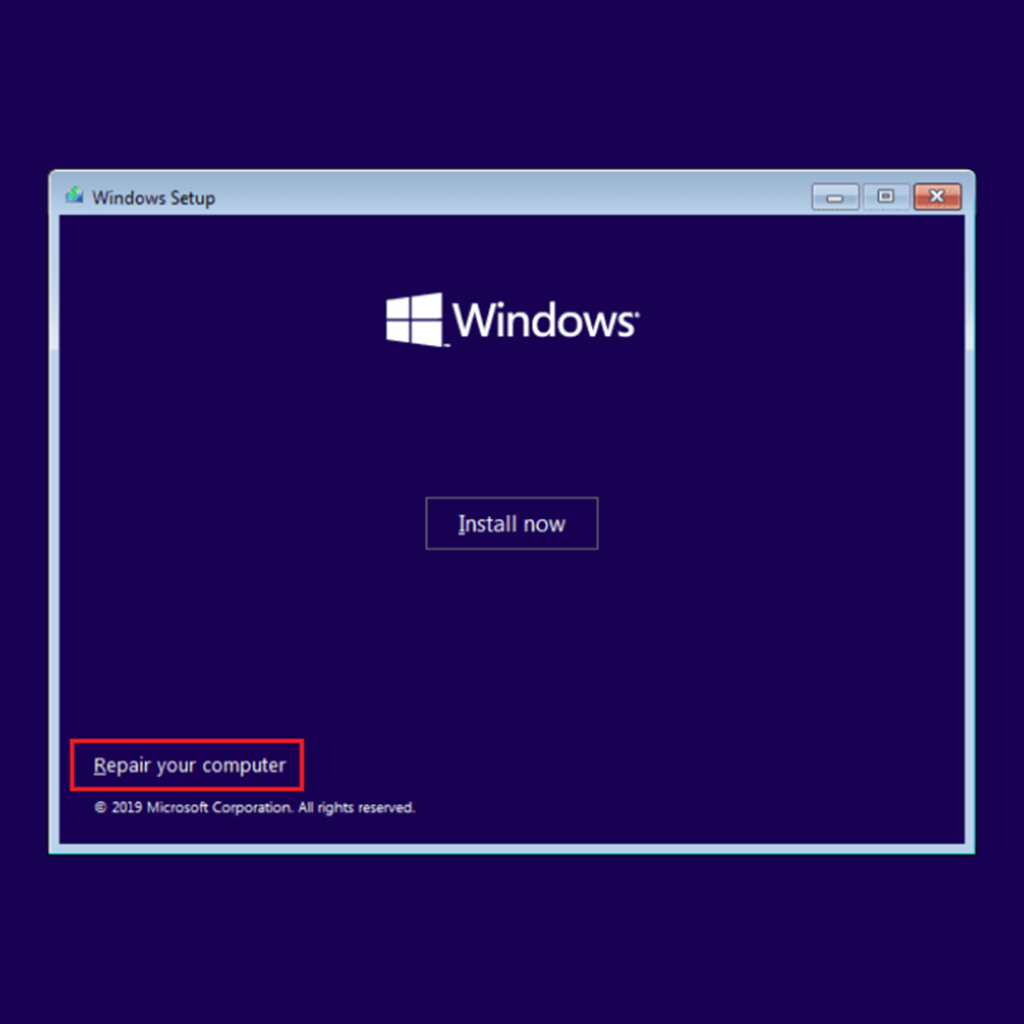
- Gå till Välj ett alternativ. Välj Felsök och Avancerade alternativ. Välj slutligen Systemåterställning.

- Följ guiden för att slutföra en systemåterställning. Du kommer att bli ombedd att starta om datorn; du kan nu se om meddelandet om att Windows har fastnat i Getting Windows Ready fortfarande visas.
Metod 5 - Avinstallera nyligen installerade uppdateringar
En av anledningarna till att du kanske upplever ett fastnat problem med att få Windows redo är att en av de senaste uppdateringarna du installerade i ditt Windows-operativsystem är korrupt. Du kan öppna säkert läge och avinstallera dessa skadade systemfiler på ett säkert sätt.
- Starta till Windows återställningsmiljö.
- Klicka på Felsök> Avancerade alternativ och välj sedan Startinställningar.

- Tryck sedan på F4 för att öppna säkert läge.

- I felsäkert läge eller Windows Recovery högerklickar du på Start-knappen och klickar på Kontrollpanelen i menyn.
- Gå sedan till Program och funktioner.
- Klicka sedan på Visa installerad uppdatering i den vänstra panelen.

- Leta sedan upp alla installerade uppdateringar och avinstallera dem.
- Starta om datorn och se om du fortfarande får upp Windows Ready-meddelandet på skärmen.
Metod 6 - Kör systemfilsgranskaren
Du kan prova att använda verktyget System File Checker för att söka efter fel i ditt operativsystem. Detta kommer att reparera eventuella skadade filer och låta dig använda din dator igen. SFC Scannow-metoden är enkel att utföra och kräver bara att du öppnar kommandotolken.
- Använd installationsskivan eller USB-minnet för att starta datorn.
- Gå sedan till Reparera datorn, klicka på Välj ett alternativ och välj Felsök.

- Klicka sedan på Kommandotolken på sidan Avancerade alternativ.
- Detta öppnar CMD-fönstret.
- I kommandotolken skriver du kommandot: sfc /scannow och trycker på Enter.

- Vänta tills System File Checker har slutfört sin genomsökning, starta om datorn och kontrollera om du fortfarande får meddelandet Windows Ready Don't Turn Off fastnat på skärmen.
Metod 7 - Installera om Windows 10 för att åtgärda alla problem
Ditt sista alternativ är att rensa och installera ditt Windows OS. Detta bör åtgärda eventuella fel, inklusive felet Getting Windows ready. Innan du gör detta, säkerhetskopiera alla viktiga filer på ett USB-minne. Det skulle hjälpa om du också hade din licensnyckel redo för ominstallation.
Du måste skapa ett Windows 10-installationsmedium med Media Creation Tool för att installera om operativsystemet. Det skulle vara bäst om du skapade installationsmedier på en annan dator.
- Anslut installationsmediet för Windows 10 till datorn och starta från det.
- Du kan behöva trycka på lämplig knapp eller ändra startprioriteten i BIOS för att starta från Windows 10-installationsmediet.
- Välj önskat språk och klicka på Nästa.

- Klicka sedan på Installera nu och följ anvisningarna på skärmen.
- Välj rätt enhet, annars riskerar du att radera filerna från en annan enhet.
Vissa användare föreslår också att du återställer Windows 10 efter en ren installation av Windows 10.
- Följ steg 1, 2 och 3 ovan.
- Klicka på Reparera datorn.
- Välj Felsök> Återställ denna PC> Ta bort allt.
- Välj din Windows-installation och klicka på Endast den enhet där Windows är installerat> ta bort mina filer.
- Klicka på knappen Återställ och börja återställa din Windows 10-installation.
Åttonde metoden - Avinstallera nyligen installerad programvara
Vissa program eller applikationer kan orsaka konflikter med din dator, vilket gör att du fastnar på startskärmen Getting Windows Ready. Om du upplever detta fel rekommenderar vi starkt att du tar bort det senaste programmet du installerade på din dator. I exempelstegen nedan tar vi bort Visual C ++ . Samma steg bör gälla för annan programvara eller andra program.
- Håll ned Windows + R på tangentbordet, skriv in "appwiz.cpl" på kommandoraden för körning och tryck på "enter".

- I "li"t av applikationer, leta efter den för närvarande installerade versionen av Visual C ++ och klicka på avinstallera.

- När du har avinstallerat Visual C ++ Redistributable för Visual Studio från din dator, ladda ner den senaste versionen av Visual C ++ Redistributable genom att klicka här.
- Se till att ladda ner den senaste installationsfilen och rätt version för din dator och följ instruktionerna på skärmen när du installerar programmet.
- Efter installationen av Visual C ++ Redistributable för Visual Studio, försök att se om detta åtgärdar Windows-felet 0xc000012f.
Bonustips - Se till att din dator är ansluten till Internet
Datorn måste vara ansluten till internet för att Windows ska kunna hämta och installera nya uppdateringar. Om datorn inte har någon internetanslutning kan den inte ansluta till Microsoft-servern, vilket gör att datorn fastnar på meddelandet Gör Windows redo.
Om du använder en trådbunden anslutning ska du kontrollera kablarna och routrarna i nätverket. Om du är ansluten till internet via Wi-Fi ska du kontrollera att routern är påslagen. Om du fortfarande tror att det finns ett problem kan du försöka köra en felsökningsprocedur eller ansluta en Ethernet-kabel.
Avsluta
Om du fastnar på skärmen Gör Windows redo efter att ha utfört en uppdatering bör du automatiskt tänka på att ta bort den senaste uppdateringen du installerade. Vår guide bör ha rätt felsökningssteg för det specifika scenariot.
Kom bara ihåg att hålla dig lugn och tänka efter.
Vanliga frågor och svar
Vad är skillnaden mellan Systemåterställning och System Image Recovery?
Den största skillnaden mellan Systemåterställning och System Image Recovery är att Systemåterställning kan återställa datorn till ett tidigare datum. System Image Recovery kan däremot återställa datorn till ett tidigare tillstånd.
Systemåterställning tar en "ögonblicksbild" av datorns systemfiler och inställningar och lagrar den som en återställningspunkt.
Vad händer om min dator har fastnat i Windows-förberedelserna?
Om datorn har fastnat i Windows Ready kan det bero på olika saker. En möjlighet är att datorn försöker installera en viktig uppdatering, vilket tar längre tid än vanligt. Ett annat alternativ är att korrupta filer på datorn behöver åtgärdas. Om du är osäker på vad problemet är kan du prova att starta om datorn och se om det hjälper.
Hur länge ska den vara fast i arbetet med att göra Windows redo?
Det finns inget exakt svar på denna fråga eftersom det beror på flera faktorer, inklusive vilken typ av Windows-operativsystem du använder och datorns hastighet. Det är dock lämpligt att låta Windows slutföra "förberedelseprocessen" innan du fortsätter med ytterligare åtgärder. Annars kan du stöta på fel eller instabilitetsproblem.
Varför visar min bärbara dator att Windows är redo?
Det finns några möjliga orsaker till att den bärbara datorn har fastnat på skärmen Gör Windows klart. En möjlighet är att uppdateringar behöver installeras, men att det tar längre tid än vanligt. En annan möjlighet är att det är problem med en av de filer som krävs för att ladda Windows, vilket gör att den bärbara datorn fastnar på den här skärmen.
Vad händer om jag stänger av datorn medan Windows uppdateras?
Om du stänger av datorn medan Windows uppdateras kan det hända att uppdateringen misslyckas. I vissa fall kan det även orsaka skador på dina systemfiler. Om du måste stänga av datorn medan en uppdatering pågår ska du använda alternativet "Starta om" istället för alternativet "Stäng av".
Kan jag starta om datorn när skärmen för att göra Windows redo visas?
Om du ser skärmen "Getting Windows Ready" betyder det att datorn håller på att installera en större uppdatering. Under den här tiden rekommenderas inte att du startar om datorn, eftersom det kan leda till att uppdateringen misslyckas. Om du av någon anledning måste starta om datorn är det bäst att vänta tills uppdateringen har installerats klart.

