Innehållsförteckning
Felet Kernel Security Check Failure är ett av flera som kan orsaka det ökända BSOD-felet (Blue Screen Of Death). Kernel-felet innebär att specifika datafiler är korrupta eller att kompatibilitets- eller integritetskontroller har misslyckats.
Ibland orsakas kernel-fel av minnesproblem, skadlig kod, virusinfektioner, skadade systemfiler eller andra problem.
Vanliga orsaker till fel i säkerhetskontrollen av kärnan
Det här avsnittet kommer att utforska några av de vanligaste orsakerna bakom Kernel Security Check Failure-problem. Att förstå dessa orsaker kan hjälpa dig att diagnostisera och åtgärda problemet mer effektivt. Här är en lista över vanliga orsaker som kan leda till detta BSOD-fel:
- Föråldrade eller inkompatibla drivrutiner: En av de främsta orsakerna till Kernel Security Check Failure-fel är föråldrade eller inkompatibla drivrutiner. Antag att du nyligen har uppdaterat ditt system eller installerat ny hårdvara. I så fall kanske drivrutinerna inte är helt kompatibla med din nuvarande installation eller behöver uppdateras till den senaste versionen.
- Korrupta systemfiler: Skadade eller korrupta systemfiler kan också leda till detta fel. Detta kan bero på olika orsaker, t.ex. en misslyckad uppdatering, virusinfektion eller programvarukonflikter.
- Fel på minnet (RAM): Defekt eller felaktigt RAM-minne kan orsaka Kernel Security Check Failure-fel, eftersom det kan leda till datakorruption eller instabilitet i systemet. Genom att köra en minnesdiagnostik kan du identifiera och åtgärda eventuella minnesrelaterade problem.
- Överklockning: Överklockning av datorns maskinvara kan ibland orsaka Kernel Security Check Failure-fel, särskilt om överklockningen inte är korrekt utförd eller om maskinvaran inte klarar av de ökade prestandakraven.
- Infektion med virus eller skadlig kod: Skadlig programvara kan orsaka olika problem på ditt system, inklusive Kernel Security Check Failure-fel. Att köra en grundlig virus- och malware-sökning kan hjälpa till att eliminera denna möjlighet.
- Problem med hårdvara: Även om det är mindre vanligt, kan maskinvaruproblem som en felaktig hårddisk eller moderkort också leda till Kernel Security Check Failure-fel. I dessa fall kan du behöva byta ut de felaktiga maskinvarukomponenterna för att lösa problemet.
Sammanfattningsvis kan felet Kernel Security Check Failure orsakas av en rad olika problem, inklusive föråldrade drivrutiner, skadade systemfiler, felaktigt minne, överklockning, virusinfektioner och maskinvaruproblem. Genom att förstå dessa vanliga orsaker kan du bättre diagnostisera och åtgärda problemet, vilket garanterar ett smidigare och stabilare system.
Hur man reparerar fel i säkerhetskontrollen av kärnan
Fix 1: Starta om datorn i felsäkert läge (och skapa en startbar USB-enhet)
För att göra många av de övriga metoderna som presenteras i den här artikeln måste du vara i felsäkert läge för att utföra de föreslagna stegen. I vissa fall kan du starta om datorn och komma till en standardstartskärm, så att du kan komma åt felsäkert läge innan kernel security check failure BSOD visas igen.
Om det inte åtgärdar säkerhetskontrollfelen i kärnan kan du förhoppningsvis använda en USB-enhet för att starta i felsäkert läge. Många sätt i den artikeln är säkrare och bör utföras om möjligt.
I vissa fall kanske du inte har ett startbart USB-minne eller kan använda några andra metoder för att komma till felsäkert läge förutom en hård omstart. Om så är fallet går följande steg igenom hur du startar om Windows 10 hårt.
Läs vår guide om hur du startar din Windows 10-dator i säkert läge.
Steg 1
Vid denna tidpunkt bör du skapa en USB-återställningsenhet så att du kan använda den för att aktivera felsäkert läge.
Det enklaste sättet att göra detta är från en annan dator.
Om du inte har en annan dator och vill försöka skapa USB med den dator du reparerar, måste du gå in på Felsäkert läge med nätverk .
För att starta om i felsäkert läge med nätverk, tryck på [ Fönster ] och [ R ] nycklar tillsammans.
Skriv sedan " msconfig " i rutan utan citattecken och tryck på Enter.

Steg 2
Ett nytt popup-fönster visas; klicka på " Boot " fliken. Under underrubriken Startalternativ klickar du på " Säker start " och se till att rutan bredvid " Nätverk " är markerad.
Slutligen klickar du på " Tillämpa " och " OK ."
Ett nytt fönster frågar dig om du vill " Starta om " omedelbart eller " Avsluta utan omstart " Välj " Starta om omedelbart ."
(Observera: Du måste ångra dessa ändringar för att starta om datorn).

Steg 3
Du måste skapa den startbara USB-enheten på en annan dator om du ser felmeddelandet Kernel Security Check när du startar om i felsäkert läge med nätverk.
Steg 4
För att skapa ett startbart USB-minne (på vilken dator som helst) måste du först ta reda på vilken version av Windows du använder och om det är en x32- eller x64-bit.
Du kan lära dig detta genom att skriva " Systeminformation " i Start-menyn och välj det alternativet.
Du måste också ta reda på vilket språk din version av Windows använder om du inte redan vet det.
Typ " Region och språk " i Start-menyn och välj det alternativet för att se denna information.
Du måste installera om samma version av Windows som du redan har, inklusive det exakta språkalternativet.
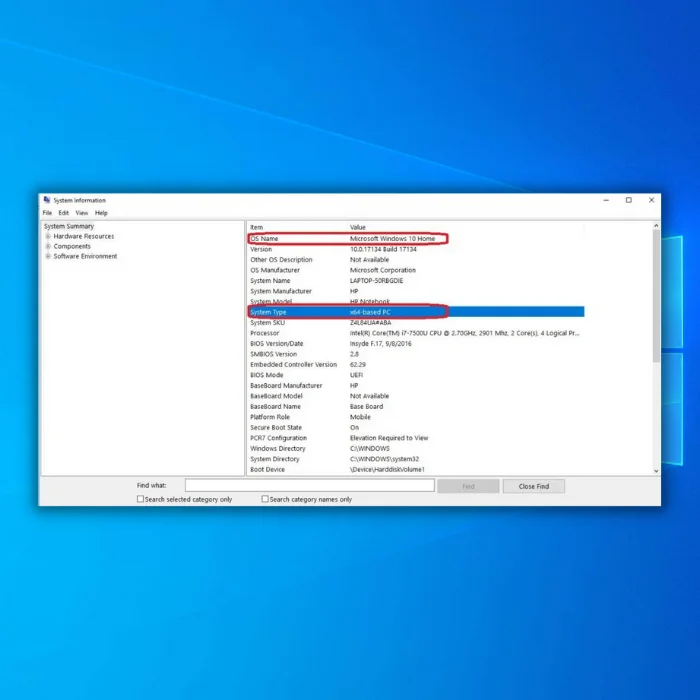
Steg 5
När du har fastställt vilket operativsystem du använder och vilken typ av system det körs på kan du gå till vår guide om hur du skapar en startbar Windows 10 USB.
Steg #6
Nu måste du säkerhetskopiera alla dina filer på din dator. För att göra detta, sätt i ett annat USB-minne för säkerhetskopieringen, skriv " Kontrollpanel " i Start-menyn och tryck på Enter.

Steg 7
Under " System och säkerhet " (i kategorivyn), klicka på " Säkerhetskopiering och återställning (Windows 7) ."
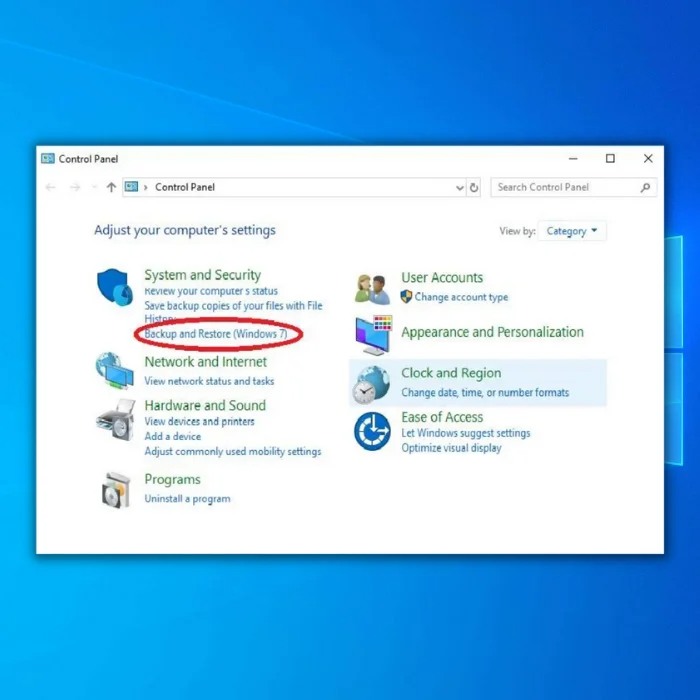
Steg #8
Till vänster på skärmen ser du " Skapa en systemavbildning " Klicka på den.

Steg #9
Då visas instruktioner om var du vill att säkerhetskopian ska lagras.
Välj " På en hårddisk ," och välj sedan ett lämpligt formaterat USB-minne som är tillräckligt stort för att lagra dina filer.
USB-minnet måste vara isatt innan du kommer till den här skärmen för att systemet ska känna igen det.
När du har valt rätt enhet klickar du på " Nästa " och bekräfta ditt val genom att klicka på " Starta säkerhetskopiering ." Det kan ta lite tid innan filerna säkerhetskopieras. Ha tålamod; även om detta är en lång process är det nödvändigt att åtgärda kärnfelet.
 Automatisk reparation av fel vid säkerhetskontroll av kärnan
Automatisk reparation av fel vid säkerhetskontroll av kärnan  Systeminformation
Systeminformation - Din maskin kör för närvarande Windows 10
- Fortect är kompatibelt med ditt operativsystem.
Rekommenderas: För att reparera Kernel Security Check Errors, använd detta programvarupaket; Fortect System Repair. Detta reparationsverktyg har visat sig identifiera och åtgärda dessa fel och andra Windows-problem med mycket hög effektivitet. Ladda ner Fortect här.
Ladda ner nu Fortect System Repair
- 100% säker enligt bekräftelse från Norton.
- Endast ditt system och din hårdvara utvärderas.
Lösning 2: Avinstallera program
Det första du bör göra för att eliminera datorns kernel security check-fel när du har gått in i felsäkert läge är att avinstallera alla appar eller program som du nyligen har installerat.
Nya ändringar på datorn kan ha orsakat ett problem med programkompatibilitet som ledde till BSOD-felet Kernel Security Check Failure. Det är också en bra idé för Windows-användare att lära sig hur man tar bort programvara som de inte använder.
Steg 1
Om du vill avinstallera program öppnar du Startmeny skriv "Control Panel" och tryck på Enter på tangentbordet utan citattecken.

Steg 2
Klicka på " Avinstallera ett program ."

Steg 3
I listan som visas letar du upp det program du vill avinstallera och klickar på det.
Klicka sedan på Avinstallera/Ändra, läs instruktionerna och bekräfta att du vill avinstallera det.
Upprepa detta steg tills alla program som du vill avinstallera har tagits bort.

Steg 4
När du har avinstallerat programmen klickar du på Windows-knappen och väljer Starta om för att starta om datorn och se om felet kernel security check failure blue screen error har åtgärdats.
Om felet inte har åtgärdats måste du använda USB-minnet som du skapade för att komma åt felsäkert läge och prova några av de återstående alternativen för att åtgärda felet.

Fix 3: Sluta överklocka
Du kan hoppa över detta steg om du inte vet vad överklockning är. Det finns relativt få processorer som kan hantera överklockning. Detta gäller särskilt om du inte gör några kylmodifieringar.
Om du har laddat ner någon programvara för överklockning, gå tillbaka till metod 3 och ta bort den. Om du har gjort några ändringar i BIOS, gå tillbaka till BIOS och återställ dem till fabriksstandard. När du har inaktiverat all överklockning, starta om datorn och kontrollera om det kan lösa felet med säkerhetskontrollen av kärnan.
Fix 4: Uppdatera Windows
Som Windows-användare är det viktigt att hålla Windows 10 uppdaterat så att det fungerar korrekt. I vissa fall kan en felaktig uppdatering orsaka kärnfel, men en nyare uppdatering löser problemet. Följ dessa steg för att uppdatera Windows 10 manuellt.
Steg 1
Klicka på " Inställningar " i Start-menyn.

Steg 2
I fönstret Inställningar väljer du " Uppdateringar & Säkerhet ."

Steg 3
Välj " Uppdatering av Windows " från listan som visas till höger. Till vänster klickar du på knappen som säger, " Sök efter uppdateringar ," och läs instruktionerna på skärmen om uppdateringar finns tillgängliga.
Du hittar den under " Uppdatera status ."

Steg 4
Om uppdateringar väntar på att installeras måste du starta om datorn innan de börjar gälla. För att göra detta klickar du på Start-menyn " Kraft " och välj " Starta om ."

Fortsätt om du fortfarande har problem med en blåskärm med fel på säkerhetskontrollen av kärnan.
Fix 5: Uppdatera eller inaktivera Windows Defender
Om du kör ett antivirusprogram från tredje part medan Defender körs kan det lätt orsaka BSOD-felet Kernel Security Check Failure.
Här hittar du en guide till hur du inaktiverar Windows Defender.
Antag att du fortfarande har problemet även om det inbyggda antivirusverktyget är avstängt. I så fall bör du kontrollera om antivirusprogrammet från tredje part orsakar kernel security check failure blue screen error genom att störa andra aspekter av Windows.

Kom ihåg att alla antivirusprogram är olika; dessa instruktioner är allmänna och inte avsedda att vara specifika för ditt antivirusprogram från tredje part.
På antivirusprogrammets webbplats finns särskilda anvisningar om hur du uppdaterar eller avinstallerar antivirusprogrammet. För att uppdatera antivirusprogrammet måste du vara i felsäkert läge med nätverk (se metod 2).
Steg 1
Öppna Defender genom att dubbelklicka på sköldikonen i systemfältet.
Steg 2
När du har öppnat Defender klickar du på nedrullningen till Virus & hotskyddsuppdateringar och klickar på "Sök efter uppdateringar".

Se till att du alltid har ett antivirusprogram igång på din dator.
Fix 6: Kör verktyget för kontroll av systemfiler Skanna efter korrupta filer
Ju mer Windows-systemfiler används, desto mer sannolikt blir de korrupta och skapar Kernel Security Check Failure blue screen-felet. Du kan använda verktyget System File Checker (SFC) inbyggt i Windows som kan hitta och reparera vissa korrupta systemfiler också. Du bör köra den här systemskanningen i felsäkert läge.
Steg 1
När du har startat om i felsäkert läge trycker du på [ X ] och [. Fönster ] tillsammans. I menyn som visas väljer du " Windows PowerShell (administratör) ."
Steg 2
När PowerShell öppnar kommandotolken skriver du in " sfc /scannow " eller klipp ut och klistra in kommandot utan citattecken. Tryck sedan på Ange på tangentbordet.

Steg 3
När systemfilskontrollen är klar (det kan ta lite tid) skriver du " Reparera-WindowsImage -RestaureraHälsa " (utan citationstecken) i det nya kommandotolksfönstret eller kopiera och klistra in kommandot där.
Hit Ange När du är klar kan det ta lite tid innan reparationen av skadade filsystemfiler är klar.
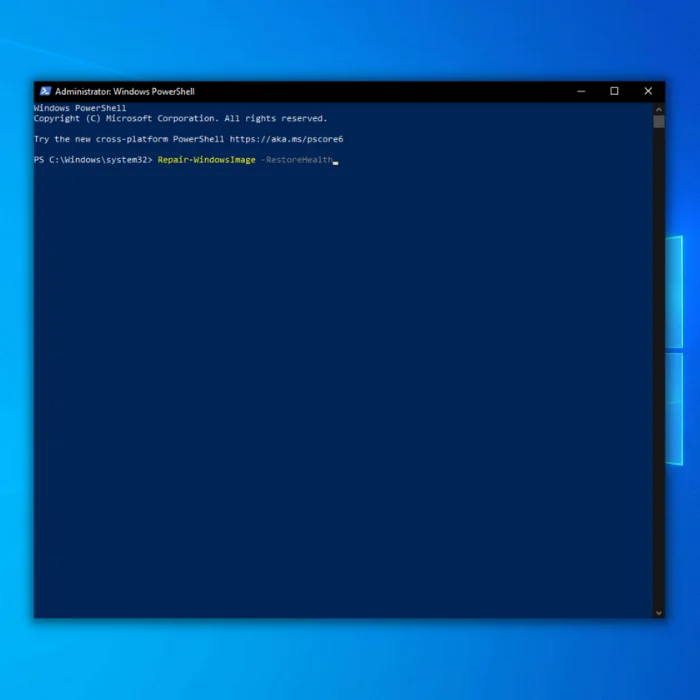
Steg 4
När filsystemkontrollen är klar stänger du PowerShell-fönstret, startar om datorn och kontrollerar om felet med säkerhetskontrollen av kärnan har åtgärdats.
Åtgärd 7: Kör DISM-verktyget (Deployment Image Servicing Management) för Windows
DISM är ett verktyg som kan startas via kommandotolken och som används för att skanna och förbereda skadade Windows-avbildningar och virtuella hårddiskar. Följ dessa steg för att öppna en kommandotolk och starta DISM-verktyget.
Steg 1
I Windows sökfält skriver du "cmd" och väljer Kommandotolken i resultaten.

Steg 2
Kommandotolken öppnas. Skriv in "DISM.exe /Online /Cleanup-image /Restorehealth" och tryck sedan på "enter".

DISM-verktyget börjar skanna och åtgärda eventuella fel. När filsystemskanningen är klar kan du stänga kommandotolken och starta om datorn för att kontrollera om problemet redan har åtgärdats.
Fix 8: Använd File Explorer för att söka efter skadade hårddiskfel
File Explorer har en annan metod för att söka efter fel på hårddisken. Så här kör du den här sökningen:
Steg 1
Typ " Utforskaren " i Start-menyn och öppna det alternativet. Alternativt kan du klicka på File Explorer-ikonen i sidofältet i Start-menyn.

Steg 2
Klicka på "Den här datorn" i sidofältet och högerklicka sedan på den enhet du vill kontrollera. Detta är vanligtvis enheten C:. I rullgardinsmenyn som visas väljer du " Fastigheter ."

Steg 3
Klicka på " Verktyg " och välj " Kontrollera " under underrubriken Felkontroll.

Steg 4
När processen är klar (vilket kan ta lite tid) får du automatiskt möjlighet att åtgärda eventuella fel. Om felen har åtgärdats startar du om datorn och kontrollerar om felmeddelandet Kernel Security Check Failure BSOD redan har åtgärdats.
Fix 9: Använd Windows Memory Diagnostics Tool för att testa RAM
Windows Memory Diagnostics är en app som används för att identifiera minnesproblem som kan orsaka problem med Windows-operativsystemet. Så här använder du den här appen:
Steg 1
Typ " Diagnos av Windows-minne tic" i sökfältet och välj det.

Steg 2
I popup-fönstret för Windows Memory Diagnostic Tool väljer du " Starta om nu och kontrollera om det finns några problem ."

Steg 3
Datorn kör en minneskontroll för att identifiera minnesproblem och startas om.
Testet kan ta en stund, men det är viktigt att inte avbryta det.
När datorn har avslutat testet och startat om helt skriver du " evenemang " i Start-menyn och välj " Händelsevisare ."

Steg 4
På vänster sida av fönstret öppnar du " Windows-loggar " och klicka på " System " en gång.

Steg 5
Nu måste du klicka på " System " igen, men den här gången högerklickar du, vilket leder till att en annan meny visas.
Välj " Filtrera aktuell logg ." Du skulle inte kunna välja detta alternativ om du inte vänsterklickade på " System " första.

Steg #6
I fönstret Filterlogg klickar du på rullgardinsmenyn bredvid " Källor till händelser ."
Bläddra ner tills du hittar " MinneDiagnostik-Resultat ." Markera rutan bredvid och klicka på " OK ."

Steg 7
Detta kommer att återföra dig till händelsevisaren, där du bör ha ungefär två " Händelser " listas i den filtrerade loggen.
Klicka på varje händelse och titta på den information som ges. Om inga fel upptäcks, gå vidare till nästa metod.
Du har inga problem med RAM-hårdvaran. Om du ser några minnesproblem i diagnosverktyget måste du fortsätta till steg #8.

Steg #8
Om du har minnesproblem är det enda sättet att åtgärda dem att byta ut RAM-minnena. Du kan testa varje RAM-minne genom att stänga av datorn och ta bort alla RAM-minnen utom det du testar. Sedan kan du starta om datorn och upprepa steg 1-7.
Upprepa detta med alla pinnar. Byt ut alla RAM-minnen som har minnesproblem. Var noga med att endast använda RAM-minnen som rekommenderats av tillverkaren. När du har bytt ut alla RAM-minnen med minnesproblem kontrollerar du om felkoden kernel security failure har åtgärdats.
Åtgärd 10: Uppdatera enhetsdrivrutiner
Antag att du fick felkoden Kernel Security Check Failure efter att nyligen ha uppgraderat till Windows 10 eller inte har uppdaterat dina drivrutiner. I så fall kommer det här alternativet att lösa eventuella problem med föråldrade drivrutiner.
Du kan använda enhetshanteraren för att komma åt alla drivrutiner och uppdatera eventuella felaktiga maskinvarudrivrutiner automatiskt. Den här metoden hjälper dig dock att snabbt hitta felaktiga maskinvarudrivrutiner med hjälp av en intern Windows 10-utvecklarapp.
Om en enkel uppdatering i enhetshanteraren inte fungerar kanske du vill prova en ny nedladdning, särskilt för de noterade drivrutinerna. Detta tar längre tid men bör lösa problemet helt. Om du är redo kan du läsa vår fullständiga och detaljerade guide om hur du uppdaterar dina drivrutiner via inställningsappen och enhetshanteraren.
Förhoppningsvis är felet kernel security check failure blue screen löst, men om det inte är det finns det fler metoder du kan prova.
Åtgärd 11: Utför en systemåterställning
Du måste manuellt skapa en systemåterställningspunkt innan du börjar ha ett kernel security check failure BSOD-fel för att göra den här metoden. Den här metoden gör att du förlorar en del av din information, men det bör åtgärda felet.
Här är vårt inlägg om hur du aktiverar funktionen Systemåterställning och skapar en återställningspunkt. Tyvärr måste du hoppa över den här metoden om du inte redan har skapat en återställningspunkt.
Klicka här för att läsa vår guide om hur du utför en systemåterställning.
Fix 12: Återställ din dator
Om du återställer datorn till fabriksinställningarna försvinner blåskärmsproblemet, främst om din Windows 10-dator fungerade bra tidigare och särskilt om du inte har en återställningspunkt.
Du kommer förmodligen att behöva göra detta i felsäkert läge. Se till att du först säkerhetskopierar alla filer på din dator.
Läs vår guide om hur du återställer din dator på rätt sätt.
Fix 12: Utför en ren installation från en USB-enhet
Du måste följa den här metoden för att utföra den rena installationen från en flash-enhet. Observera att denna process inte fungerar om du har Windows Enterprise- eller Windows Education-versioner.
Stanna upp och gör detta innan du fortsätter!
- Du behöver en internetanslutning, tillräckligt med lagringsutrymme (16 GB rekommenderas) och en dator som uppfyller systemkraven för Windows 10.
- Gör en säkerhetskopia av alla dina dokument och filer. Dessa kommer att gå förlorade under processen. Du bör också göra en separat säkerhetskopia av systemet om något går fel under den rena installationen.
- Gör en kopia av återställningsenheten. Säkerhetskopiera även alla partitionerade enheter. Alla partitioner och data på dem kommer att tas bort med en ren installation.
- Skapa ett Microsoft-konto (om du inte redan har ett) och se till att din version av Windows och annan installerad Microsoft-programvara är aktiverad på det kontot. Detta gör det lättare att behålla din produktregistrering efter att du har utfört den rena installationen, särskilt om något går fel.
- En ren installation tar bort alla appar som inte följer med Windows. Du kanske blir förvånad när du upptäcker att Office och tillverkarens appar inte längre finns på datorn efter installationen, inklusive tillverkarens supportappar. Du måste installera om dessa appar manuellt efter den rena installationen om du vill behålla dem. Se till att du har kopior av programvara, licenser och produktregistreringsnycklar.
- Förutom att förlora appar kommer du förmodligen att förlora ditt digitala appinnehåll och licenser, och i vissa fall kanske du inte längre kan använda appar även om du betalat för dem. Du måste besöka tillverkarnas webbplatser, även Microsofts Office-webbplats, och lära dig om det är möjligt att behålla din licens och hur man gör det genom denna process om du vill behålla någon av dessa.
- Anteckna vilka drivrutiner du behöver för din maskinvara och ladda ner dem på ett USB-minne om du behöver installera om dem senare. Du kommer åt enhetshanteraren genom att högerklicka på varje enhet och titta på drivrutinens namn, tillverkare och versionsegenskaper. Drivrutinerna finns tillgängliga på enhetstillverkarens webbplats.
- Om du uppgraderar från en tidigare Windows-version bör du se till att BIOS är inställt på kompatibilitetsläge eller UEFI.
- När du har slutfört alla säkerhetskopior och nedladdningar ska du koppla bort alla externa enheter, hårddiskar, flashminnen etc. från datorn. Under installationsprocessen ska endast flashminnet med installationsprogrammet för Windows 10 vara anslutet till datorn för att förhindra att installationen skriver över din säkerhetskopierade information.
Om du har uppfyllt alla förutsättningar som nämns ovan kan du läsa vår guide om hur du utför en ren installation på din dator.
Fix 14: Återgå till en tidigare version av Windows
Ibland kanske din programvara eller de appar du kör inte är kompatibla med Windows 10. Det enda sättet att eliminera felmeddelandet Kernel Security Check Failure kan vara att gå tillbaka till en äldre version av Windows.
Kom ihåg att du bara har tio dagar på dig efter en uppgradering (från och med Windows 10 Creators Update) att rulla tillbaka datorn till operativsystemets tidigare Windows-version.
Om du använde diskrensning för att ta bort C:Windows.old eller om du raderade den manuellt för att frigöra disk sp.ace (och mappen inte kan återställas från papperskorgen), kommer du inte att kunna använda den här metoden och du kommer att få höra att du "inte kan gå tillbaka" när du försöker göra det.
Om du skapade en återställningsskiva innan du uppgraderade eller har produktnyckeln för Windows 7 eller Windows 8.1 bör du alltid kunna använda den för att återställa ditt system.
Denna metod kommer förmodligen att behöva utföras i felsäkert läge. Se till att allt är säkerhetskopierat på din dator innan du startar denna process.
Steg 1
Klicka på " Inställningar " i Start-menyn.

Steg 2
Välj nu " Uppdatering & Säkerhet " i fönstret Inställningar.

Steg 3
Klicka på " Återhämtning " på vänster sida av " Uppdateringar & Säkerhet "Om du kan använda den här metoden kommer du att se en underrubrik till höger som säger " Gå tillbaka till den tidigare versionen av Windows... "
Klicka på " Kom igång " knappen under den.

Steg 4
Du kommer att se en skärm som talar om för dig att Windows gör saker redo för återställningen. Sedan kommer det att fråga dig varför du vill gå tillbaka till en äldre version. Du måste välja en anledning och klicka på " Nästa ."
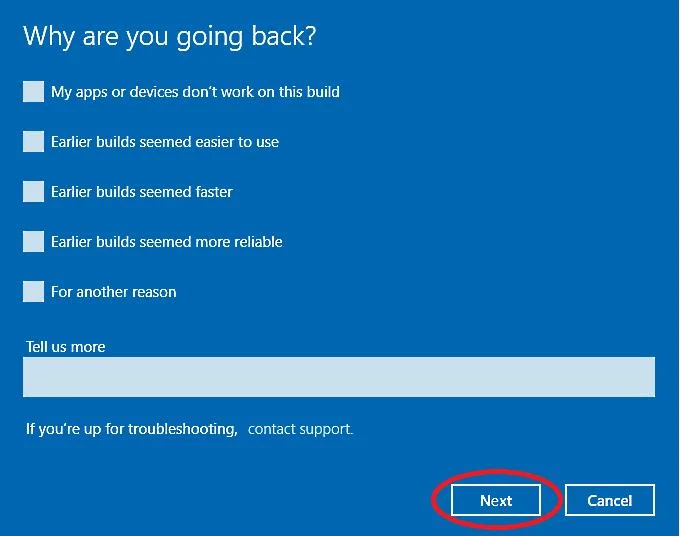
Steg 4
Windows frågar om du vill söka efter uppdateringar för att lösa problemet med den blå skärmen. Eftersom du redan har gjort detta i metod 10 kan du hoppa över detta steg genom att klicka på " Nej, tack ."

Steg 5
Nu visas en skärm som informerar dig om att du måste ansluta din bärbara dator (och låta en stationär dator vara ansluten under hela processen), installera om appar och justera inställningar när datorn är klar med återställningen till den äldre versionen.
Den frågar också om du har säkerhetskopierat allt (vi rekommenderar att du säkerhetskopierar både filer och en diskavbildning på en extern USB-enhet). Läs instruktionerna på skärmen och klicka på " Nästa " för att bekräfta att du vet detta och att du har skapat din backup-enhet.
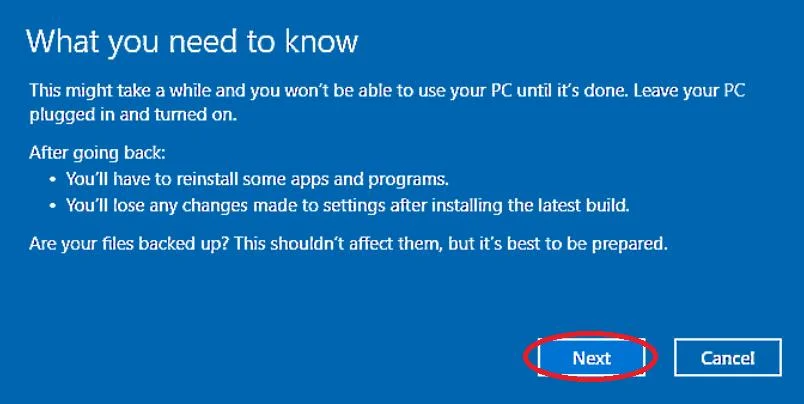
Steg #6
Nästa bekräftelseskärm frågar om du kommer ihåg dina gamla inloggningsuppgifter. Om du har glömt det lösenord du använde när du hade den äldre version du återställer till, kommer du inte att kunna logga in på datorn efter att du har utfört återställningen.
Om du kommer ihåg det, klicka på " Nästa " och fortsätt.

Steg 7
Windows tackar dig sedan för att du testade den här versionen och ber dig återigen att bekräfta att du vill rulla tillbaka. Klicka på " Gå tillbaka till ett tidigare bygge " för att fortsätta processen.
Du kommer då att se en laddningsskärm som talar om att Windows återställer den äldre versionen. Detta kan ta lång tid (till och med en dag), så du måste ha tålamod.
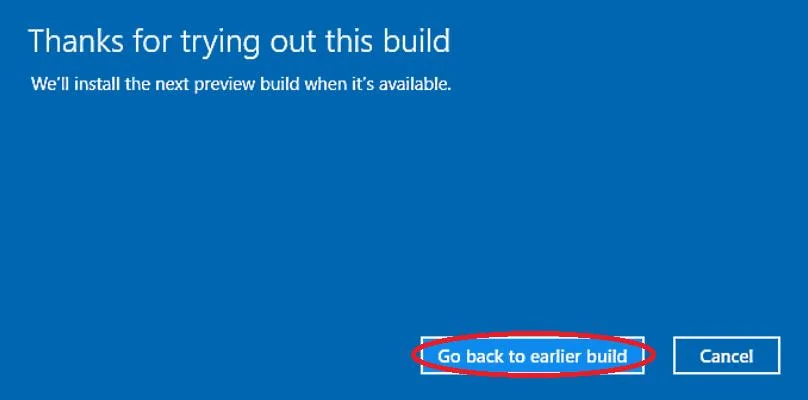
Vanliga frågor och svar
Hur åtgärdar man fel i säkerhetskontrollen av kärnan?
Felet kernel security check failure kan åtgärdas genom att köra Windows Defender för att eliminera eventuella virusinfektioner. Andra lösningar, som ominstallation av drivrutiner och körning av SFC-skanningsverktyget, kan också vara genomförbara.
Vad orsakar fel i kärnans säkerhetskontroll?
När du får felmeddelandet "kernel security check failure error" indikerar det att vissa datafiler antingen är skadade eller har misslyckats med ett kompatibilitetstest. Ibland misslyckas kärnans säkerhetskontroll på grund av minnesproblem, virusangrepp, skadade systemfiler eller till och med hårdvaruproblem.
Kan överklockning orsaka fel i kärnans säkerhetskontroll?
Felet i Kernel Security Check kan orsakas av överklockning av din maskinvara om den är felaktigt inställd. Om du nyligen överklockade din dator kan du oavsiktligt ha skadat vissa filer och orsakat felet Kernel Security Check Failure. Överväg att stänga av eller ta bort ditt överklockningsprogram för att se om det hjälper.
Vad är kärnkraftsavbrott?
Det kritiska felet Kernel-Power är ett systemproblem som gör att ditt system inte svarar och kraschar. Det finns många möjliga orsaker till detta fel, men de är alla kopplade till ett problem med strömförsörjningen.
Hur inaktiverar jag kernel logger?
Du kan inaktivera Kernel Log via kommandotolken. Håll Windows + R-tangenterna, skriv CMD i kör kommandoraden och tryck på enter. Skriv in "bcdedit /debug on" i kommandotolken och tryck på enter. Starta om datorn, öppna kommandotolken igen, skriv in "bcdedit /debug off", tryck på enter och starta om datorn. Det bör inaktivera Kernel Logger.
Kan RAM orsaka kernel power 41?
Kernel-Power Error 41 BSOD kan orsakas av defekt RAM eller minnesfel. Vissa människor hävdade att dåligt RAM var skyldigt till problemet. Du kan använda Memory Diagnostic Tool för att felsöka eventuella problem.
Vad händer om kärnan kraschar?
Vanligtvis orsakar det plötsliga omstarter av systemet eller visar ett meddelande som uppmanar användaren att starta om datorn manuellt. Om kernel panics inträffar ofta kan de hindra användarens arbete, orsaka dataförlust och potentiellt äventyra Mac-datorns hälsa.
Vad händer när en kärna kraschar?
En kernel panic inträffar när operativsystemets kärna oväntat stängs av. En systemkrasch inträffar när kärnan upptäcker en avvikelse i en programkörning och omedelbart avslutar den. Målet är att förhindra att data går förlorade eller förstörs så lite som möjligt.
Kernel data inpage error vad är det?
Ett Kernel Data Inpage Error (även känt som 0x0000007A-fel) uppstår när en Windows-dator försöker läsa data från en hårddisk men inte kan göra det. Detta kan orsakas av olika problem, inklusive en skadad hårddisk, en infektion med virus eller skadlig kod eller ett problem med datorns minne. När detta fel uppstår visar Windows en blå skärm med följande felmeddelande:"KERNEL_DATA_INPAGE_ERROR."
Hur kan jag reparera skadade systemfiler för att lösa felet "kernel security check failure"?
För att reparera skadade systemfiler kan du använda det inbyggda Windows-verktyget System File Checker (SFC). Öppna kommandotolken som administratör och skriv "sfc /scannow" för att starta skanningsprocessen. Detta kommer att identifiera och reparera alla skadade systemfiler som hittats.
Kan justering av inställningarna för användarkontokontroll hjälpa till att förhindra fel av typen "kernel security check failure"?
UAC-inställningar (User Account Control) hjälper till att skydda datorn från obehöriga ändringar. Det är dock osannolikt att dessa inställningar direkt påverkar säkerhetsfelen i Kernel. Det är ändå viktigt att UAC-inställningarna är korrekt konfigurerade för den övergripande systemsäkerheten.
Hur kan jag installera om Windows för att åtgärda problemet med "kernel security check failure"?
För att installera om Windows, skapa en säkerhetskopia av dina viktiga filer och använd sedan Windows installationsmedia eller det inbyggda alternativet Återställ i Windows 10/11. Följ instruktionerna på skärmen för att utföra en ren installation, vilket kan lösa problemet "Kernel Security Check Failure" om det orsakas av program- eller systemkorruption.
Hur kan jag använda Startinställningar för att diagnostisera och åtgärda fel i kärnan?
Öppna Startinställningar genom att starta om datorn och trycka på lämplig tangent (vanligtvis F8, F10 eller F12) för att öppna menyn Avancerade startalternativ. Därifrån kan du välja "Säkert läge" eller "Säkert läge med nätverk" för att diagnostisera och lösa problem relaterade till "Kernel Security Check Failure" genom att isolera problematiska drivrutiner eller programvara.
Hur kan jag använda kommandot Check File System (chkdsk) för att åtgärda Blue Screen of Death-fel?
För att använda kommandot Check File System (chkdsk), öppna Kommandotolken som administratör och skriv "chkdsk /f /r" följt av enhetsbeteckningen (till exempel "chkdsk /f /r C:"). Detta kommer att skanna och reparera eventuella logiska filsystemfel eller dåliga sektorer som kan bidra till "Kernel Security Check Failure" blå skärm av dödsfel.

