Innehållsförteckning
Har du svårt att använda Google Chrome och stöter på en slumpmässig DNS_PROBE_AVSLUTAD_INGET_INTERNET felmeddelande när du surfar på internet? Detta liknar felet DNS_PROBE_FINISHED_NXDOMAIN, eftersom det bara påverkar webbläsaren Google Chrome.
Du är inte ensam. Många Google Chrome-användare upplever också samma problem på sina datorer. Vanligtvis orsakas den här typen av problem med DNS av felaktiga internetkonfigurationer, felaktiga DNS-inställningar eller felaktiga nätverksdrivrutiner.
Oavsett vad som är fallet är vi här för att hjälpa dig. I den här guiden kommer vi att visa dig några metoder som du kan använda för att försöka fixa DNS_PROBE_FINISHED-felet i Google Chrome.
Låt oss dyka rakt in.
Vanliga orsaker till DNS_PROBE_FINISHED_NO_INTERNET
Innan vi dyker in i de olika metoderna för att åtgärda DNS_PROBE_FINISHED_NO_INTERNET-felet är det viktigt att förstå de vanliga orsakerna som orsakar detta problem. Detta ger dig en bättre förståelse för problemet och hjälper till att lösa det mer effektivt.
- Felaktiga DNS-inställningar - - -. En av de främsta orsakerna till detta fel är felaktiga DNS-inställningar på datorn. DNS-inställningarna (Domain Name System) ansvarar för att översätta webbplatsadresser (som "www.example.com") till de IP-adresser som datorer använder för att kommunicera med varandra. Om dessa inställningar är felaktiga eller föråldrade kan ett DNS_PROBE_FINISHED_NO_INTERNET-fel uppstå.
- Problem med nätverksanslutningar - En instabil eller svag internetanslutning kan utlösa detta fel i Google Chrome. Eventuella störningar i nätverksanslutningen kan hindra korrekt DNS-upplösning, vilket gör att felmeddelandet visas.
- Föråldrade drivrutiner för nätverk - Nätverksdrivrutiner spelar en avgörande roll när det gäller att upprätta en anslutning mellan nätverksenheten och operativsystemet. Föråldrade eller korrupta nätverksdrivrutiner kan avbryta anslutningen och orsaka felet DNS_PROBE_FINISHED_NO_INTERNET.
- Begränsningar i brandvägg eller antivirusprogram Ibland kan överbeskyddande brandväggar eller antivirusprogram blockera åtkomsten till vissa webbplatser genom att felaktigt identifiera dem som skadliga. Detta kan leda till felet DNS_PROBE_FINISHED_NO_INTERNET i Google Chrome.
- Problem med cachning - Surfdata och cache som lagras i Google Chrome kan ibland orsaka konflikter, vilket leder till detta fel. Att rensa cache och surfdata är en enkel metod som ofta kan lösa problemet.
Att förstå dessa vanliga orsaker bakom DNS_PROBE_FINISHED_NO_INTERNET-felet kommer att vara till hjälp när du väljer och tillämpar lämplig fix på ditt system. Följ de metoder som beskrivs i artikeln ovan för att lösa dina problem och återgå till att surfa sömlöst på Google Chrome.
Hur man åtgärdar DNS_PROBE_FINISHED_NO_INTERNET
Metod 1: Starta om datorn
Om program på din dator som Google Chrome inte fungerar korrekt är det första du bör göra att starta om datorn. Det är möjligt att datorn drabbades av ett tillfälligt fel under körningen, vilket gjorde att dina nätverksdrivrutiner inte fungerade korrekt.
I så fall kan du starta om datorn så att Windows kan ladda om alla systemresurser. Se stegen nedan för hur du startar om datorn på rätt sätt.
Steg 1. Klicka först på Windows-knappen i det nedre vänstra hörnet av skärmen för att öppna Start-menyn.
Steg 2. Klicka sedan på Power-knappen för att öppna urvalsmenyn.
Steg 3. Klicka slutligen på Starta om för att börja ladda om operativsystemet.

Vänta nu tills processen är klar, gå sedan tillbaka till Chrome och försök komma åt några webbplatser för att se om DNS_PROBE_FINISHED-felet fortfarande skulle uppstå på din dator.
Å andra sidan, om problemet fortfarande uppstår på din dator. Fortsätt till följande metod nedan för att försöka åtgärda problemet med Google Chrome.
Metod 2: Rensa Google Chromes data
Nästa sak du kan göra är att rensa Chromes surfdata och cache. Du kanske har använt Google Chrome länge och storleken på dess data och cache är redan enorm, vilket gör att den saktar ner och inte fungerar korrekt.
Steg 1 I Google Chrome klickar du på de tre vertikala knapparna längst upp till höger på skärmen.
Steg 2 Klicka sedan på Inställningar.
Steg 3 Efter det, bläddra ner och klicka på Rensa webbläsardata.
Steg 4 Ändra slutligen Tidsintervall till Alltid och klicka på Rensa data.
Vänta nu tills processen är klar, starta sedan om Google Chrome och försök att surfa på några webbplatser för att se om meddelandet DNS_PROBE_FINISHED fortfarande skulle uppstå på din dator.
Metod 3: Använd Winsock Reset
Nästa sak du kan göra är att återställa din Winsock Catalog. Den hanterar inkommande och utgående dataförfrågningar från Windows-applikationer som Google Chrome. Det är möjligt att din Winsock Catalog inte fungerar korrekt, vilket orsakar felmeddelandet DNS_PROBE_FINISHED på din dator.
Om du vill återställa Winsock-katalogen i Windows följer du stegen nedan för att vägleda dig genom processen.
Steg 1. Tryck på Windows Key + S på din dator och sök efter Command Prompt.
Steg 2. Klicka sedan på Kör som administratör för att starta kommandotolken med administrativa behörigheter.

Steg 3. I kommandotolken skriver du netsh winsock reset catalog och trycker på Enter för att påbörja processen.
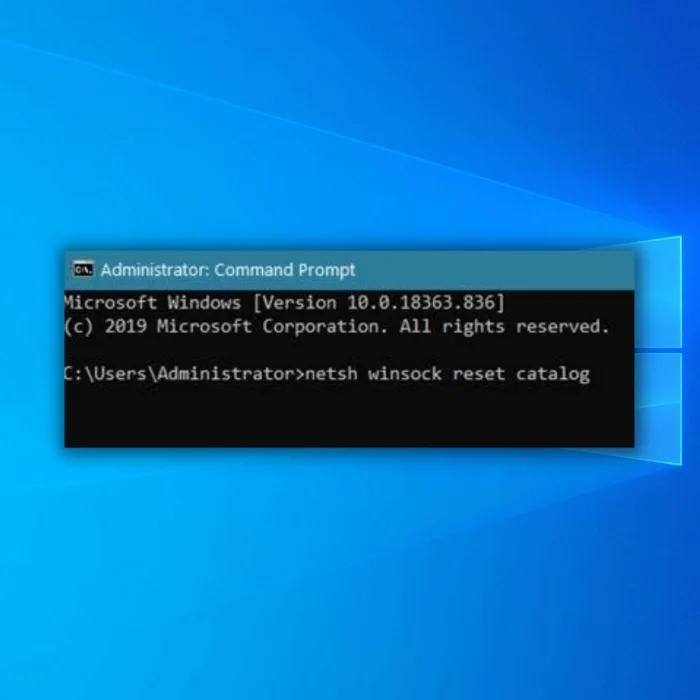
Vänta nu tills processen är klar och starta sedan om datorn. Gå sedan tillbaka till Google Chrome och försök komma åt några webbplatser för att se om felet fortfarande uppstår på din dator.
Å andra sidan, om problemet fortfarande uppstår på din dator, kan du prova följande metod nedan för att försöka fixa DNS_PROBE_FINISHED-felet på Google Chrome.
Metod 4: Återställ dina nätverksinställningar
Det är möjligt att du har konfigurerat dina nätverksinställningar och kan ändra viktiga inställningar på din dator, vilket gör att din internetanslutning inte fungerar korrekt. I det här fallet är det bästa du kan göra för att lösa problemet att återställa dina nätverksinställningar till standard.
På så sätt kan du vara säker på att dina konfigurationer är korrekt inställda och fungerar till 100 %.
Steg 1. Tryck på Windows-tangenten + I för att öppna Windows-inställningar på datorn.
Steg 2. Klicka sedan på Nätverk och Internet i Windows-inställningarnas huvudsida.

Steg 3. Bläddra sedan nedåt och klicka på fliken Återställ nätverk.

Steg 4. Slutligen klickar du på knappen Återställ nu för att återställa inställningarna till standardläget.

När du har återställt dina nätverksinställningar startar du om datorn, går tillbaka till Google Chrome och försöker öppna några webbplatser för att se om felmeddelandet DNS_PROBE_FINISHED fortfarande skulle uppstå i Google Chrome.
Metod 5: Använd en annan DNS-server
Om du har problem relaterade till din DNS kan din föredragna DNS-server ha problem just nu, vilket orsakar DNS_PROBE_FINISHED. För att åtgärda detta kan du försöka använda Googles DNS-servrar som fungerar perfekt på Chrome.
Ta del av stegen nedan för att vägleda dig genom processen.
Steg 1: Tryck på Windows Key + S och sök efter Network Status.
Steg 2: Öppen Nätverksstatus.

Steg 3: I Nätverksstatus hittar du Ändra adapteralternativ.

Steg 4: Högerklicka på nätverkskortet och välj Egenskaper.

Steg 5: Hitta Internet Protocol Version 4 (TCP/IPv4) under Egenskaper för Ethernet.
Steg 6: Klicka på Egenskaper.

Steg 7: Klicka på Använd följande DNS-serveradress i IPv4-egenskaper.
GOOGLE:s DNS-SERVER
8.8.8.8
Alternativ DNS-SERVER
8.8.4.4

Steg 8: Klicka på Ok för att spara inställningarna.
Starta nu om datorn, försök att öppna Google Chrome igen och gå till några webbplatser för att se om felmeddelandet DNS_PROBE_FINISHED fortfarande skulle uppstå på din dator.
Slutliga tankar om DNS_PROBE_FINISHED_NO_INTERNET-felet i Windows
Om du har gått igenom den här guiden men fortfarande har problem med datorn kan något av följande inlägg hjälpa dig att lösa problemet: Wifi anslutet men inget internet, err_connection_reset Chrome, com surrogate has stopped working och ERR_SSL_PROTOCOL_ERROR. Du kan också ringa din internetleverantör för att se om det finns problem med nätverket i ditt område.
Vanliga frågor och svar
Hur fixar jag DNS-sökning utan internet?
DNS Probe Finished No Internet är ett fel som orsakas av att din DNS-server inte svarar på en begäran från din dator. Detta kan orsakas av flera problem, inklusive en felaktig DNS-server som används, en brandvägg som blockerar anslutningen eller ett problem med själva nätverket. För att åtgärda detta fel är det första steget att kontrollera dina DNS-serverinställningar och se till att de är korrekta. Om de inte är det, kan duÅterställ dem till standardinställningarna. Du bör också kontrollera dina brandväggsinställningar och se till att de inte blockerar anslutningen. Slutligen bör du kontrollera själva nätverket för att se till att det inte finns några problem som kan orsaka problemet. Om allt annat misslyckas kan du prova att starta om datorn och routern.
Varför får jag hela tiden DNS-probe finished no internet i Windows 10?
DNS Probe Finished No Internet felmeddelande visas i Windows 10 när datorn inte kan ansluta till Internet. Detta beror vanligtvis på ett problem med datorns DNS-inställningar (Domain Name System). DNS är ett protokoll som används för att översätta domännamn (t.ex. www.windowsreport.com) till IP-adresser som används av datorer för att kommunicera med varandra. Om DNS-inställningarna är felaktiga eller föråldrade,Det kan hända att din dator inte kan ansluta till Internet. Det är också möjligt att din Internetleverantör (ISP) har drabbats av ett avbrott. Om du vill åtgärda felet DNS-sökning avslutad utan Internet bör du kontrollera dina DNS-inställningar och se till att de är korrekta. Du kan också försöka starta om din router eller ditt modem och kontrollera din anslutning. Du kan behöva kontakta din Internetleverantör för hjälp om feletproblemet kvarstår.
Hur åtgärdar jag DNS-probe finished no internet på kommandotolken?
För att åtgärda DNS Probe Finished No Internet-felet i kommandotolken måste du återställa din standard-DNS-server och DNS-cache. Först vill du öppna kommandotolken. För att göra detta kan du antingen söka efter "cmd" i Windows sökfält eller trycka på Windows-tangenten + R och skriva in "cmd." Därefter måste du skriva in följande kommandon för att återställa din standard-DNS-server och DNS-cache:1. Om du vill återställa standard-DNS-servern skriver du "netsh winsock reset" och trycker på Enter. 2. Om du vill återställa DNS-cachen skriver du "ipconfig /flushdns" och trycker på Enter. När du är klar startar du om datorn och kontrollerar om felet DNS Probe Finished No Internet har åtgärdats.
Hur återställer man nätverkskort?
Att återställa ett nätverkskort är en relativt enkel process som kan göras i några få steg. Öppna först Kontrollpanelen i Windows med hjälp av sökrutan i aktivitetsfältet eller startmenyn. När Kontrollpanelen är öppen väljer du Nätverk och Internet och sedan Nätverks- och delningscenter. I fönstret Nätverks- och delningscenter väljer du Ändra adapterinställningar. Detta öppnar ett nytt fönster med en lista överdatorns nätverkskort. Högerklicka på det kort du vill återställa och välj Inaktivera. När kortet har inaktiverats högerklickar du på det igen och väljer Aktivera för att återställa det. När kortet har återställts bör du kunna ansluta till ditt nätverk igen.
Hur konfigurerar jag inställningar för proxyserver?
Proxyserverns inställningar kan konfigureras på två sätt: manuellt eller automatiskt. Manuell konfiguration: 1. Öppna Kontrollpanelen och gå till avsnittet Nätverk och Internet. 2. Klicka på Internetalternativ och välj fliken Anslutningar. 3. Klicka på knappen LAN-inställningar. 4. Markera rutan bredvid "Använd en proxyserver för ditt LAN." 5. Ange proxyserverns IP-adress och portnummer. 6.Klicka på OK för att spara inställningarna. Automatisk konfiguration: 1. Öppna Kontrollpanelen och navigera till avsnittet Nätverk och Internet. 2. Klicka på Internetalternativ och välj fliken Anslutningar. 3. Klicka på knappen LAN-inställningar. 4. Markera rutan bredvid "Identifiera inställningar automatiskt". 5. Ange webbadressen till det skript för automatisk konfiguration som din nätverksadministratör har tillhandahållit. 6. Klicka på OK för att spara inställningarna.inställningarna.

