Innehållsförteckning
Detta är min recension av CorelDraw 2021 Programvara för grafisk design för Windows och Mac.
Jag heter June och har arbetat som grafisk formgivare i nio år. Jag gillar Adobe Illustrator, men jag bestämde mig för att prova CorelDraw eftersom jag ofta hör mina designervänner prata om hur bra det är och det äntligen finns tillgängligt för Mac-användare.
Efter att ha använt det ett tag måste jag erkänna att CorelDraw är mer kraftfullt än jag trodde. Vissa av dess funktioner gör designen enklare än du kan föreställa dig. Det är inget dåligt alternativ att börja din grafiska designresa med, och det är mer prisvärt än många andra designverktyg.
Men ingen programvara är perfekt! I den här CorelDRAW-recensionen kommer jag att dela med mig av mina resultat efter att ha testat de viktigaste funktionerna i CorelDRAW Graphics Suite och interagerat med Corels kundtjänst via e-post och livechatt. Jag kommer också att visa dig min personliga åsikt om dess pris, användarvänlighet och för- och nackdelar.
Den här artikeln är förresten mer än bara en recension, jag kommer också att dokumentera min inlärningsprocess och dela med mig av några användbara handledningar om du bestämmer dig för att använda CorelDRAW. Läs mer i avsnittet "CorelDRAW-handledningar" nedan via innehållsförteckningen.
Låt oss börja utan att slösa tid.
Ansvarsfriskrivning: Denna CorelDRAW-recension är INTE sponsrad eller stödd av Corel på något sätt. Faktum är att företaget inte ens vet att jag recenserar deras produkt.
Innehållsförteckning
- Översikt över CorelDraw
- En detaljerad granskning av CorelDRAW
- Viktiga funktioner
- Prissättning
- Användarvänlighet
- Kundsupport (e-post, chatt och samtal)
- Skälen bakom mina recensioner och omdömen
- CorelDraw Alternativ
- 1. Adobe Illustrator
- 2. Inkscape
- 3. Canva
- CorelDRAW-handledning
- Hur öppnar man CorelDraw-filer?
- Hur kan man bocka/kurva text i CorelDraw?
- Hur tar man bort bakgrunden i CorelDraw?
- Hur beskär man i CorelDraw?
- Hur öppnar man CorelDraw-filer i Adobe Illustrator?
- Hur konverterar man jpg till vektor i CorelDraw?
- Hur man beskriver ett objekt i CorelDraw?
- Hur kopierar och klistrar man in text i CorelDraw?
- Slutgiltigt omdöme
Översikt över CorelDraw
CorelDraw är en svit med program för design och bildredigering som designers använder för att skapa annonser online eller digitala annonser, illustrationer, designprodukter, arkitektonisk layout osv.
Om du besöker deras officiella webbplats och letar efter Illustration & Design-produkter ser du att de har olika versioner, bland annat CorelDRAW Graphics Suite, CorelDRAW Standard, CorelDRAW Essentials och App Store Editions.

Av alla versioner är CorelDRAW Graphics Suite den mest populära och det verkar som om Corel har lagt ner mycket arbete på att utveckla denna produkt.
Det har alltid varit ett program som bara fanns i Windows, men nu är det också kompatibelt med Mac. Det var därför jag blev så glad över att få testa det!
Liksom många andra programvaruföretag namnger Corel också sina produkter i årtal. Den senaste CorelDRAW-versionen är till exempel 2021, som har några nya funktioner som Draw in Perspective, Snap to Self, Pages Docker/Inspector och Multipage View, etc.
Detta nybörjarvänliga designprogram är ett bra alternativ för små företag som har en begränsad budget att lägga på marknadsföringsmaterial. Eftersom det är så enkelt att använda kan du ladda ner programmet, lära dig och designa det själv.
CorelDraw används ofta för layout och perspektiviska konstruktioner. Några av verktygen, som Extrude-verktygen och perspektivplanet, gör 3D enklare än någonsin!
Det är lätt att lära sig CorelDraw på egen hand. Om du inte vet var du ska börja finns det användbara handledningar i CorelDraws lärcenter eller så kan du kontakta kundtjänst för att få hjälp.
Det låter perfekt, eller hur? Men jag tror att verktygens "bekvämlighet" kan begränsa kreativiteten. När allt är klart att använda är det så bekvämt att du inte behöver skapa något själv. Förstår du vad jag menar?
Besök CorelDRAW:s webbplatsEn detaljerad granskning av CorelDRAW
Den här recensionen och handledningarna är baserade på den mest populära produkten i CorelDraw-familjen, CorelDraw Graphics Suite 2021, särskilt Mac-versionen.
Jag kommer att dela upp testet i fyra delar: viktiga funktioner, pris, användarvänlighet och kundsupport, så att du får en uppfattning om dess styrkor och svagheter.
Viktiga funktioner
CorelDraw har dussintals stora och små funktioner. Det är omöjligt för mig att testa alla, annars blir den här recensionen väldigt lång. Därför väljer jag bara ut fyra av de viktigaste funktionerna för att granska och se om de lever upp till vad Corel hävdar.
1. Live Sketch-verktyg
Jag ritar alltid först på papper och skannar sedan in mitt arbete till datorn för att redigera det, eftersom det ärligt talat är svårt att kontrollera linjerna när man ritar digitalt. Men Live Sketch-verktyget har just ändrat min uppfattning.
Jag tycker att det är ganska lätt att rita med Live Sketch-verktyget, och framför allt kan jag enkelt korrigera linjerna medan jag ritar dem. Verktyget är som en kombination av penselverktyget i Photoshop och pennverktyget i Illustrator.
En sak som irriterade mig lite är att genvägarna skiljer sig så mycket från Adobe Illustrator. Det kommer att ta lite tid att vänja sig om du kommer från Illustrator som jag. Och många verktyg har inga genvägar, inklusive Live Sketch-verktyget.
Andra verktyg är dolda och jag hade ingen aning om var jag skulle hitta dem. Till exempel tog det mig ett tag att hitta suddgummi, jag var tvungen att googla det. Och när jag väl hittade det kan jag inte använda det fritt när jag ritar, som om jag kunde göra det i Photoshop där jag bara kan växla mellan att rita och sudda snabbt.
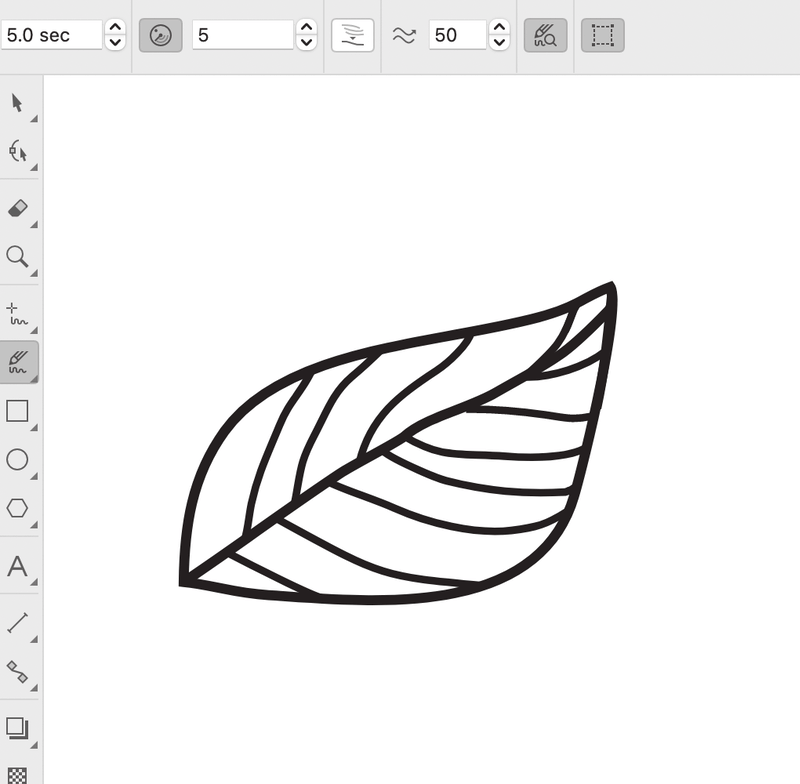
Det här verktyget är utmärkt för att rita eftersom det sparar tid från att rita på papper och senare spåra det digitalt, men det är klart att det inte kan ha 100 % samma känsla som att rita på papper. Du måste också skaffa en digital ritplatta om du ska illustrera ett mästerverk.
Min personliga åsikt efter att ha testat: Det är ett bra verktyg för att rita illustrationer när du väl har hittat alla timer- och andra inställningar som passar din teckningsstil.
2. Perspektivisk teckning
Perspektivplanet används för att skapa tredimensionella bilder. Du kan rita eller placera befintliga objekt på perspektivplanet för att skapa 1-punkts-, 2-punkts- eller 3-punktsperspektiv som ser ut som 3D-objekt.
Som grafisk formgivare tycker jag att 2-punktsperspektivet är praktiskt för att visa förpackningsdesign från olika perspektiv. Det är enkelt att göra och perspektivpunkterna är korrekta. Jag gillar att det är enkelt att lägga till perspektiv för att snabbt göra en mockup.

Draw in Perspective är en ny funktion i CorelDraw 2021. Det är sant att det är så enkelt att skapa en ritning i perspektiv, men det är svårt att få den perfekta formen på en gång.

Du måste ändra vissa inställningar när du ritar. Jag tycker att det är svårt att få linjerna att stämma.
I skärmbilden ovan är den övre delen inte helt och hållet 100 % ansluten till den vänstra sidan.
Jag har till och med följt några handledningar på nätet för att försöka lista ut hur man tecknar perfekt i perspektiv. Men det är fortfarande svårt att komma fram till den perfekta punkten.
Min personliga åsikt efter att ha testat: CorelDraw är ett utmärkt program för layout och 3D-perspektivkonstruktion. Den nya 2021-versionens funktion Draw in Perspective förenklar 3D-ritning.
3. Visa flera sidor
Detta är en annan ny funktion som CorelDraw 2021 introducerar. Du kan flytta runt objekt på sidorna och ordna sidor enkelt. Dessutom kan du jämföra dina konstruktioner sida vid sida.
Om du som jag kommer från Adobe InDesign eller Adobe Illustrator borde du känna till den här funktionen ganska väl. Jag är ganska förvånad över att CorelDraw lanserade den här funktionen först nu. Det är en så viktig funktion för designers som arbetar med tidskrifter, broschyrer eller andra flersidiga konstruktioner.
Grattis CorelDraw-användare, nu kan du arbeta med ditt projekt mycket enklare. Det är dock inte bekvämt att lägga till en ny sida från den skapade filen, till skillnad från Adobe Illustrator, där du bara kan lägga till en ny artboard enkelt från panelen.
Ärligt talat hittade jag inte hur man lägger till en ny sida förrän jag googlade det.

Min personliga åsikt efter att ha testat: Detta är säkert en användbar funktion, men jag önskar att den kunde vara enklare att navigera.
4. Exportera flera tillgångar på en gång
Med den här funktionen kan du snabbt och enkelt exportera flera sidor eller objekt på en gång i det format du behöver, t.ex. png, högupplöst jpeg etc. Att exportera flera objekt sparar tid och gör ditt arbete mer organiserat.
En häftig sak med den här funktionen är att du kan ha olika inställningar för dina objekt när du exporterar dem, och du kan fortfarande exportera dem samtidigt. Jag vill till exempel att mitt orange objekt ska vara i PNG-format och det blå i JPG-format.

Du kan också exportera flera tillgångar som ett grupperat objekt.
Min personliga åsikt efter att ha testat: På det hela taget tycker jag att det är en bra funktion och det finns inget att klaga på.
Prissättning
Du kan få CorelDRAW Graphics Suite 2021 för 249 dollar/år (20,75 dollar/månad) med den Årlig plan ( prenumeration) eller så kan du välja Engångsköp för $499 att använda den i all evighet.

Jag skulle säga att CorelDraw är ett mycket prisvärt designprogram om du planerar att behålla det för långvarig användning. Om du köper den årliga planen är det ärligt talat ganska dyrt. Faktum är att den förbetalda årliga planen från Adobe Illustrator är ännu billigare, endast 19,99 dollar/månad .
Du kan i vilket fall som helst prova det innan du tar fram plånboken. Du får en 15-dagars gratis testversion för att utforska programmet.
Användarvänlighet
Många designers älskar CorelDraws enkla och rena användargränssnitt eftersom det är lätt att hitta verktygen. Men jag personligen föredrar att ha verktygen nära till hands. Jag håller med om att användargränssnittet är rent och bekvämt att arbeta med, men det har för många dolda paneler, vilket gör att det inte är idealiskt för snabba redigeringar.

Jag gillar dess verktygshints (handledning) på sidan när du har valt ett verktyg. Det ger en kort introduktion till hur du använder verktyget. Det kan vara en bra hjälp för nybörjare i CorelDraw.

De flesta av de grundläggande verktygen som former, beskärningsverktyg etc. är lätta att lära sig och du kan lära dig dem från handledningarna. Ritverktygen som Live Sketch, pennverktyget och andra är inte så komplicerade att använda, men det krävs en hel del övning för att hantera dem som ett proffs.
CorelDraw har också många färdiga mallar om du vill skapa något snabbt. Mallar är alltid bra för nybörjare.

En annan användbar resurs för att lära dig att använda verktygen är Corel Discovery Center. Där behandlas grunderna för redigering av foton och videor samt skapande av grafik och måleri. Du kan välja en foto- eller videotutorial för din inlärning.

Jag använder faktiskt båda. Jag tittar på handledningen och går sedan tillbaka för att titta på de specifika stegen i den skriftliga handledningen med foton på samma sida i Discovery Learning Center. Jag lyckades lära mig några nya verktyg på ett enkelt sätt.
Kundsupport (e-post, chatt och samtal)
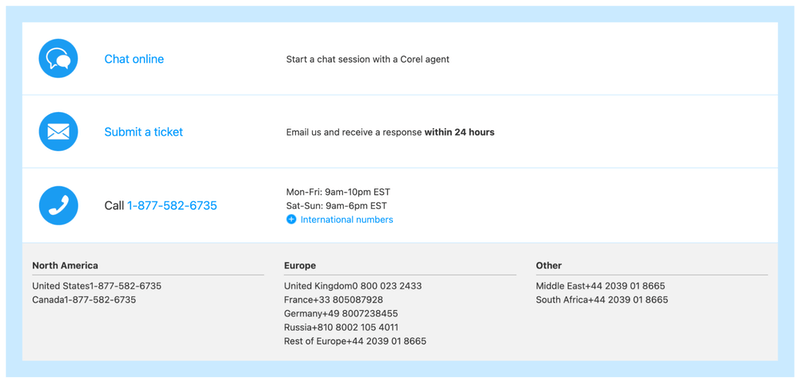
CorelDraw erbjuder e-postsupport, men i själva verket skickar du in en fråga online, får ett biljettnummer och någon kontaktar dig via e-post. De kommer att be om ditt biljettnummer för ytterligare hjälp.
Om du inte har bråttom har du nog inget emot att vänta, men jag tycker att e-postsupportprocessen är för mycket för en enkel fråga.
Jag försökte också kontakta via Live Chat, men jag behövde fortfarande vänta i kön, men jag fick ett svar snabbare än via e-post. Om du har tur kan du få hjälp direkt, annars kan du antingen vänta eller skriva in frågan och vänta på att någon kontaktar dig via e-post.

Jag har inte ringt dem eftersom jag inte är någon telefonperson, men om du inte vill sitta och vänta kan du också försöka nå supportteamet under deras arbetstider på CorelDraw-kontaktsidan: 1-877-582-6735 .
Skälen bakom mina recensioner och omdömen
Den här CorelDraw-recensionen är baserad på min erfarenhet av att utforska programmet.
Funktioner: 4,5/5
CorelDraw erbjuder utmärkta verktyg för olika typer av design och illustrationer. Den nya 2021-versionen innehåller några nya funktioner som export av flera tillgångar och flersidig vy, som gör designarbetsflödet effektivare och bekvämare.
Det finns inte mycket att klaga på när det gäller funktionerna, men jag önskar att det fanns fler kortkommandon för verktygen.
Användarvänlighet: 4/5
Jag måste erkänna att det i början var svårt att hitta det verktyg jag ville ha, och när man tittar på verktygsnamnen är det inte lätt att lista ut vad de exakt används till.
Men efter ett par Google-undersökningar och handledningar är det lätt att hantera. Corel Discovery Center har sina egna handledningar. Dessutom är panelen Hints i dokumentet ett annat bra ställe att lära sig verktygen på.
Värde för pengarna: 4/5
Om du bestämmer dig för att köpa alternativet med engångsköp är det helt klart en 5 av 5. 499 dollar för en evig prenumeration är ett jättebra erbjudande. Den årliga prenumerationen är dock lite dyr (du vet vilket program jag jämför med, eller hur?).
Kundtjänst: 3,5/5
Även om det står att du får svar inom 24 timmar fick jag mitt första svar fem dagar efter att jag skickade in ett ärende. Den genomsnittliga svarstiden är faktiskt cirka tre dagar.

Live Chat är lite bättre, men du måste fortfarande vänta i kö för att få hjälp. Och om du råkar lämna fönstret måste du öppna chatten igen. Personligen tycker jag inte att kommunikationen med kundtjänsten är särskilt effektiv. Det är därför jag gav den ett lägre betyg här.
CorelDraw Alternativ
Vill du utforska fler alternativ kan du kolla in dessa tre designprogram om du tror att CorelDraw inte är något för dig.
1. Adobe Illustrator
Det bästa alternativet till CorelDraw är Adobe Illustrator. Grafiska formgivare använder Illustrator för att skapa logotyper, illustrationer, typsnitt, infografik etc., oftast vektorbaserad grafik. Du kan ändra storlek på vektorgrafik utan att förlora kvaliteten.
Det finns egentligen inget jag skulle vilja klaga på om Adobe Illustrator. Men om din budget är snäv kanske du vill överväga andra alternativ. Adobe Illustrator är ett dyrt program och du kan bara få det genom en prenumerationsplan som du får en månads- eller årsräkning.
2. Inkscape
Du kan få en gratisversion av Inkscape, men funktionerna i gratisversionen är begränsade. Inkscape är en gratis designprogramvara med öppen källkod. Den innehåller de flesta av de grundläggande ritverktygen som CorelDraw och Illustrator har, t.ex. former, gradienter, banor, grupper, text och mycket mer.
Även om Inkscape finns för Mac är det dock inte 100 % kompatibelt med Mac. Till exempel kan vissa teckensnitt inte kännas igen och programmet är inte alltid stabilt när du kör större filer.
3. Canva
Canva är ett fantastiskt redigeringsverktyg online för att skapa affischer, logotyper, infografik och många andra typer av design. Det är så enkelt och bekvämt att använda eftersom det finns så många färdiga mallar, vektorer och typsnitt. Du kan enkelt skapa konstverk på mindre än 30 minuter.
En av nackdelarna med gratisversionen är att du inte kan spara bilden i hög kvalitet. Om du använder den för digitalt innehåll kan du göra det, men om du vill skriva ut den i stor storlek är det ganska svårt.
CorelDRAW-handledning
Nedan hittar du några snabba CorelDraw-handledningar som du kan vara intresserad av.
Hur öppnar man CorelDraw-filer?
Du kan dubbelklicka för att öppna CorelDraw-filer på din dator eller öppna CorelDraw-programmet, klicka på Öppna dokument t och välj filen och klicka på öppna. Ett annat alternativ är att dra filen till ett öppet CorelDraw-gränssnitt för att öppna den.

Om du inte har det installerat eller om din version har gått ut kan du använda filkonverterare online för att öppna cdr-filer. Men det mest rekommenderade sättet är att ladda ner programmet för att undvika kvalitetsförlust.
Hur kan man bocka/kurva text i CorelDraw?
Det finns två vanliga sätt att kurva text i CorelDraw.
Metod 1: Använd frihandsverktyget för att skapa en kurva som du vill att texten ska se ut, eller så kan du använda formverktygen för att skapa en kurva, t.ex. en cirkel. Klicka på den plats där du vill visa texten på banan och skriv bara på den.

Metod 2: Välj den text som du vill bocka, gå till den övre navigationsfältet Text> Anpassa texten till sökvägen Flytta markören till formen och klicka på den plats där du vill ha texten. Högerklicka sedan på musen, välj Konvertera till kurvor .
Hur tar man bort bakgrunden i CorelDraw?
För enkla former som cirklar och rektanglar kan du enkelt ta bort bakgrunden med hjälp av PowerClip. Rita formen på bilden, välj bilden och gå till Objekt> PowerClip> Placera i ramen .
Om du vill ta bort bakgrunden till något annat som inte är geomatiskt, använd pennverktyget för att rita runt objektet och följ sedan samma steg som ovan. Markera bilden och gå till Objekt> PowerClip> Placera i ramen .
Det finns andra sätt att ta bort bakgrunden i CorelDraw, välj det som fungerar bäst för dig beroende på din bild.
Hur beskär man i CorelDraw?
Det är väldigt enkelt att beskära en bild i CorelDraw med hjälp av beskärningsverktyget. Öppna eller placera bilden i CorelDraw. Välj beskärningsverktyget, klicka och dra på det område du vill beskära och klicka på Grödor .
Du kan också rotera beskärningsområdet genom att klicka på bilden som ska roteras och sedan klicka på Grödor Om du inte är säker på beskärningsområdet klickar du på Rensa för att välja om området på nytt.
Hur öppnar man CorelDraw-filer i Adobe Illustrator?
När du försöker öppna en cdr-fil i Adobe Illustrator visas den som ett okänt format. Det bästa sättet att öppna en cdr-fil i Illustrator är att exportera din CorelDraw-fil till AI-format, så kan du öppna den i Illustrator utan problem.
Hur konverterar man jpg till vektor i CorelDraw?
Du kan exportera din jpg-bild som svg-, png-, pdf- eller ai-format för att konvertera jpg till vektor. En vektorbild kan skalas utan att förlora sin upplösning, och den kan också redigeras.
Hur man beskriver ett objekt i CorelDraw?
Det finns olika sätt att rita upp ett objekt i CorelDraw, t.ex. genom att skapa en gräns, använda pennverktyget för att spåra det eller använda PowerTrace och sedan ta bort fyllningen och jämna ut konturerna.
Hur kopierar och klistrar man in text i CorelDraw?
Du kan kopiera och klistra in text i CorelDraw precis som du skulle göra någon annanstans på din dator. Ja, för Mac är det Kommando C för att kopiera, och Kommando V att klistra in. Om du använder Windows är det Kontroll C och Kontroll V .
Slutgiltigt omdöme
CorelDraw är ett kraftfullt designverktyg för designers på alla nivåer, särskilt för nybörjare eftersom det finns så många lättillgängliga lärresurser. Det är också ett utmärkt program för industri- och arkitekturbranschen eftersom det är lätt att skapa perspektivvyer.
Jag kan inte tala för alla grafiska formgivare, men om du som jag kommer från Adobe Illustrator kan det vara svårt att vänja sig vid användargränssnittet, verktygen och genvägarna. CorelDraw har inte heller lika många kortkommandon som Illustrator, vilket kan vara en viktig nackdel för många formgivare.
En del designers väljer att använda CorelDraw på grund av dess prisfördel, men det gäller bara för den eviga licensen som köps en gång för alla. Den årliga planen verkar inte ha någon fördel.
Besök CorelDRAW:s webbplats
