Innehållsförteckning
Snabbheten och säkerheten i Windows 10 är starkt beroende av Windows Updates, särskilt de betydande uppgraderingarna som förbättrar systemstabiliteten.
Även om du vill hoppa över uppdateringar kommer du inte att kunna göra det eftersom Windows-uppdateringar krävs. Som ett resultat kommer du utan tvekan att stöta på ett stort antal felkoder för Windows-uppdateringar. Ett exempel är Windows uppdateringsfel 0x80080005 .
Att få ett Windows-uppdateringsfel är inget nytt för de flesta användare. Vissa försvinner snabbt genom att datorn startas om, medan andra kräver mer felsökning.
Alla misstag är inte likadana, men några återkommer för användare med olika systemkonfigurationer.
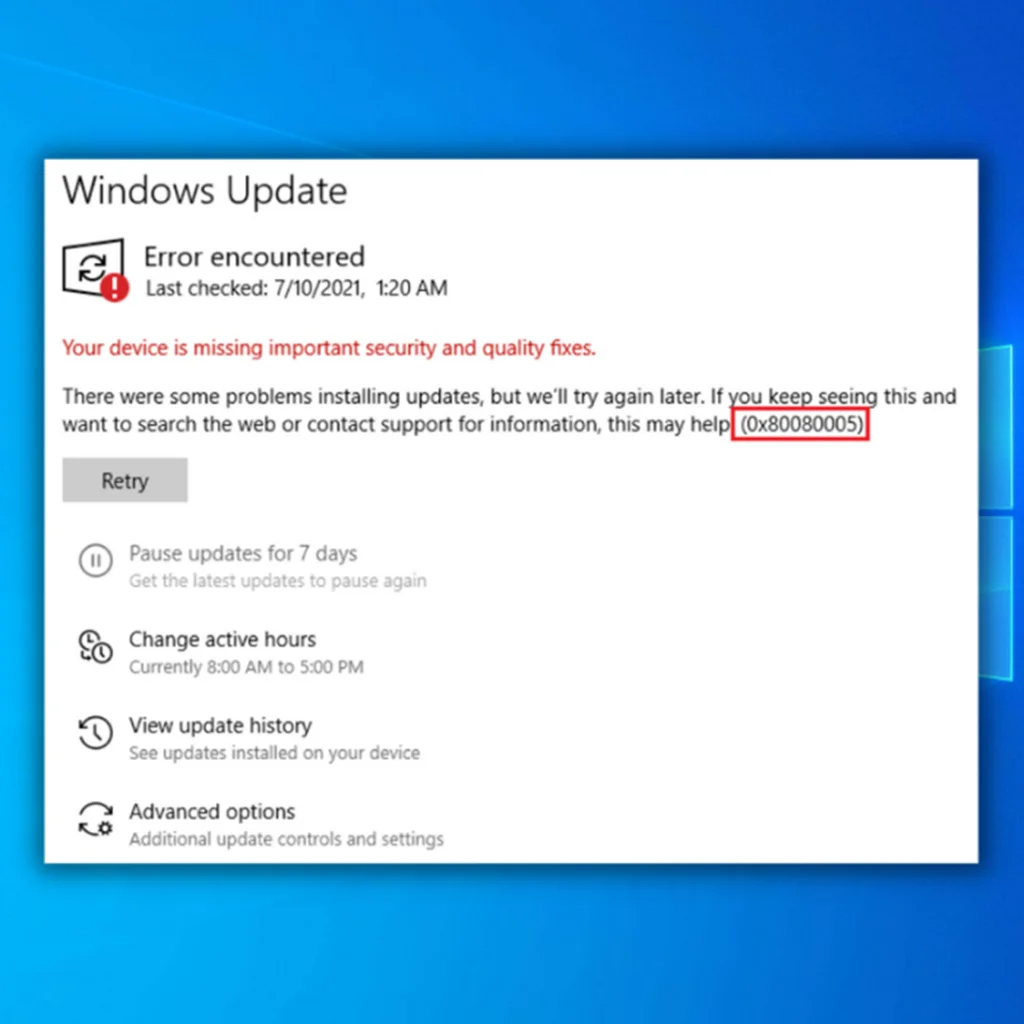
I synnerhet Windows Update Error Code 0x80080005 har visat sig vara svår att knäcka, eftersom den förhindrar uppgraderingar varje gång du söker efter nya versioner.
Ett stort antal kunder har rapporterat uppdateringsproblemet 0x80080005. Detta kan vara ett betydande problem, och medan vi är inne på detta problem, här är några andra problem som användare har rapporterat:
- Fel 0x80080005 - 0x90017 : Ger färre detaljer. Du bör kunna lösa problemet med någon av våra metoder.
- 0x80080005 Fel i Microsoft Store : kan ibland visas när du besöker Microsoft Store
- Felkod för Windows Update 0x80080005 : Detta fel kan uppstå i alla versioner av Windows operativsystem.
Möjliga orsaker till och korrigeringar av felkoden 0x80080005 i Windows Update
Antivirus eller annan säkerhetsprogramvara som hindrar Background Intelligent Transfer Service (BITS) är den vanligaste orsaken till Windows Update-felkod 0x80080005. Background Intelligent Transfer Service (BITS) är avgörande för Windows 10 och gör att systemet kan ladda ner och spara filer utan att orsaka problem med nätverket. När en användare upplever Windows Update-felkod 0x80080005 kommer systemet attVolymmappen är oåtkomlig för systemets säkerhetsdeskriptorer.
Därför är det lämpligt att tillfälligt inaktivera antivirusprogram från tredje part och sedan uppdatera Windows för att se om det löser problemet.
Om inaktivering av antivirusprogrammet inte löser problemet med Windows Update-felkod 0x80080005 kan du försöka köra Windows Update-felsökaren. Uppdateringens felsökare garanterar dock inte att problemet kommer att lösas.
Att återställa katalogerna SoftwareDistribution och catoot2, göra en DISM-hälsosökning och köra en SFC-sökning är andra erkända sätt att effektivt reparera problemet med Windows Update-felkod 0x80080005.
De vanligaste orsakerna till Windows Update-problemet 0x80080005 listas nedan.
Det är också viktigt att förstå varför specifika Windows Update-problem, särskilt felkoden 0x80080005, uppstår, eftersom vissa av dem kan förebyggas. Följande är de grundläggande orsakerna till detta:
- Windows Update-komponenterna fungerar inte korrekt - När du kör en Windows Update aktiveras olika tjänster i ditt system. Om de inte körs korrekt visas felkoden 0x80080005. Om du åtgärdar komponenterna i Windows Update kan du förbättra upplevelsen på nolltid.
- Windows Update-tjänsten är nere - Även om detta är en av de mindre troliga förklaringarna har det hänt tidigare och kan vara irriterande. Du kan alltid gå till Microsofts uppdateringssida, klicka på alternativet Uppgradera nu eller ladda ner och använda Media Creation Tool för att uppdatera.
- Systemfiler som saknas eller är korrupta - Som du kanske förstår är systemfiler avgörande för att din enhet ska fungera korrekt. Om någon eller alla av dem är skadade eller borttagna av någon anledning kommer Windows Update att misslyckas kapitalt. En metod för att reparera korrupta systemfiler visas nedan.
- Ett antivirusprogram blockerar uppdateringar - Vissa antivirusprogram är kända för att stoppa vissa tjänster, och om de börjar bråka med din Windows Update kan allt bli rörigt. Även om detta inte är en vanlig händelse bör du vara medveten om risken.
Även om det finns många andra möjligheter har vi tagit med de vanligaste. Delen nedan kommer dock att hjälpa dig att lösa felkoden 0x80080005.
För att hjälpa dig har vi sammanställt en lista med lösningar som kan vara till nytta för att hantera detta problem.
Felsökningsmetoder för Windows-felkod 0x80080005
Våra enkla felsökningsmetoder innehåller skärmdumpar som vägleder dig genom proceduren.
- Kolla här: Vad är appen PC Health Check?
Kör felsökaren för Windows Update
Felsökningsverktyget för Windows Update är en av anledningarna till att Windows 10 är ett av de mest populära operativsystemen. Windows 10 innehåller ett inbyggt felsökningsverktyg som hjälper dig att lösa problem med Windows Update, undersöka Windows uppdateringskomponenter med mera.
Försök att ta bort Windows uppdateringsfel 0x80080005 med hjälp av detta verktyg.
Följ dessa steg för att köra felsökaren för Windows Update för att lösa problem med Windows Update:
- Tryck på "Windows " på tangentbordet och tryck på "R ." Ett litet fönster öppnas där du kan skriva " uppdatering av kontroll " i kommandofönstret Kör.

- När ett nytt fönster öppnas klickar du på "Felsökning " och "Ytterligare felsökare. "

- Klicka sedan på "Windows Update " och "Kör felsökaren ."

- Nu kommer felsökningsprogrammet automatiskt att skanna och åtgärda fel i datorn. När du är klar kan du starta om och kontrollera om du upplever samma fel.

Se om stegen ovan helt och hållet kan ta bort Windows uppdateringsfel 0x80080005. Om inte, prova följande metod.
Starta om Windows Update Services för att åtgärda Windows Update-fel 0x80080005
En annan anledning till att du kan få Windows 10 Update Error 0x80080005 är om dina Windows Update Services inte fungerar korrekt. Detta kan åtgärdas genom att starta om tjänsten.
- Öppna kommandotolken genom att trycka på "Windows " på tangentbordet och tryck sedan på "R ." Typ " kommandotolk " i det lilla popup-fönstret. Få åtkomst till den upphöjda kommandotolken genom att trycka på "Skift + ctrl " tangenter och slag "Ange ."

- Du kommer nu att se kommandotolken. Du måste ange en serie kommandon ett efter ett. Var noga med att trycka på "Ange " efter varje kommando du skriver för att stoppa de tjänster som körs.
net stoppa wuauserv
netto stoppa cryptSvc
netto stopp bits
netto stoppa msiserver

- När tjänsterna har stoppats kan du starta om genom att ange följande kommandon ett i taget.
netto start wuauserv
netto starta cryptSvc
netto start bitar
nätstart msiserver
4. Avsluta kommandotolken och starta om datorn.
5. Starta om Windows Update Services för att se om dessa steg kan åtgärda Windows uppdateringsfel 0x80080005.
Utför kontroll av Windows systemfiler (SFC)
System File Checker eller SFC är ett annat utmärkt verktyg som du kan använda för att åtgärda Windows Update-fel 0x80080005. För att göra en SFC-sökning efter och förbättra korrupta drivrutiner eller hitta saknade filer kan du använda ett gratis program med Windows-operativsystemet.
Följ dessa steg för att använda Windows SFC för att skanna din maskin.
- Öppna kommandotolken. Tryck på " Fönster ", tryck på " R ," och skriv kommandotolken. Få tillgång till en upphöjd kommandotolk genom att hålla ned "ctrl och shift " tangenter tillsammans och slå ange . klick "OK " i nästa fönster för att ge administratörsbehörighet.

- I kommandotolken skriver du följande kommandon " sfc /scannow " och träff "Ange ." Vänta tills SFC har slutfört skanningen och starta om datorn. När du är klar kör du Windows Update-verktyget för att kontrollera om problemet har åtgärdats.

- När du har utfört ovanstående steg går du vidare till nästa steg.
Använda DISM-verktyget (Windows Deployment Image Servicing and Management Tool)
DISM-programmet används för att söka efter och åtgärda fel i Windows Imaging Format, vilket kan orsaka problem med systemfiler. Det är ett annat bra verktyg att använda vid felsökning av Windows Update-fel.
- Tryck på "Windows " och tryck sedan på "R ." Ett litet fönster visas där du kan skriva "CMD ."
- Kommandotolken öppnas och du skriver in " DISM.exe /Online /Cleanup-image /Restorehealth " och tryck sedan på "Ange ."

- DISM utility börjar skanna och åtgärda fel, t.ex. fixa skadade filer eller uppdatera föråldrade drivrutiner. När du är klar startar du om datorn. Öppna Aktivitetshanteraren för att se om felet kvarstår.
Utför en diskkontroll
Programmet Windows Check Disk kan skanna och fixa din hårddisk för att kontrollera eventuella fel. Denna process kan snabbt åtgärda fel 0x80080005 på Windows 10. Även om detta verktyg kan ta lång tid att slutföra, beroende på hur många filer som sparas på din hårddisk, kan det vara värdefullt för att förhindra mer allvarliga problem.
- Öppna kommandotolken genom att trycka på "Windows " på tangentbordet och tryck sedan på "R ." Nästa, typ "cmd " i kommandoraden för körningen. Håll "ctrl och shift " och tryck på Enter. Klicka på "OK " i nästa fönster för att ge administratörsbehörighet.

- Skriv in "chkdsk C: /f kommando " och tryck på Enter (C: med bokstaven för den hårddisk du vill skanna).

- Vänta tills kontrollskivan är klar och starta om datorn. När du har fått tillbaka din bärbara dator kan du kontrollera om detta har löst problemet.

När alla uppdateringar har installerats kan du kontrollera om problemet har lösts. Om inte, fortsätt till nästa steg.
Använd Windows Creation Tool för att utföra en uppgradering på plats
En uppgradering på plats är en annan fantastisk teknik för att åtgärda felkod 0x80080005. Detta kan vara en lång procedur, men du behöver inte längre lida av uppdateringsproblemet om det görs korrekt.
Om du utför en uppgradering på plats kommer Windows 10 att uppdateras från grunden utan att något av datorns innehåll påverkas. Du kan använda Media Creation Tool för att uppgradera till Windows 10.
- Ladda ner verktyget Media Creation och öppna det.

- Välj Upgrade this PC now och klicka på Next.

- Installationen tar lite tid att förbereda de filer som behövs för att utföra en uppgradering. När du är klar väljer du Hämta och installera uppdateringar. Klicka på Nästa.

- När nedladdningen är klar följer du instruktionerna på skärmen.
- När du kommer till fönstret Redo att installera väljer du alternativet Ändra vad som ska behållas.
- Välj, behåll personliga filer och appar och klicka på Nästa.

- Slutför installationen genom att följa de anvisningar som visas på skärmen.
Denna uppdateringsprocess gör att din dator får den senaste Windows 10-versionen.
Starta egenskaperna för Windows Update manuellt
Nästa steg avgör om Windows Update Service är igång. Om tjänsten är inaktiverad kommer Windows 10 inte att kunna påbörja uppdateringen.
- Håll ner "Windows " och tryck på bokstaven "R ," och skriv in " tjänster.msc " i kommandofönstret Kör.

- I den "Tjänster " -fönstret, leta efter "Windows Update ", högerklicka och klicka på "Starta ."

- För att säkerställa att "Windows Update " körs automatiskt, högerklicka på "Windows Update " service ännu en gång och klicka "Egenskaper ."

- I nästa fönster klickar du på "Typ av start ," välj "Automatisk," och klicka sedan på "OK ." Starta sedan om datorn och kontrollera om dessa steg löste problemet.
Detta steg är avgörande eftersom det kommer att säkerställa att alla nödvändiga tjänster är aktiverade för att Windows-uppdateringen ska fungera korrekt. Var också noga med att klicka på starta om för att se om det löste problemet med felkod 0x80080005.
Tillfälligt inaktivera antivirusprogram från tredje part
Ibland kan antivirusprogram från tredje part orsaka friktion med din Windows-uppdateringsprocess. Som en del av felsökningsprocessen måste du därför inaktivera programmet tillfälligt. Du har fortfarande Windows Defender Firewall även när du inaktiverar den här programvaran. Detta är en inbyggd antiviruslösning för Windows-säkerhet som säkerställer skydd för din dator.
Dubbelklicka på antivirusikonen för att inaktivera tredjepartsprogram. Alla antivirusprogram är olika, så du måste följa instruktionerna på skärmen för att inaktivera programmet. Annars kan du också kontakta supporten för att be om hjälp med att inaktivera antivirusprogrammet.
Vanliga frågor och svar
Vad är felkod 0x80080005?
Felkod 0x80080005 är en Windows-felkod som indikerar ett problem med Windows operativsystem. Denna felkod utlöses när en applikation eller tjänst inte initieras eller när en tjänst inte startar. Orsaken till detta fel kan bero på en felaktig registerpost eller en saknad / korrupt systemfil. För att åtgärda detta fel bör du försöka köra SFC (System File Checker) -verktygetoch Windows felsökare för att kontrollera om systemfilen är skadad och lösa eventuella registerfel. Dessutom bör du kontrollera om systemfiler är skadade eller saknas och ersätta dem med de korrekta. Slutligen bör du kontrollera om det finns några tredjepartsprogram som orsakar problemet och avinstallera dem.
Hur kör jag Windows felsökningsprogram för uppdateringar?
Felsökaren för Windows Update är ett inbyggt verktyg i Windows 10 som låter användare diagnostisera och åtgärda problem relaterade till Windows-uppdateringar. Följ dessa steg för att köra felsökaren: 1. Skriv "felsök" i sökrutan i Windows och välj "Felsök" i listan med sökresultat. 2. Klicka på "Windows Update" och "Kör felsökaren" i felsökningsfönstret. 3. Felsökaren kommer attstarta och försöka identifiera eventuella problem som hindrar Windows Updates från att fungera korrekt. 4. Den kommer att lista potentiella lösningar om några problem identifieras. Välj den lösning som bäst passar dina behov och följ instruktionerna på skärmen. 5. När felsökningsprocessen är klar kan du behöva starta om datorn för att slutföra reparationen.
Vad är System Volume Information Directory?
System Volume Information är en dold katalog på NTFS-formaterade enheter som innehåller systemåterställningspunkter, skuggkopior och andra systemdata. Windows använder katalogen för att lagra data från funktionen Systemåterställning och tjänsten Volume Shadow Copy. Den används också av andra program som Windows Search, Windows Defender och Windows Backup. Katalogen är dold och går inte att komma åtutan särskilt tillstånd.
Min dator uppdaterar inte felkod (0x80080005)?
Uppdateringsfelkod 0x80080005 är ett vanligt problem som Windows-användare stöter på när de försöker uppdatera sitt system. Denna felkod indikerar vanligtvis att Windows Update-tjänsten inte körs eller är blockerad från åtkomst till Internet. Detta kan inträffa när Windows Update är inaktiverat eller när Windows Update-tjänsten inte körs. För att åtgärda problemet måste du aktivera Windows Updateoch kontrollera att den körs korrekt. Dessutom kan du behöva kontrollera dina brandväggsinställningar för att se till att Windows Update inte blockeras. När dessa steg har slutförts bör du kunna uppdatera ditt system.

