Innehållsförteckning
När det uppstår problem med trådlösa nätverk är anslutningsvarningen "no internet, secured" ett av de vanligaste felen på Windows-enheter. De flesta användare är förbryllade över detta misstag eftersom de vet att de är anslutna till sin Wi-Fi-router men inte har tillgång till internet.
Ingenting laddas i din webbläsare om du försöker använda den. Låt oss titta på felmeddelandet "no internet, secured", vilket innebär hur man löser det och vad som orsakar det.
Om du håller muspekaren över Wi-Fi-ikonen i systemfältet ser du en liten gul triangel ovanför internetsymbolen. När du håller muspekaren över denna visas ett litet verktygstips med meddelandet "inget internet, säkrat".
Detta felmeddelande indikerar att du inte får tillgång till internet när du är ansluten till ditt Wi-Fi-namn eller nätverk via en säker anslutning. Det kan också betyda att din internetanslutning är helt otillgänglig.
Vad orsakar internetanslutningsfelet "Inget internet, säkrat"
Att ändra inställningarna för din nätverksanslutning är den typiska orsaken till anslutningsproblemet "inget internet, säkrat". De senaste uppdateringarna kan av misstag ändras eller felaktigt ställas in bara genom att ladda ner de senaste uppdateringarna. Så med det sagt, låt oss lösa problemet med hjälp av felsökningsmetoderna som listas nedan.
5 felsökningsmetoder för att åtgärda internetanslutningsfelet "Inget internet, säkrat"
Glöm Wi-Fi-anslutningen och återanslut
En av de enklaste lösningarna för felmeddelandet "inget internet, säkrat" på vår lista är att instruera datorn att glömma din internetanslutning. Detta gör att du kan återupprätta anslutningen mellan din dator och Wi-Fi-nätverket och se om problemet orsakades av ett problem med Wi-Fi-nätverkets rutter.
- Klicka på Internet-ikonen i systemfältet längst ned till höger på skrivbordet.
- Du kommer att se en lista över tillgängliga Wi-Fi-nätverk på din plats och det du är ansluten till.
- Högerklicka på det Wi-Fi-nätverk du är ansluten till och klicka på "Glöm".

- När du har glömt Wi-Fi-anslutningen, återanslut till den igen och kontrollera om felmeddelandet "inget internet, säkrat" har åtgärdats.
Inaktivera VPN
Ett VPN kan ha en inbyggd säkerhetsmekanism som hindrar dig från att ansluta till internet om VPN-servern dör eller går ner.
Inaktivera VPN-tjänsten genom att avaktivera dess funktion och anslut sedan till internet igen för att avgöra om detta är orsaken till anslutningsvarningen "inget internet, säkrad". För att koppla från, leta upp VPN i VPN-inställningarna och stoppa den med ett högerklick, eller gå till VPN-delen av dina Windows-inställningar och stäng av den. Om du kan ansluta till internet skulle problemet vara med VPN.
- Öppna Windows-inställningarna genom att samtidigt hålla ned tangenterna "Windows" + "I".

- Klicka på "Nätverk & Internet" i fönstret Windows-inställningar.

- Bocka av alla alternativ under Avancerade VPN-alternativ och ta bort alla VPN-anslutningar.
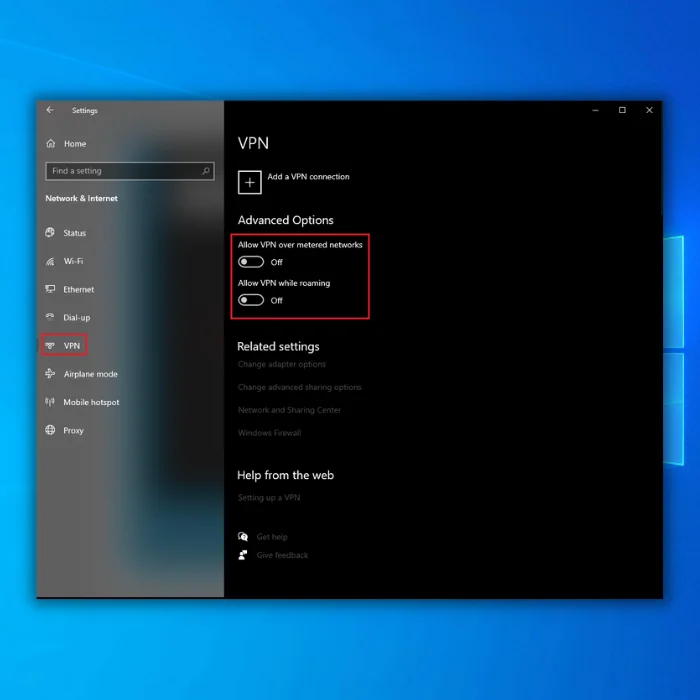
- Anslut till ditt Wi-Fi-nätverk igen och se om problemet har åtgärdats.
Kör felsökaren för Internetanslutning
Du kan automatiskt åtgärda eventuella problem med din internetanslutning med hjälp av felsökaren för internetanslutning.
- Öppna Windows-inställningarna genom att samtidigt hålla ned tangenterna "Windows" + "I".

- Klicka på "Uppdatering och säkerhet".

- Klicka på "Felsökning" i den vänstra rutan och sedan på "Ytterligare felsökare".

- Under Ytterligare felsökare klickar du på "Internetanslutningar" och "Kör felsökaren".

- Felsökaren söker sedan efter eventuella problem och presenterar eventuella lösningar.
Återställ nätverkskonfigurationen
Denna mycket enkla tekniska lösning kräver att du använder kommandotolken. Med den här metoden frigör och förnyar du din IP-adress och rensar din DNS-cache.
- Håll ned "Windows"-tangenten och tryck på "R" och skriv "cmd" i kommandoraden. Håll ihop tangenterna "ctrl och shift" och tryck på enter. Klicka på "OK" i nästa fönster för att ge administratörsbehörighet.

- Skriv in följande kommandon i Kommandotolken och tryck på Enter efter varje kommando:
- netsh winsock återställning
- netsh int ip reset
- ipconfig /release
- ipconfig /förnya
- ipconfig /flushdns
- Skriv "exit" i kommandotolken, tryck på "enter" och starta om datorn när du har kört dessa kommandon. Kontrollera om problemet med "inget internet, säkrat" fortfarande uppstår.
Uppdatera drivrutinen för ditt nätverk
Föråldrade drivrutiner är kända för att skapa många problem. Kontrollera att din nätverkskort är uppdaterat för att säkerställa att det inte är fel på det.
- Tryck på tangenterna "Windows" och "R" och skriv in "devmgmt.msc" i körkommandoraden och tryck på enter.

- I listan över enheter expanderar du "Nätverkskort", högerklickar på Wi-Fi-adaptern och klickar på "Uppdatera drivrutin".
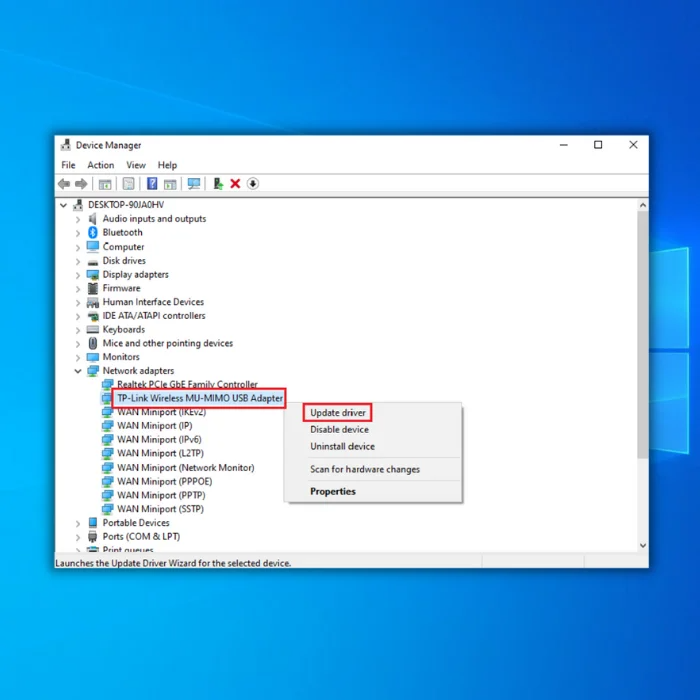
- Välj "Sök automatiskt efter drivrutiner" och följ anvisningarna för att installera den nya drivrutinen för din Wi-Fi-adapter helt och hållet.
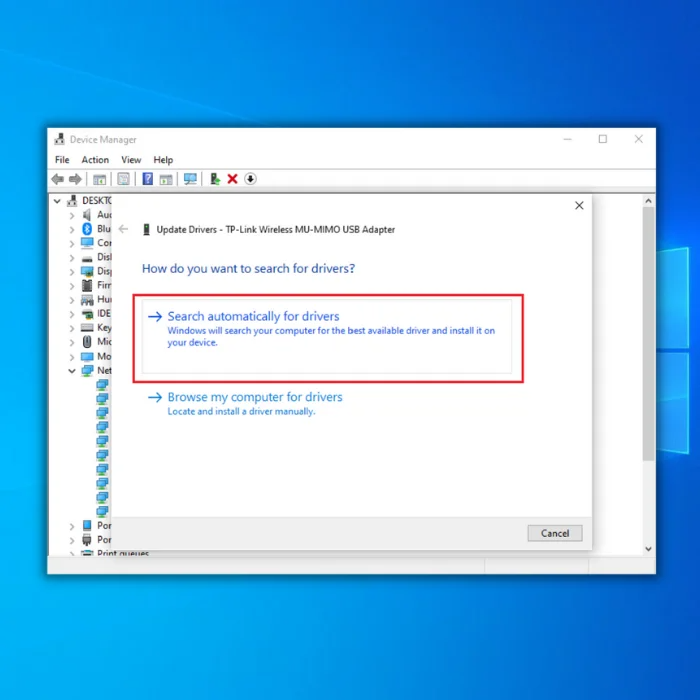
- Du kan också söka efter den senaste drivrutinen för din Wi-Fi-adapter på tillverkarens webbplats för att få den senaste drivrutinen.
Avsluta
Anslutningen "no internet, secured" bör vara löst när du har slutfört alla dessa steg, och du kommer att kunna gå online och använda internet. Om problemet kvarstår efter felsökning kan du överväga att strömcykla eller återställa din router för att se om det finns ett maskinvaruproblem.
Testa ett alternativt Wi-Fi-nätverk eller anslut via en Ethernet-kabel och jämför resultaten om detta inte fungerar. Du bör också kontrollera med din Internetleverantör om det finns något internetavbrott i ditt område.
Automatiskt reparationsverktyg för Windows Systeminformation
Systeminformation - Din maskin kör för närvarande Windows 7
- Fortect är kompatibelt med ditt operativsystem.
Rekommenderas: För att reparera Windows-fel, använd detta programvarupaket; Fortect System Repair. Detta reparationsverktyg har visat sig identifiera och åtgärda dessa fel och andra Windows-problem med mycket hög effektivitet.
Ladda ner nu Fortect System Repair
- 100% säker enligt bekräftelse från Norton.
- Endast ditt system och din hårdvara utvärderas.

