Daptar eusi
Prosés perbaikan otomatis windows dimaksudkeun pikeun ngabéréskeun anjeun tina setrés sacara manual milarian sareng ngalereskeun masalah anu aya dina sistem anjeun. Nalika prosés perbaikan otomatis biasana dianggo, pilihan perbaikan ngamimitian henteu gampang diurus. Ku alatan éta, macét dina nyiapkeun loop perbaikan otomatis mangrupikeun masalah anu nyebar.
Artikel ieu bakal nunjukkeun anjeun kumaha ngalereskeun kasalahan puteran perbaikan otomatis. Ku kituna, hayu urang luncat jeung ngamimitian.
Nyiapkeun Loop Perbaikan Otomatis: Poténsi Cukang lantaranana
Sanaos talatah kasalahan relatif umum, sababaraha faktor ditanggung kabiasaan ieu. Kalobaannana relatif basajan lagu; batur kacida hese dihartikeun. Ku alatan éta, nuturkeun aranjeunna tiasa janten ngimpina pikeun pangguna akhir.
Alesan anu paling umum pikeun kasalahan sapertos kitu nyaéta korupsi file sistem. Pulihkeun sistem anjeun nyobian maca file pikeun terang léngkah-léngkah anu kedah dilakukeun. Nanging, file anu aya di tempatna parantos rusak, janten macét dina nyiapkeun loop perbaikan otomatis. Henteu aya seratan kasalahan pikeun masalah ieu, janten hese pikeun ngartikeun naon anu salah tina penampilan nyalira.
Di dieu aya sababaraha alesan anu paling umum anu ngaganggu sistem pamulihan file pikeun PC anjeun:
- Inféksi Malware : Serangan ieu dimaksudkeun pikeun ngabahayakeun sistem anjeun. Éta tiasa nyerang Windows Registry sareng data konfigurasi boot anjeun, nyababkeun éta ngaganggu anjeunréngsé, balikan deui komputer anjeun, sareng éta kedah ngalereskeun masalahna. Tapi, éta patut dicatet yén sistem gagal mulangkeun ka média instalasi saméméhna lamun file pendaptaran husus ruksak.
Ku alatan éta, booting kana pilihan perbaikan canggih moal jadi rahmat nyimpen anjeun lamun anjeun meunang pesen kasalahan PC. salila prosés. Upami kajadian sapertos kitu, cobian booting PC anjeun dina modeu aman pikeun ngulang léngkah-léngkah. Sanajan ieu, kasalahan bisa terus tetep; Dina kasus eta, Windows 10 reinstall bakal jadi alatan.
9. Pasang deui Windows 10
Anggap sadaya padika anu disebatkeun di luhur gagal. Lajeng éta waktu pikeun reinstall salinan Windows 10 Anjeun. Prosés ieu umumna sahenteuna dianjurkeun sanajan boga kasempetan pangluhurna sukses. Alesanna cukup basajan; Anjeun tiasa kaleungitan seueur setélan sareng data anu berharga salami masang deui Windows 10.
Tapi, pamasangan ulang anu bersih cekap pikeun ngaleungitkeun seueur kasalahan Windows Recovery Environment. Sanaos kasalahan layar hideung sareng layar biru anu aya hubunganana sareng hardware khusus tiasa tetep, kasalahan ngalereskeun otomatis henteu aya kasempetan pikeun ngalawan metode ieu.
Sareng kitu, aya sababaraha metode pikeun masang Windows 10. Hayu urang tingali. nu pang menonjol sacara rinci.
Maké Media Instalasi Windows
Media Instalasi Windows bisa dipaké pikeun ngaduruk file ISO Windows dina USB flash drive. Anjeun kudu balikAnjeun Windows 10 file kana awan pikeun ngawétkeun data éta. Kitu cenah, ieu kumaha anjeun tiasa masang deui Windows ngaliwatan média pamasangan.
- Unduh setelan média pamasangan tina tumbu ieu:
- Windows 7
- Windows 8.1
- Windows 10
- Windows 11
- Bakar file ISO kana drive USB. Ieu naon anu anjeun kedah parios sateuacan nyiptakeun média pamasangan:
- Sambungan Internét anu Dipercaya (Pikeun ngaunduh ISO)
- Konci Produk (Pikeun lisensi non-digital)
- Sambungkeun media ka PC Anjeun tur buka file explorer pikeun klik setup.exe file.
- Pilih pilihan Anjeun terus pencét asupkeun. Anjeun panginten hoyong mupus file anu bermasalah upami anu nyababkeun kasalahan perbaikan otomatis mangrupikeun masalah malware.
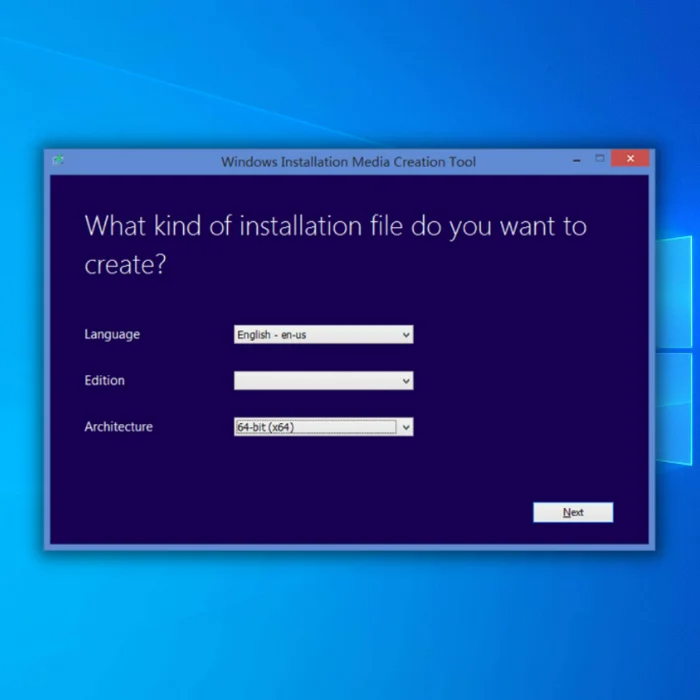
- Saparantos setelan tos jalan, klik pasang teras pilih Salajengna.
Sanggeus éta, PC anjeun bakal balikan deui sababaraha kali salami prosés pamasangan. Sakali setelan tos dipasang, anjeun bakal disambut ku salinan anyar Windows 10. Akibatna, lingkungan pamulihan anjeun bakal direset, sareng henteu kedah ngahapus parangkat lunak anu curiga.
Nganggo WinToUSB
Lamun perbaikan ngamimitian teu jalan, mangka aya kasempetan santun yén anjeun moal bisa install Windows 10 cara konvensional. Ku alatan éta, hiji aplikasi pihak katilu bisa jadi dimaénkeun. Nanging, versi ieu bakal disebat "Windows ToGo" tinimbang biasa Windows 10, jadi eta ngan kudu dipake salaku pilihan panungtungan.
Metoda ieu merlukeun anjeun boga kieu:
- A USB Caddy atawa Konverter Relevan (pikeun nyambungkeun drive ka komputer séjén sacara éksternal).
- PC séjén (pikeun masang gambar kana drive)
Nalika ieu bakal ngaleungitkeun layar biru perbaikan otomatis, Anjeun kudu ngalakukeun sababaraha pagawean fisik. Ku alatan éta, meunang siap ngalakukeun saeutik karya fisik. Kalayan nyarios kitu, ieu mangrupikeun léngkah-léngkah anu diperyogikeun pikeun masang deui Windows 10 tanpa jandela setup windows atanapi layar perbaikan:
- Unduh aplikasi WinToUSB tina situs wéb. Anjeun bakal gaduh pilihan pikeun milih antara versi gratis sareng anu mayar. Untungna, vérsi gratisna tiasa dianggo saé.
- Unduh file ISO versi Windows anu anjeun pikahoyong tina situs wéb Microsoft.

- Buka WinToUSB aplikasi saatos dipasang, klik tombol kotektak, teras pilih file ISO anu anjeun unduh tina pangatur file.
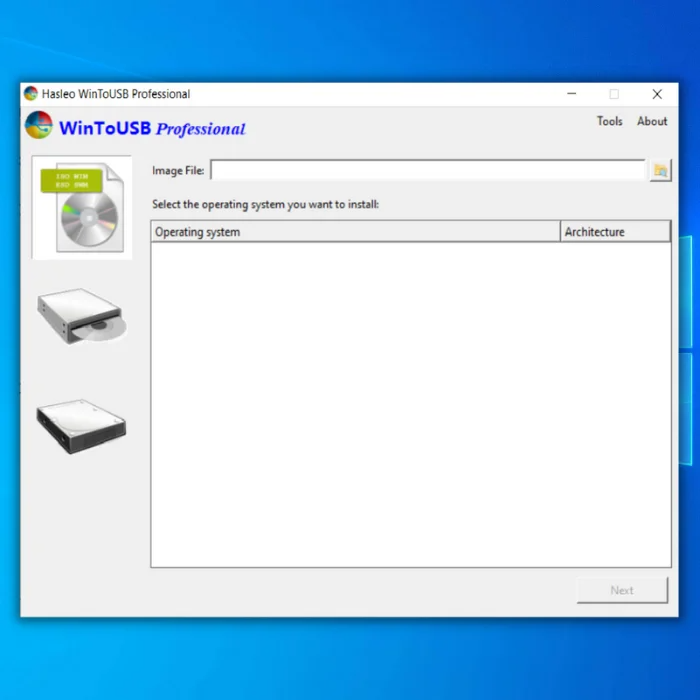
- Tina pilihan anu katingali, pilih versi Windows anu anjeun hoyong pasang. Ideally, anjeun moal bade pikeun pilihan tunggal-basa. Tapi, teu aya masalah dina milih éta.

- Saméméh ngaklik Salajengna , selapkeun Drive tina PC anjeun ngaliwatan médium kawas Caddy.
- Pilih drive dina setelan terus pencét salajengna dina standarpilihan.

- Dina panel partisi, pilih skéma partisi. Ideally, Anjeun hoyong napelkeun 180 GB ka drive C Anjeun bari sésana bisa diundeur, teras pencét salajengna.

Sanggeus setelan rengse, cabut drive pikeun nyimpen deui. dina PC Anjeun. Boot deui, sareng ayeuna anjeun teu kedah ningali jandela perbaikan otomatis.
Patarosan anu Sering Ditaroskeun
Naha Perbaikan otomatis kadang-kadang nyababkeun macét dina nyiapkeun kasalahan perbaikan otomatis?
Fitur Perbaikan Otomatis dina Windows sakapeung bisa ngabalukarkeun kasalahan perbaikan otomatis. Ieu kusabab fitur ieu dirancang pikeun ngalereskeun kasalahan anu dideteksi sacara otomatis.
Tapi, sakapeung kasalahan anu dideteksi sabenerna disababkeun ku faktor séjén, sapertos masalah hardware. Dina kasus ieu, fitur Perbaikan Otomatis moal tiasa ngalereskeun masalah sareng tiasa nyababkeun komputer ngalebetkeun masalah perbaikan otomatis.
Naon layar hideung perbaikan otomatis?
Layar hideung otomatis. perbaikan layar hideung masalah jeung sistem operasi Windows. Nalika masalah ieu lumangsung, layar pamaké bakal jadi hideung, sarta aranjeunna moal bisa ningali nanaon.
Ieu bisa jadi frustasi pikeun pamaké sabab teu bisa maké komputer maranéhanana. Pamaké tiasa ngalakukeun sababaraha hal pikeun nyobian ngalereskeun masalah ieu. Hiji hal anu tiasa dilakukeun ku pangguna nyaéta reboot komputerna. Hal séjén anu tiasa dilakukeun ku pangguna nyaéta ngajalankeun WindowsAlat ngalereskeun.
setélan perbaikan otomatis. Ku kituna, PC anjeun macét dina masalah boot loop. - Unduh setelan média pamasangan tina tumbu ieu:
- Drivers Mmatch : Sababaraha vérsi panggerak Windows anu kasohor goréng sarta bisa ngabalukarkeun sistem anjeun percaya data palsu. Sistem anjeun condong mikir yén anjeun leungit fungsionalitas kritis anu diperlukeun pikeun boot leres, nyababkeun loop perbaikan anu teu aya watesna.
- Pareuman Daya : Sanaos ieu sigana teu mungkin, mareuman PC bari file. dibuka dina modeu nulis bisa ngabalukarkeun eta jadi ruksak. Ieu kusabab pamariksa file sistem ngagambar gambar anu ganjil pisan pikeun Windows 10 perbaikan otomatis ngartos, janten macét.
- Sektor Bad : Sektor ieu lumangsung nalika kode verifikasi henteu. cocog data. Sanaos anjeun moal nampi pesen kasalahan layar biru pikeun éta, kamungkinan anjeun kaleungitan data penting, utamina upami masalahna lumangsung dina séktor boot.
Prosés ngalereskeunana sami euweuh urusan sabab. Ku alatan éta, kami nyarankeun pikeun ngaoptimalkeun data konfigurasi panyimpenan anjeun pikeun nyegah kasalahan sapertos kitu.
Ngalereskeun Nyiapkeun Loop Perbaikan Otomatis
Sanaos teu aya cara pikeun ngalereskeun sacara fisik file sistem anu rusak, éta masih mungkin pikeun silih tukeur atanapi ngaganti aranjeunna pikeun sistem jalan bener. Kalayan saurna, ieu mangrupikeun metode anu tiasa dianggo pikeun ngalereskeun loop perbaikan otomatis pikeun duanana Windows 10 sareng Windows 11:
1. TeuasReboot Komputer Anjeun
Dina kalolobaan skenario, Anjeun teu kudu meunang leungeun Anjeun winded up dina nanaon fancy. Gantina, anjeun tiasa ngalakukeun balikan deui komputer lengkep sareng ngarepkeun anu pangsaéna. Sanajan janky, cara ieu jalan rada hade dina sabagéan ageung komputer.
Upami anjeun ngalaman masalah ngabalikan deui komputer tina nyiapkeun loop perbaikan otomatis, teras anjeun tiasa nuturkeun léngkah-léngkah ieu di handap:
- Metoda 1: Pencet jeung tahan Tombol Daya nepi ka komputer pareum. Pencét deui tombol daya pikeun nga-boot deui.
- Metoda 2: Tarik kabel daya kaluar tina stop kontak pikeun mareuman PC Anjeun. Sanaos picilakaeun, éta mangrupikeun cara anu sah pikeun kaluar tina urutan boot windows ganjil. Colokkeun deui kabel teras pencét Tombol Daya pikeun ngantepkeun manajer boot windows ngalakukeun tugasna.
Peryogi diémutan yén reboot teuas ngan kedah dimimitian upami komputer anjeun gagal. pikeun kaluar tina loop perbaikan otomatis. Balikan deui komputer tanpa pangrojong sistem operasi tiasa nyababkeun data leungit permanén kusabab korupsi file.
2. Mimitian Boot dina Safe Mode
Safe mode jalanna ku ukur ngajalankeun komponén penting anu dipikabutuh pikeun komputer pikeun ngajalankeun. Ampir kabéh vérsi Windows hadir kalawan mode aman diwangun-di dating deui ka jaman Windows XP. Métode ieu umumna ngeureunkeun kamungkinan kacilakaan nalika ngolah urutan boot komputer.
Sareng kitu,Ieu kumaha anjeun tiasa ngaktipkeun mode aman dina Windows 10 sareng 11:
- Pencét tombol daya anu aya di handapeun ikon cog tina Start Menu.

- Dina submenu ngamimitian, tahan kenop Shift terus pencét Balikan deui.
- Tungguan sistem boot kana Windows Menu Boot . Pencét Troubleshoot > Pilihan canggih & GT; Setélan Startup teras ketok tombol Restart .

- Sanggeus ngamimitian deui, anjeun bakal disambut ku Setélan Startup menu. Di dinya, pencét 4 pikeun ngaktipkeun mode aman. Alternatipna, anjeun tiasa ngaktipkeun mode aman sareng jaringan ku mencét 5, sareng umumna langkung saé nganggo pilihan lima di dieu.

- Sawaktos PC anjeun boot dina modeu aman, cobian pikeun ngamimitian deui urutan perbaikan otomatis. Lamun sagalana jalan sakumaha dimaksud, anjeun moal macet dina nyiapkeun loop perbaikan otomatis deui.
3. Ngalereskeun File Sistem anu Leungit/Korup
Windows gaduh urutan perbaikan otomatis pikeun ngalereskeun file sistem anu leungit sareng rusak. Utilitasna gampang diaksés tina paréntah ajakan sareng tiasa dianggo sababaraha kali. Nanging, panginten langkung saé milarian solusi anu langkung saé upami éta henteu tiasa dianggo dina sababaraha usaha anu munggaran.
Kitu waé, ieu anu anjeun kedah laksanakeun:
- Pareuman terus hurungkeun deui komputer Anjeun tina ménu ngamimitian jeung tahan kenop F8 sawaktos keur ngaruntuy boot. Sakali anjeunngaliwatan layar boot, Windows Recovery Environment bakal dimuat. Cara ngaksesna bisa rupa-rupa, gumantung kana komputer Anjeun.
- Sanggeus dimuat, buka menu Troubleshoot terus pilih Advanced Options. Pilihan boot canggih ieu mangrupikeun hub pikeun anjeun nalika anjeun mendakan masalah sareng kasalahan Windows anu macét sareng sabalikna,
- Klik Komando Prompt sareng ngantosan utilitas dibuka.

- Ketik sfc /scannow terus pencét enter pikeun ngajalankeunana.
Pamariksa koropak sistem bakal otomatis mariksa kabéh file pikeun manggihan tur ngalereskeun sagala discrepancies nu bisa hadir. Ku alatan éta, antosan pamariksaan file sistem pikeun ngarengsekeun prosés sateuacan ngamimitian deui komputer.
4. Pareuman Perbaikan Otomatis
Upami fiturna nolak jalanna leres, panginten kedah nganonaktipkeun perbaikan otomatis pikeun ngaleungitkeun loop perbaikan anu henteu terbatas. Ieu leuwih ti hiji workaround ti solusi idéal, sarta ku kituna, éta kudu ngantep anjeun boga boot bébas repot tanpa sagala shenanigans perbaikan otomatis.
Aya jumlahna aya dua métode nganonaktipkeun perbaikan otomatis. Hiji nyayogikeun skenario sateuacan gagal boot, sedengkeun anu sanésna ditujukeun saatos sadayana réngsé sareng debu.
Édit BSD (Pre Boot Failure)
Pikeun ngédit BSD, tuturkeun léngkah-léngkah ieu di handap. :
- Teangan jeung buka ajakan paréntah tina ménu ngamimitian dina administratormodus. Ieu tiasa dilakukeun ku ngaklik katuhu utilitas pikeun milih pilihan Run As Administrator .

- Dina paréntah ajakan, ketik bcdedit teras antosan dugi ka ngamuat niléyna.

- Salin nilai idéntifikasi sareng ketik paréntah salajengna anjeun dina urutan ieu:
7709
Dimana variabel {current} mangrupa nilai idéntifikasi anu disalin.
Édit BSD (Post Boot Failure)
Léngkah-léngkah pikeun nganonaktipkeun perbaikan otomatis disebatkeun di handap:
- Sakali usaha boot gagal, anjeun bakal disambut ku layar Startup Settings anu nyababkeun Startup Repair teu tiasa ngalereskeun PC anjeun. Ti dinya, klik dina Advanced Options.
- Pindah ka Troubleshoot menu tur napigasi jalan ngaliwatan Advanced Options. Klik Command Prompt pikeun ngamuat Jandela Komando.

- Saparantos utilitasna tiasa diaksés, léngkah-léngkah sanésna sami. Lebetkeun paréntah bcdedit terus salin nilai idéntifikasi.

- Tempelkeun terus asupkeun kana format paréntah di handap ieu:
7417
Dimana variabel {standar} nyaéta nilai idéntifikasi anu disalin.
Samentara nganonaktipkeun fitur tinimbang ngajalankeun hiji hal kawas mode aman sigana pilihan picilakaeun. Windows moal nyarioskeun ka anjeun file mana anu dilereskeun salami layar perbaikan. Ku alatan éta, anjeun ngan ukur tiasa nebak naha utilitas jalanna leres atanapi upami macét dina aGelung perbaikan otomatis Windows.
5. Bangunkeun deui BCD Jeung Jandela Prompt Komando
Kusabab sadaya perbaikan perbaikan otomatis anu nyiapkeun lemes parantos nampik fungsina, éta waktuna pikeun nerapkeun sababaraha pancegahan anu agrésif. Nyiptakeun deui data konfigurasi boot anjeun mangrupikeun salah sahiji metode anu sederhana anu dilaksanakeun dina pendekatan ieu.
Sapertos namina, Data Konfigurasi Boot mangrupikeun sakumpulan inpormasi kritis anu nyarioskeun ka Windows Boot Loader dina Lingkungan Runtime ngeunaan lokasi sadaya inpormasi boot anu diperlukeun pikeun ngamimitian PC.
Gaduhan BCD anu rusak ngaganggu rékaman master boot. Nalika file Sistem Windows dina BCD mangrupikeun kabutuhan pikeun henteu macét dina nyiapkeun loop perbaikan otomatis, léngkah-léngkah ieu tiasa dilaksanakeun pikeun ngawangun deui sadayana ti mimiti:
- Buka Komando Prompt . Upami anjeun tiasa boot kana Windows nganggo modeu aman, paké metode ménu ngamimitian sateuacana. Upami teu kitu, anjeun tiasa angkat ka Setélan ngamimitian & GT; Ngarengsekeun masalah > Pilihan Lanjutan pikeun mukakeunana.

- Di dinya, ketik paréntah di handap ieu dina urutan anu ditangtukeun:
-
bootrec /fixmbr -
bootrec /fixboot -
bootrec /scanos -
bootrec /rebuildbcd
Sanggeus ngajalankeun unggal paréntah, anjeun bakal ningali pesen “Successfully scanned Windows installations ”. Ieu nunjukkeun yén prosés ngawangun deui BCD parantos suksés réngsé.

6. Maksakeun Boot Nganggo Command Prompt
Command PromptFitur paréntah Fixboot anu ngamungkinkeun PC anjeun otomatis ngalereskeun kasalahan anu aya hubunganana sareng sekuen booting. Samentara éta ngalereskeun kasalahan boot loop dina kalolobaan skenario, metodena malah pencét atanapi sono kusabab teu tiasa dipercaya tina prosés otomatis Windows.
Anjeun kedah muka Command Prompt tina setélan Startup atanapi Safe Mode boot, nu bisa dilakukeun dina salah sahiji cara disebutkeun. Upami anjeun nyobian muka éta tina modeu aman, pastikeun éta tiasa dianggo sareng hak istimewa administrator.
Ku kituna, anjeun tiasa nuturkeun paréntah chkdsk C: /r pikeun ngalereskeun file anu mungkin. masalah dina médium panyimpen.

Sanggeus éta, asupkeun paréntah fixboot C: jeung antosan prosés pamulihan réngsé.

7. Mulangkeun Windows Registry
Metoda ieu ngan ukur dianggo upami anjeun teu acan ngadamel parobihan sateuacana kana pendaptaran Windows. Ieu kusabab bakal aya data leungit salila prosés recovery data tina pendaptaran. Ngundeur file masalah tina internét mangrupikeun alesan anu penting pikeun pendaptaran Windows rusak. Ku alatan éta, pastikeun pikeun ngamutahirkeun software antipirus anjeun.
Ku kituna, anjeun kudu muka Command Prompt sakali deui ti Windows Recovery Environment. Saatos éta, tuturkeun léngkah-léngkah anu disebatkeun di handap ieu:
Punten ketik kodeu di handap ieu sareng pencét enter pikeun sistem ngajalankeunana. Ieu oge hiji cara alus teuing pikeunngaleungitkeun kamungkinan pesen kasalahan layar hideung sareng layar biru.
2069
- Tina pilihan anu didaptarkeun komputer, ketik Sadaya teras pencét enter. Pendaptaran Windows bakal nganggo standar salaku titik pamulihan.
Sawaktos prosés pamulihan parantos réngsé, balikan deui Windows anjeun. Upami anjeun masih macét dina Windows 10 kasalahan perbaikan otomatis, panginten waktosna nganggo solusi windows resmi.
8. Laksanakeun System Restore
Pilihan ieu ngamungkinkeun PC anjeun balik deui kana salinan PC anu langkung lami. Nanging, anjeun peryogi Windows Restore Point sateuacanna pikeun ngalaksanakeun ieu. Ieu mangrupikeun cara anu saé pikeun ngaleungitkeun pesen kasalahan ngalereskeun otomatis, tapi sadaya file anu disimpen saatos titik pamulihan Windows bakal ngegel debu.
Ngaksés titik pamulihan tanpa boot kana PC rada pikaboseneun. Ku alatan éta, anjeun kudu taliti nuturkeun léngkah-léngkah ieu di handap:
- Klik Troubleshoot > Advanced Options dina Windows Recovery Environment sareng angkat ka System Restore .

- Ti dinya, pilih titik pamulihan anu anjeun hoyong luncat. Titik pamulihan anu idéal nyaéta sateuacan nyiapkeun kasalahan perbaikan otomatis dimimitian. Ku alatan éta, pastikeun pikeun luncat saméméh éta.

- Windows 10 nyieun titik balikkeun iraha wae apdet anyar dipasang. Ku kituna, anjeun bakal boga loba pilihan lamun titik balikkeun dieusian.

Sanggeus prosésna geus réngsé.

