Daptar eusi
Format gambar anu paling umum sareng populer sigana JPEG. Janten naha PNG? Urang sadayana resep pikeun sahenteuna hiji alesan: latar transparan! Kusabab anjeun tiasa nganggo gambar dina desain anu sanés.
Hayang nyimpen gambar anjeun nganggo latar transparan? Simpen salaku PNG!
Hiji hal anu hese, anjeun moal mendakan format PNG upami anjeun milih Simpen Salaku atanapi Simpen Salinan . Sanaos urang nyarios badé ngahémat file, saleresna urang kedah ngékspor file tibatan nyimpen éta.

Sawaktos Anjeun pencét Paréntah + S (atawa Control + S pikeun pamaké Windows), format standar nalika anjeun nyimpen file dina Adobe Illustrator nyaéta .ai, dokumén asli anu anjeun tiasa edit.
Janten dimana format PNG sareng kumaha jalanna?
Tuturkeun léngkah-léngkah gampang di handap pikeun nyimpen file .ai anjeun jadi PNG!
Catetan: sadaya potret layar tina tutorial ieu dicandak tina Adobe Illustrator CC 2022 versi Mac. Windows atawa vérsi séjén bisa kasampak béda.
Misalna, hayu urang simpen pola ieu jadi png jeung latar transparan.
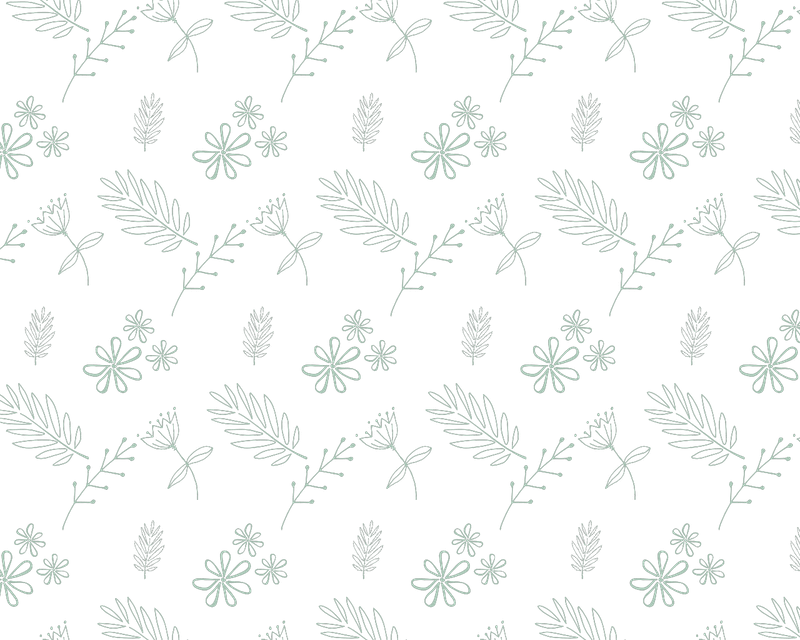
Lengkah 1: Pindah ka ménu overhead tur pilih File > Ékspor > Ékspor Salaku .

Lengkah 2: Aya pilihan anu anjeun kedah perhatikeun dina léngkah ieu.

1. Ngaran koropak anjeun dina pilihan Simpen Salaku . Ketik nami file sateuacan format .png.
2. Pilih dimana anjeun hoyong nyimpen file. Contona, di dieu Imilih nyimpen file dina Desktop pikeun démo. Biasana, éta mangrupakeun ide nu sae pikeun nyieun folder pikeun proyék-proyék béda pikeun navigasi gampang.
3. Pilih format PNG (png) .
4. Pariksa pilihan Paké Artboards tur pilih artboards nu Anjeun hoyong simpen. Upami anjeun hoyong nyimpen sadayana, pilih Sadaya . Upami anjeun hoyong nyimpen artboard khusus, lebetkeun nomer artboard dina kotak Range.
Anjeun oge bisa nyimpen sababaraha artboards tina rentang. Contona, anjeun hoyong nyimpen artboards 2, 3, 4 salaku file png, input 2-4 dina kotak Rentang .

Catetan: Penting pikeun mariksa pilihan Anggo Artboards, upami henteu, obyék di luar artboard ogé bakal ditingalikeun nalika anjeun ngekspor. Ku milih Paké Artboards, gambar nu disimpen ngan bakal nembongkeun naon nu dijieun dina artboard.
Sanggeus rengse setelan, klik Ékspor .
Lengkah 3: Pilih resolusi jeung warna latar. Anjeun tiasa milih latar tukang Transparan, Hideung, atanapi Bodas.

Henteu yakin ngeunaan resolusina? Ieu pituduh gancang pikeun milih résolusi.
- Upami anjeun nganggo gambar pikeun layar atanapi wéb, 72 PPI kedahna ok.
- Pikeun nyitak, Anjeun meureun hoyong gambar resolusi luhur (300 PPI).
- Anjeun ogé tiasa milih 150 PPI nalika gambar percetakan anjeun ageung sareng sederhana, tapi langkung milih 300 PPI.
Klik OK sareng anjeun parantos siap. Ayeuna anjeun bisa nambahkeungambar png anjeun kana desain anu béda.

Kacindekan
Ayeuna anjeun terang dimana anjeun mendakan format PNG dina Adobe Illustrator. Inget, éta Ékspor Salaku , sanés Simpen Salaku. Titik konci anu sanés pikeun émut nyaéta upami anjeun henteu hoyong nunjukkeun objék di luar artboard dina gambar anu disimpen anjeun, anjeun kedah pariksa pilihan Paké Artboards nalika anjeun ngékspor.
Mudah-mudahan tulisan ieu tiasa ngabantosan masalah nyimpen gambar anjeun. Ninggalkeun koméntar di handap upami anjeun ngagaduhan masalah dina prosésna, atanapi upami anjeun mendakan solusi anu sanés.
Naon waé, abdi hoyong ngadangu ngeunaan aranjeunna.

