Daptar eusi
Kudu nyimpen karya seni rengse anjeun dina Adobe Illustrator salaku jpeg resolusi luhur? Ieu ngan bakal mawa anjeun kirang ti hiji menit!
Abdi desainer grafis sareng pangalaman langkung ti dalapan taun damel sareng parangkat lunak Adobe, sareng Adobe Illustrator (katelah AI) mangrupikeun salah sahiji anu paling sering dianggo pikeun padamelan sapopoé.
Dina artikel ieu, kuring bakal nunjukkeun anjeun kumaha gancang nyimpen file Adobe Illustrator jadi JPEG.
Upami anjeun pemula Illustrator, sigana anjeun parantos nyobian nyimpen jpeg. tina pilihan Simpen Salaku . Format standar pikeun AI nyaéta ai, pdf, svg, jsb. Tapi, JPEG sanés salah sahijina.
Jadi, kumaha carana nyimpen file jadi format JPEG? Sabenerna, anjeun kudu ngékspor éta ngaliwatan léngkah-léngkah ieu di handap.
Hayu urang mimitian.
Catetan: tutorial ieu kanggo Adobe Illustrator CC (pamaké Mac) wungkul. Upami anjeun dina PC Windows, Potret layar bakal béda tapi léngkah-léngkahna kedah sami.
Lengkah 1: Pindah ka File > Ékspor > Ékspor Salaku .

Lengkah 2: Ketik ngaran koropak anjeun dina kotak Simpen Salaku jeung pilih Format JPEG (jpg ) .

Lengkah 3: Cék Paké Artboards (Anjeun bisa milih Sadaya atawa Rentang ) jeung klik Ékspor Tombol pikeun neruskeun.
Kadang-kadang anjeun ngan ukur kedah ngékspor artboard khusus, dina hal ieu dina kotak Rentang , ketik nomer Artboard anu anjeun hoyong ékspor. LamunAnjeun kedah ngékspor sababaraha Artboards, contona, ti Artboards 2-3, teras anjeun tiasa ngetik dina kotak Range: 2-3 teras klik Ékspor .
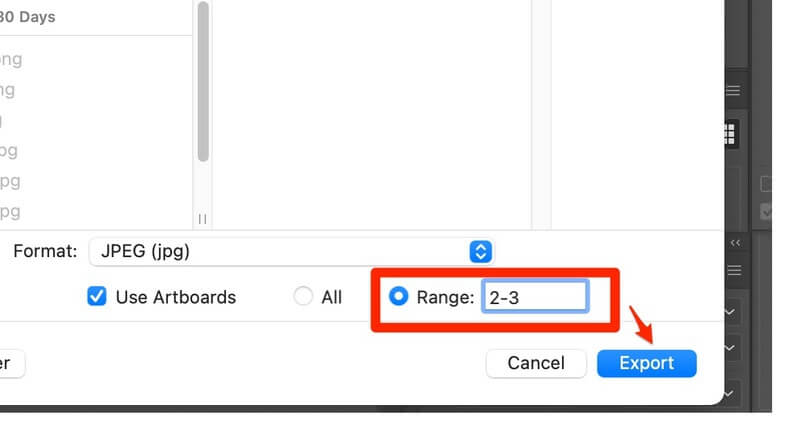
Catetan: samemeh ngaléngkah ka lengkah saterusna, hayu urang tingali dina Artboards . Kumaha anjeun terang Artboard mana Rentang anu anjeun hoyong ékspor? Pilarian panel Artboards dina file AI anjeun, Rentang kedahna angka (1,2,3) dina kolom kahiji (ditandaan beureum).

Lengkah 4: Pilih Modél Warna gumantung kana karya seni. Dina kalolobaan kasus, pilih CMYK setelan warna pikeun print jeung RGB setelan warna pikeun layar .

Tips: anjeun tiasa diajar bédana antara RGB sareng CMYK di dieu .
Lengkah 5: Pilih kualitas gambar anjeun (resolusi) .
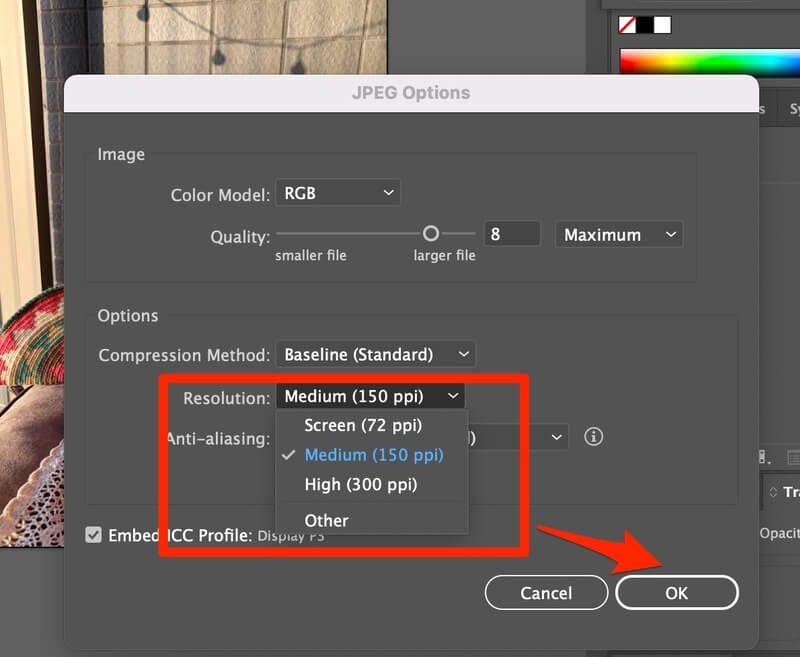
- Upami Anjeun nganggo gambar pikeun layar atawa web, 72 ppi kuduna ok.
- Pikeun nyitak, Anjeun meureun hoyong resolusi luhur (300 ppi) gambar.
- Anjeun oge bisa milih 150 ppi lamun gambar percetakan anjeun badag tur basajan, tapi 300 ppi dipikaresep.
Lengkah 6: Klik OK jeung anjeun geus siap.
YAY! Anjeun parantos nyimpen file AI anjeun salaku JPEG!
Tips Tambahan
Salain ngékspor file Adobe Illustrator kana JPEG, anjeun ogé tiasa nyimpen file éta salaku format sanés sapertos PNG, BMP, CSS, Photoshop (psd),TIFF (tif), SVG (svg), jsb.

Kecap Pamungkas
Tempo? Nyimpen file Adobe Illustrator salaku jpeg super gampang sareng gancang. Mudah-mudahan tulisan ieu parantos ngabantosan masalah nyimpen gambar anjeun. Ninggalkeun koméntar di handap upami anjeun ngagaduhan masalah dina prosésna, atanapi upami anjeun mendakan solusi anu saé sanés.
Naon waé, kuring hoyong ngadangu ngeunaan éta.

