Daptar eusi
Anjeun tiasa ngarekam voiceovers atanapi naon waé anu anjeun resep langsung kana Final Cut Pro kalayan opat léngkah saderhana.
Nyatana, kuring mendakan éta cukup saderhana yén éta mangrupikeun salah sahiji fitur "canggih" munggaran anu kuring dianggo salaku pangropéa novice. Jeung, kiwari, dina karya kuring salaku redaktur profésional, kuring masih ngagunakeun fitur ieu saban waktu pikeun nyieun catetan keur kuring sorangan, nambahkeun commentary, atawa ngan dub leuwih dialog lamun kuring mikir panulis kudu mertimbangkeun alternatip baris!
Tapi kumaha ogé anjeun ngalaman sareng Final Cut Pro , sareng henteu paduli naha anjeun ngédit pilem pikeun panggunaan komersil atanapi pribadi, terang kumaha ngarékam audio langsung kana pilem anjeun tiasa muka dunya kamungkinan pikeun cara kreatif. ngabejaan carita anjeun.
Key Takeaways
- Anjeun bisa ngamimitian ngarékam audio ku cara milih Record Voiceover tina menu Windows .
- Klip audio anyar anjeun bakal dirékam dimana waé anjeun terakhir nempatkeun Playhead .
- Pilihan "maju" dina jandela popup Rekam Voiceover tiasa masihan anjeun kontrol anu langkung ageung kana rékaman anjeun.
Ngarekam Voiceover dina Opat Léngkah Saderhana
Lengkah 1: Pindahkeun Playhead anjeun ka titik dina timeline anjeun dimana anjeun hoyong ngarékam dimimitian. Contona, dimana panah biru nunjuk dina screenshot handap.
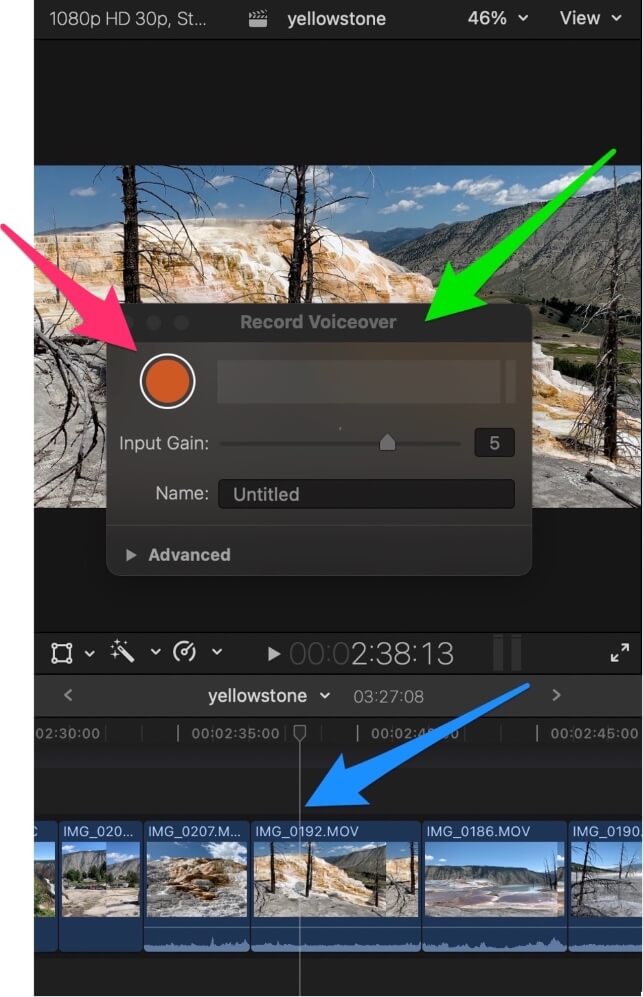
Lengkah 2: Pilih Record Voiceover tina menu Jandela .
Kotak dialog muncul kalawanjudulna "Rekam Voiceover" sakumaha disorot ku panah héjo dina screenshot luhur.
Lengkah 3: Pikeun ngamimitian ngarékam, pencét tombol buleud oranyeu anu disorot ku panah beureum dina screenshot di luhur.
Sawaktos dipencet, tombol oranyeu bakal robah jadi bentuk pasagi (pikeun nandaan yen mencét deui bakal ngeureunkeun rékaman) jeung Final Cut Pro bakal ngamimitian mundur sora bip. Saatos bip katilu, Final Cut Pro bakal ngamimitian ngarékam.
Sawaktos anjeun ngarekam, klip audio anyar bakal muncul dimana Playhead anjeun, sareng bakal manjang nalika ngarékam anjeun.
Lengkah 4: Sawaktos Anjeun geus rengse ngobrol, pencet deui tombol oranyeu (ayeuna kotak).
Wilujeng! Ayeuna anjeun parantos ngarékam sababaraha audio langsung langsung kana garis waktos pilem anjeun!
Tip: Aya potong kompas keyboard pikeun ngamimitian ngarékam audio tapi nganggo éta langsung ngamimitian mundur (teu kedah pencét tombol oranyeu), jadi siap pikeun ngarekam sawaktos Anjeun mencet Option-Shift-A !
Puter jeung Setélan Rékam
Jandela Record Voiceover ngidinan Anjeun pikeun ngarobah "gain" (sabaraha nyaring pikeun ngarékam) sareng masihan anjeun pilihan pikeun masihan nami klip audio énggal.
Tapi ngaklik. dina Advanced menu dropdown (disorot ku panah beureum dina screenshot handap) méré Anjeun leuwih loba pilihan pikeun tweak naon jeung kumaha anjeun ngarekam.

Nalika anjeungeus ngaklik menu Advanced , jandela Record Voiceover kudu dilegakeun jeung kasampak kawas screenshot handap:

Setélan Bagian 1: Ngarobah Input
Sacara standar, Final Cut Pro nganggap input pikeun ngarékam sora nyaéta naon waé anu Mac anjeun ayeuna ingkar. Upami anjeun ngaklik panah lungsur biru saeutik di gigireun Setélan Sistem (tingali tab beureum #1 dina layar di luhur), anjeun bakal ningali sapertos screenshot di handap:

Panah héjo dina screenshot di luhur nunjuk ka setelan ayeuna, nu memang System Setting sarta mantuan netelakeun yen setelan sistem MacBook Air ayeuna mah mikropon laptop sorangan.
Digression: Ayeuna anjeun terang jinis komputer naon anu kuring dianggo pikeun nyerat ngeunaan Final Cut Pro, kuring ngarepkeun ieu ngajamin yén anjeun tiasa kalayan senang ngajalankeun Final Cut Pro dina MacBook Air. Nya, sahenteuna M1 MacBook Air. Serius, M1 leuwih gancang ti versi saméméhna, tapi ngajalankeun Final Cut Pro kawas Champ a. Rasakeun!
Ayeuna, rupa-rupa pilihan anu anjeun gaduh di handap "System Setting" standar bakal rupa-rupa gumantung kana kumaha komputer anjeun disetel.
Tapi dina daptar nu nembongan dina komputer Anjeun, Anjeun kudu manggihan sagala mikropon éksternal nu tos Anjeun pasang, atawa software/hardware sejenna nu Anjeun meureun hoyong pake salaku inputs pikeun rekaman Anjeun.
Digression Lain: Daptar kuring nunjukkeun "Loopback Audio 2"Sabagé pilihan sabab éta mangrupikeun sapotong parangkat lunak anu ngamungkinkeun anjeun ngarékam audio langsung tina aplikasi anu sanés, anu lumayan gampang dianggo, sareng didamel ku perusahaan hébat anu disebut Rogue Amoeba.
Setélan Bagian 2: Rupa-rupa Pilihan Rekaman
Dina screenshot di handap, disorot ku tab beureum #2, aya tilu kotak centang nu bisa jadi ngajelaskeun sorangan, tapi urang bakal ngajelaskeun sakeudeung:

Undur mundur pikeun ngarekam: Ieu hurung/pareum Final Cut Pro 3 detik mundur. Sababaraha resep eta, sababaraha manggihan eta bangor.
Jempékeun proyék nalika ngarékam: Ieu tiasa dianggo upami anjeun hoyong ngarékam nyalira nyarioskeun sora pilem anjeun nalika diputer. Sabenerna, anjeun moal hoyong nganggo klip di tempat anu sami sareng anjeun ngarékam, upami henteu sora pilem bakal diputer dua kali, tapi tiasa pisan mangpaat upami anjeun badé mindahkeun klip ka proyék sanés.
Jieun Audisi tina nyokot: Ieu fitur Final Cut Pro rada canggih, nu kuring ajak anjeun pikeun leuwih jéntré ngeunaan. Tapi katerangan pondok nyaéta: Upami kotak ieu dipariksa, Final Cut Pro bakal nempatkeun unggal rekaman anu anjeun lakukeun kana klip audio anu sami. Teras nalika anjeun badé maén deui anjeun tiasa milih mana anu anjeun pikahoyong.
Setélan Bagian 3: Nyimpen sareng Ngatur Rékam Anjeun
Dina screenshot di handap, disorot ku beureum #3 tab, aya dua pilihan pikeun nyetél éta Acara jeung Peran .

Sanaos urang terang klip audio anjeun bakal muncul dina timeline anjeun caket Playhead anjeun, Final Cut Pro ogé hoyong nyimpen file éta di mana waé dina Perpustakaan anjeun.
Dina conto urang, Acara nyaéta "7-20-20" sahingga klipna bakal disimpen dina Acara kalayan nami éta dina Sidebar anjeun. (disorot ku panah beureum dina screenshot di handap)

Ku cara ngarobah Acara jeung setelan ieu, anjeun bisa milih mana di perpustakaan anjeun bakal disimpen klip audio. upami anjeun hoyong ngaksés éta engké.
Ahirna, kamampuan pikeun milih Peran pikeun klip audio anjeun tiasa rada maju pikeun seueur pangguna kasual Final Cut Pro, janten upami anjeun teu wawuh sareng Peran , pangalusna ngan ninggalkeun ieu dina setelan standar na.
Tapi pikeun anu panasaran, Peran tiasa dianggap sabagé jinis klip, sapertos video, musik, judul, atanapi épék. Ku milih Peran pikeun rékaman audio anjeun, anjeun tiasa mastikeun yén sadayana bakal aya dina baris anu sami dina garis waktos anjeun, sareng anjeun tiasa nganggo pungsi Indéks pikeun ngajempékeun, ngagedékeun, jeung sajabana.
Pikiran Akhir
Sabenerna ngan aya tilu léngkah pikeun ngarékam audio anjeun sorangan: Pilih dimana anjeun hoyong éta muncul ku mindahkeun Playhead anjeun ka dinya, milih Rekam Voiceover tina menu Windows , sareng pencét tombol oranyeu ageung.
Lengkah kaopat, mencéteureun, nyaeta (Kuring miharep) jenis atra.
Tapi kuring ngarepkeun tulisan ieu parantos masihan anjeun raos anu saé pikeun setélan "maju" anu kirang jelas anu ngamungkinkeun sumber alternatif pikeun audio anjeun, ngantepkeun anjeun nyaluyukeun kumaha audio dirékam, sareng janten langkung teratur ngeunaan tempat anu énggal anjeun. klip audio bakal disimpen.
Ayeuna, wilujeng ngarekam sareng, mangga, wartosan kuring dina koméntar di handap upami tulisan ieu ngabantosan anjeun, upami anjeun gaduh patarosan tambahan ngeunaan ngarékam audio, atanapi upami anjeun gaduh saran ngeunaan kumaha Kuring bisa nyieun artikel hadé. Hatur nuhun.

