Daptar eusi
Ieu ideu ampir sami sareng motong kertas nganggo gunting, anjeun kedah milarian titik awal sareng titik akhir. Gantina motong eta kabeh jalan ngaliwatan kalayan gunting nyata, dina Illustrator anjeun ngan perlu nangtukeun (klik) dua titik sarta pencét tombol ngahapus.
Anjeun tiasa ngabagi sareng mupus jalur, ngadamel bentuk satengah, atanapi ngadamel jalur katutup jalan kabuka nganggo alat Scissors. Sora geulis mangpaat katuhu? Sareng éta! Aya sababaraha hal anu kedah diperhatoskeun sateuacan nganggo alat gunting.
Kuring bakal ngajelaskeun langkung seueur dina tutorial ieu sareng conto-conto sanés ngeunaan kumaha anjeun tiasa nganggo alat Gunting pikeun desain anjeun.
Hayu urang lebet!
Catetan: Potret layar tina tutorial ieu dicandak tina Adobe Illustrator CC 2021 versi Mac. Windows atawa vérsi séjén bisa béda. Pamaké Windows ngarobah konci Komando jadi Control , Pilihan konci pikeun Alt .
Ngagunakeun Scissors Tool dina Téks
Upami anjeun teu acan terang, Scissors Tool ngan ukur tiasa dianggo dina jalur sareng titik jangkar, janten upami anjeun nganggo dina téks langsung, éta bakal teu dianggo.
Contona, hayu urang motong bagian tina téks nganggo alat gunting. Nalika anjeun ngaklik téks nganggo alat gunting anu dipilih, anjeun bakal ningali pesen peringatan ieu.
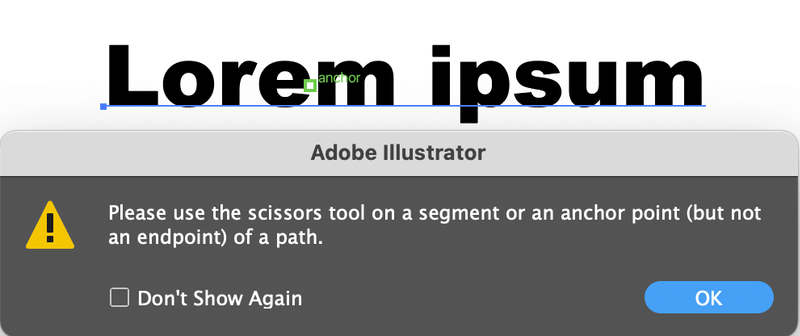
Alat gunting henteu tiasa dianggo dina téks langsung janten anjeun kedah ngagariskeun téks heula. Turutan léngkah di handap ieu.
Lengkah 1: Pilih téks jeung jieun outline téks. Anjeun tiasa gancang ngagariskeun téks nganggo potong kompas keyboard Komando + Shift + O .

Nalika anjeun ngagariskeun téks langsung, éta bakal janten titik jangkar sareng anjeun tiasa ngédit titik jangkar. Ayeuna anjeun tiasa nganggo alat gunting pikeun motong atanapi ngabagi hurup.

Lengkah 2: Pilih Scissors Tool ( C ). Anjeun tiasa mendakanana dina ménu anu sami sareng Alat pamupus.

Klik jalur atawa titik jangkar pikeun nyieun titik mimiti potong. Gedekeun, ku kituna anjeun tiasa ningali titik jangkar sareng jalur anu jelas. Lamun anjeun klik dina jalur, hiji jangkar anyar bakal muncul.

Anjeun kudu nyieun leuwih ti hiji titik jangkar pikeun motong. Sakumaha anjeun tiasa tingali upami anjeun nambihan opat titik jangkar, anjeun bakal ngabagi hurup.
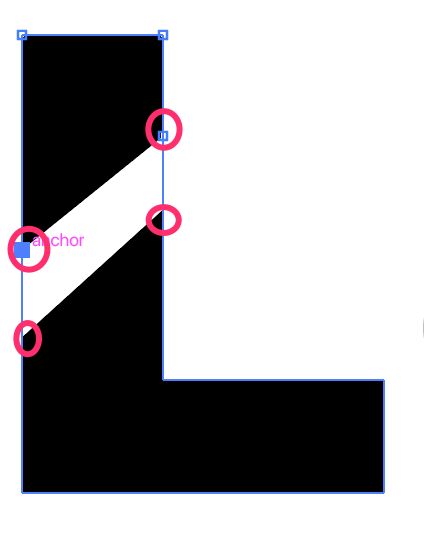
Catetan: Upami anjeun ngeklik daérah eusian, moal aya anu bakal kajadian, anjeun kedah ngaklik titik jangkar atanapi jalur.
Mungkin anjeun bakal ningali garis antara titik jangkar. Anjeun tiasa ngahapus nganggo Alat Pamilihan Langsung.

Lengkah 3: Pilih Alat Pamilihan Langsung ( A ) tina tulbar.

Klik dina garisna, pencét kenop Pupus pikeun ngahapus. Anjeun oge bisa mindahkeun sabudeureun titik jangkar pikeun nyieun efek nu Anjeun hoyongkeun pikeun téks.

Ngagunakeun Scissors Tool dina Jalur
Anjeun tiasa ngabagi garis atanapi guratan nganggo alat gunting.
Lengkah 1: Pilih alat Scissors tinatulbar. Ieu bunderan kalawan stroke. Tong hariwang ngeunaan dimana ngaklik sabab anjeun bakal ningali jalur hover dina jalur éta.

Lengkah 2: Klik dina jalur pikeun megatkeun jalur. Anjeun bakal perhatikeun jarak antara dua titik anu anjeun klik henteu nyambung deui kana jalur aslina.

Lengkah 3: Anggo Selection Tool ( V ) pikeun milih jalur.

Ayeuna anjeun tiasa mindahkeun atanapi mupus jalur anu dipisahkeun ku alat gunting.

FAQ
Patarosan deui nu patali jeung alat gunting? Tingali upami anjeun tiasa mendakan jawaban di handap ieu.
Kumaha kuring motong di Illustrator?
Aya loba cara pikeun motong objék, gambar, atawa téks dina Adobe Illustrator. Upami anjeun hoyong motong gambar, pilihan pangsaéna nyaéta nganggo alat pamotongan atanapi ngadamel topéng clipping. Anjeun teu tiasa leres-leres nganggo alat pamupus atanapi alat gunting pikeun motong gambar sabab tiasa dianggo dina titik jangkar.
Upami anjeun hoyong ngabagi bentuk atanapi jalur kalayan titik jangkar, anjeun tiasa nganggo alat pamupus atanapi alat gunting pikeun motong.
Naha kuring henteu tiasa milih jalur anu kuring dipotong dina Illustrator?
Ieu kajadian nalika anjeun nganggo alat gunting pikeun motong téks anu digariskeun sareng pilih nganggo alat Pilihan. Nalika anjeun milih hurup, éta bakal milih sadayana hurup tibatan jalur anu dipisahkeun. Éta masalahna leres?
Lajeng solusina nyaeta ngagunakeun Direction Selection Tool pikeun milih jalur.
Kumaha carana abdi tiasa motong bentuk dinasatengah di Illustrator?
Upami Anjeun hoyong motong bunderan dina satengah, Anjeun kedah klik titik puseur luhur jeung handap dina jalur.

Teras anjeun tiasa nganggo Alat Seleksi pikeun mindahkeun atanapi mupus satengah bunderan.
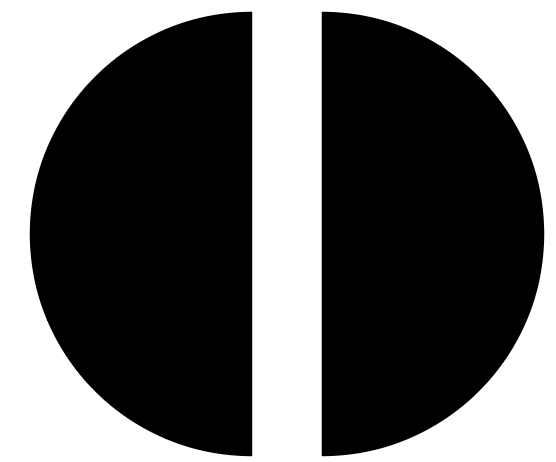
Tingali kumaha jalanna? Pencét dua titik dina silih, teras nganggo alat pamilih pikeun misahkeun atanapi mupus satengah tina bentukna.
Pupuskeun Titik
Alat gunting ngan ukur tiasa dianggo dina jalur atanapi titik jangkar sareng henteu. Henteu tiasa dianggo dina téks langsung, janten anjeun kedah ngagariskeun téks sateuacan nganggo gunting pikeun motong. Upami anjeun hoyong ngabagi surat tina téks, anjeun kedah nganggo alat pamilihan langsung pikeun milih bagian pamisah sareng ngédit éta.
Hal anu sanés pikeun émut nyaéta anjeun kedah nambihan sahenteuna dua titik jangkar dina jalur anu anjeun motong.

