Daptar eusi
Sababaraha anjeun bisa jadi teu nyaman jeung alat 3D. Tong hariwang, anjeun bakal mendakan jalan alternatif pikeun nyiptakeun téks 3D tanpa nganggo alat 3D. Seueur desainer grafis (kaasup kuring di awal) bakal nyarios yén desain 3D sanés hal urang.
Muhun, éta tiasa rada nangtang pikeun meunangkeun éfék sampurna sabab bisa jadi pajeulit jeung butuh sababaraha latihan. Tapi teu mungkin jeung kuring janji bakal nyieun leuwih gampang ti anjeun pikir.
Dina tutorial ieu, kuring bakal nunjukkeun anjeun conto saderhana kumaha cara ngadamel éfék téks 3D dina Adobe Illustrator nganggo alat 3D ti Illustrator Effect sareng Blend Tool. Gumantung kana pangaruh anu anjeun hoyongkeun, éta tiasa sagampang ngan ukur opat léngkah.
Ayeuna anjeun tiasa milih salah sahiji metodeu (atanapi coba duanana) pikeun ngadamel téks 3D dina Adobe Illustrator.
Metoda 1: Alat 3D
Tong sieun ku 3D. pakakas. Kuring terang éta tiasa disada tangtangan tapi éta saleresna gampang pisan sabab kalolobaan épék parantos disetél.
Upami anjeun nganggo versi panganyarna tina Illustrator CC, anjeun bakal ningali yén éfék 3D disederhanakeun. Sadaya anu anjeun kedah laksanakeun nyaéta nyaluyukeun tingkat pangaruh anu anjeun hoyong dilarapkeun kana téks. Pariksa léngkah di handap ieu pikeun ningali kumaha jalanna.
Lengkah 1: Tambahkeun téks kana dokumén Illustrator anjeun sarta jieun outline téks. Cara panggancangna pikeun ngagariskeun téks nyaéta nganggo potong kompas keyboard Komando + Shift + O .
Catetan: sadaya screenshot titutorial ieu dicokot tina Adobe Illustrator CC 2022 versi Mac. Windows atawa vérsi séjén bisa kasampak béda. Pamaké Windows ngarobah konci Komando jadi Ctrl .

Tips: Anjeun tiasa ngadamel sababaraha salinan téks upami anjeun henteu resep hasilna sabab saatos anjeun ngagariskeun téks, anjeun moal tiasa ngarobih font.
Lengkah 2: Mutuskeun warna naon nu bakal Anjeun pake pikeun téks 3D Anjeun. Alesan kunaon kuring milih warna anu mimiti nyaéta yén éta bakal nunjukkeun anjeun (dina Preview) persis kumaha téks anjeun bakal katingali nalika anjeun damel.
Contona, kuring milih kelir/gradién ieu pikeun téks, kalangkang, jeung latar.

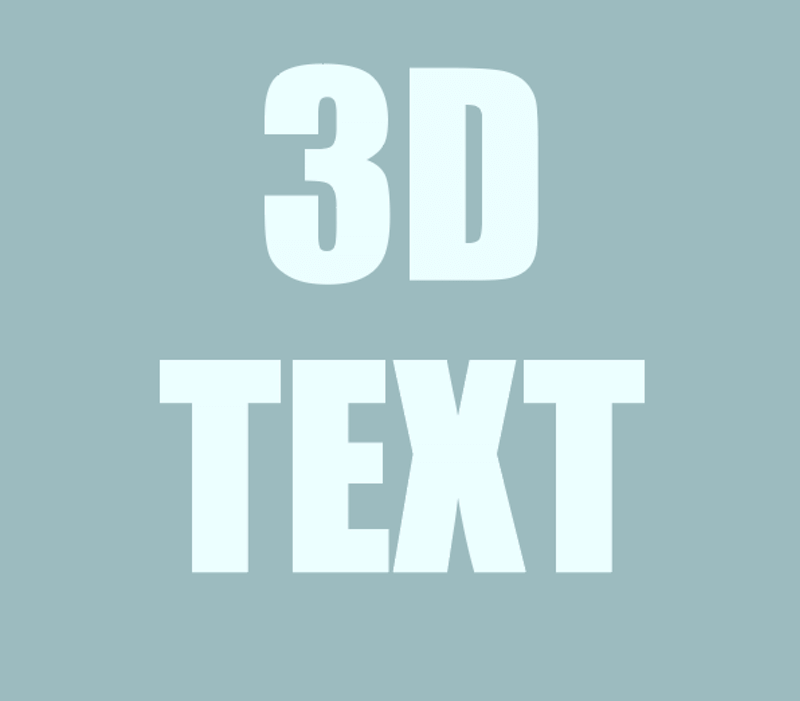
Tip: Biasana éfékna leuwih hadé ku warna téks nu leuwih caang jeung warna latar nu leuwih poék. Upami anjeun sesah mutuskeun warna, anjeun tiasa nganggo Eyedropper Tool pikeun nyonto warna tina gambar anu anjeun pikahoyong, atanapi anjeun tiasa nganggo panel Pitunjuk Warna salaku rujukan.
Lengkah 3: Pilih téks, buka ménu overhead, pilih Pangaruh > 3D jeung Bahan jeung pilih hiji Pangaruh 3D. Nu paling umum nyaéta Extrude & amp; Bevel , janten hayu urang mimitian ti dinya.

Nalika anjeun milih éfék, panel 3D jeung Material bakal nembongan jeung di dinya anjeun bakal ngerjakeun éfék téks 3D anjeun. Anjeun ogé bakal perhatikeun yén téks anjeun robih nalika anjeun nyaluyukeun setélan.

Sakumaha anjeun tiasa tingali,anjeun parantos nyiptakeun téks 3D. Kuring bébéja yén éta henteu sesah sapertos anu anjeun pikirkeun. Tapi hayu urang meunang deeper ti éta.
Lengkah 4: Saluyukeun setelan dina panel 3D jeung bahan. Aya seueur anu anjeun tiasa laksanakeun pikeun nyiptakeun épék 3D anu béda. Anu mimiti, pilih jinis 3D. Contona, upami anjeun milih Extrude , anjeun tiasa ngamimitian ku nyaluyukeun jerona.
Upami anjeun mindahkeun geseran Depth ka katuhu, pangaruhna bakal langkung dramatis sareng bentang anu panjang. Di sisi anu sanés, upami anjeun mindahkeun ka kénca, éfék téks bakal langkung datar.

Anjeun oge bisa nambahkeun bevel pikeun nyieun efek "fancier".

Misalna, ieu bakal kumaha upami anjeun peryogi Garis Bulat . Anjeun tiasa nyaluyukeun inténsitas na sasuai.

Salajengna anjeun gaduh pilihan Rotasi. Anjeun tiasa milih sudut tina pilihan prasetél atanapi nyaluyukeun sacara manual ku cara ngagerakkeun geseran.


Sakumaha anjeun tiasa tingali, téksna katingalina rada kusam, janten anu anjeun tiasa laksanakeun nyaéta nambihan lampu kana éta.

Anjeun tiasa milih ti mana asalna cahayana, warna cahayana, sareng nyaluyukeun inténsitasna, sudut, jsb.
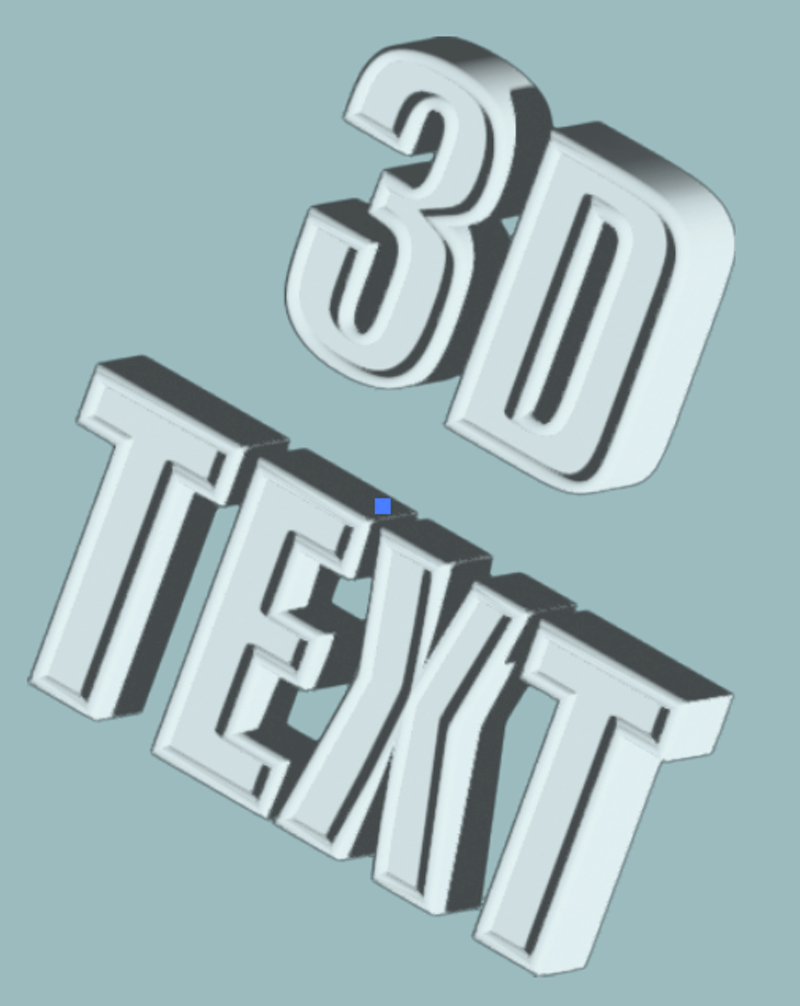
Jigana ayeuna mah katingalina saé pisan. Geulis standar. Upami anjeun hoyong katerangan anu lengkep pikeun ngadamel objék/téks 3D, anjeun panginten hoyong ngajalajah sareng nyobian pilihan anu béda-béda unggal setting.
Upami anjeun hoyong nyiptakeun anu luar biasa. Pariksa Métode 2 di handap.
Metoda 2:Blend Tool
Blend Tool ogé saé pikeun nyiptakeun éfék téks 3D. Salaku conto, anjeun tiasa ngadamel anu sapertos kieu.

Atawa nu siga kieu.

Hayu urang nyieun hiji hal out of the box di dieu, jadi kuring bade nunjukkeun kumaha carana nyieun efek kadua. Punten, anjeun kedah ngagambar téks tibatan ngetik téks sabab metodeu ieu ngan ukur tiasa dianggo sareng guratan.
Lengkah 1: Anggo alat pulpén, pensil, atanapi sikat. pikeun ngagambar téks. Proses ieu bakal langkung gampang kalayan tablet grafis, upami anjeun teu ngagaduhan, anjeun ogé tiasa ngetik téks nganggo font anu dipikaresep sareng nganggo alat pen pikeun ngalacakana.
Contona, kuring nganggo alat sikat pikeun ngagambar téks "halo".

Lengkah 2: Anggo Ellipse Tool (L) pikeun ngadamel bunderan anu sampurna, eusian ku warna gradién anu anjeun resep sareng duplikat bunderan. .

Lengkah 3: Pilih kadua bunderan tur pilih Blend tool (W) tina tulbar.

Klik dina duanana bunderan sarta aranjeunna bakal nyampur babarengan kawas ieu.

Sakumaha anjeun tiasa tingali, transisina henteu lancar tapi anjeun tiasa ngalereskeun éta tina Pilihan Campuran tina panel Aksi Gancang.

Upami anjeun henteu ningali éta, anjeun tiasa mendakanana tina ménu overhead Objék > Blend > Blend Options . Pencét kana pilihan éta sareng jandela ieu bakal muncul.

Robah Spasi ka Léngkah-léngkah anu Ditetepkeun sareng ningkatkeunJumlah hambalan, nu leuwih luhur smoother. Salaku conto, kuring nempatkeun 1000 sareng anjeun tiasa ningali, transisina super lancar.
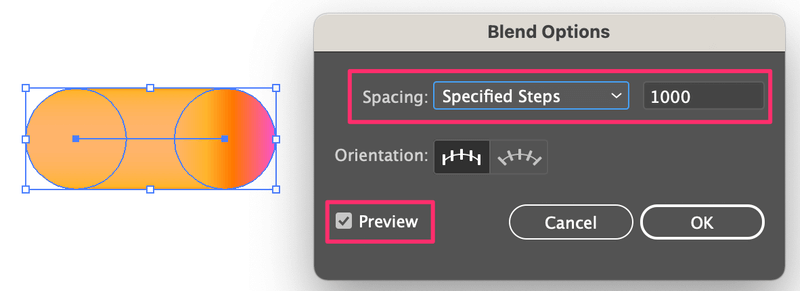
Lengkah 4: Pilih teks nu Anjeun jieun jeung bentuk campuran ieu, lebet ka menu overhead tur pilih Objék > Blend > Ganti Tulang tonggong .

Tuh! Anjeun nembé nyiptakeun éfék téks 3D anu saé!

Catetan: Upami jalur anjeun henteu nyambung, anjeun kedah ngalakukeun léngkah ngagantian tulang tonggong pikeun tiap jalur masing-masing, janten pastikeun ngadamel salinan anu cukup tina bentuk gradién anu dicampur.
Nyumputkeun
Tempo? Ngadamel éfék 3D henteu sesah dina Adobe Illustrator naha milih nganggo atanapi henteu nganggo alat 3D.
Sabenerna, pikeun éfék téks 3D standar, maké alat 3D malah leuwih gampang sabab anjeun teu kudu ngagambar nanaon, cukup ngetik téksna. Nanging, kuring resep kana metode alat campuran sabab pangaruhna langkung pikaresepeun.

