Daptar eusi
Naon anu kudu dipigawé kalayan bentuk anu henteu eusian? Henteu tiasa ngantepkeun éta calik dina desain anjeun. Nambahkeun warna bakal janten ide anu saé, tapi upami éta henteu pikaresepeun teuing pikeun anjeun, anjeun tiasa ngadamel sababaraha masker kliping atanapi nambihan pola kana objék.
Anjeun meureun geus nyaho kumaha carana ngawarnaan hiji obyék, tapi sagigireun ngeusian hiji obyék ku warna, Anjeun ogé bisa ngeusian ku pola atawa gambar. Hiji anu penting pikeun émut nyaéta yén obyék anu anjeun badé eusian kedah janten jalur anu katutup.
Dina tutorial ieu, anjeun bakal diajar tilu cara pikeun ngeusian Objék dina Adobe Illustrator kalebet warna, pola, sareng eusian gambar.
Catetan: sadaya potret layar dicandak tina Adobe Illustrator CC 2022 versi Mac. Windows atawa vérsi séjén bisa kasampak béda.
Métode 1: Eusian Objék ku Warna
Aya loba cara pikeun ngeusian warna dina Adobe Illustrator. Anjeun tiasa ngarobih warna langsung tina toolbar upami anjeun gaduh kode hex warna atanapi panel Properties anu nuju anjeun ka panel Swatches. Upami anjeun gaduh warna sampel, anjeun ogé tiasa nganggo alat eyedropper.
Contona, hayu urang eusian segitiga nganggo Alat Eyedropper pikeun kéngingkeun warna sampel tina gambar ieu dina 2 léngkah.
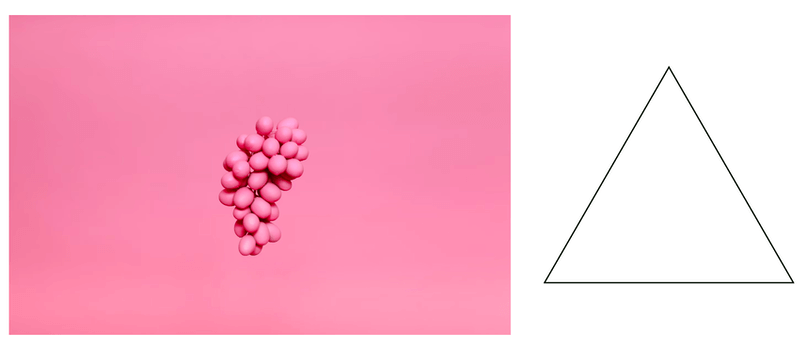
Lengkah 1: Teundeun gambar jeung warna sampel nu Anjeun pikaresep dina Adobe Illustrator.
Lengkah 2: Pilih segitiga jeung pilih Eyedropper Tool (I) tina tulbar.
Klik wewengkon warna dina gambarnu Anjeun hoyong sampel, sarta segitiga bakal robah jadi warna éta.
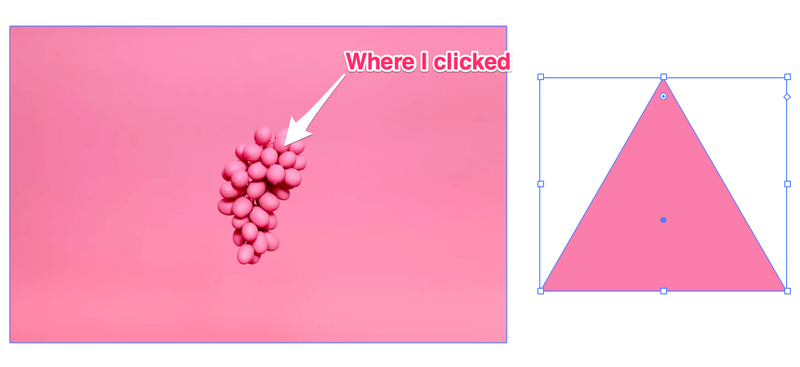
Tips: Anjeun tiasa nyalin obyék sareng nyobian sababaraha warna sampel pikeun ningali mana anu paling anjeun resep.
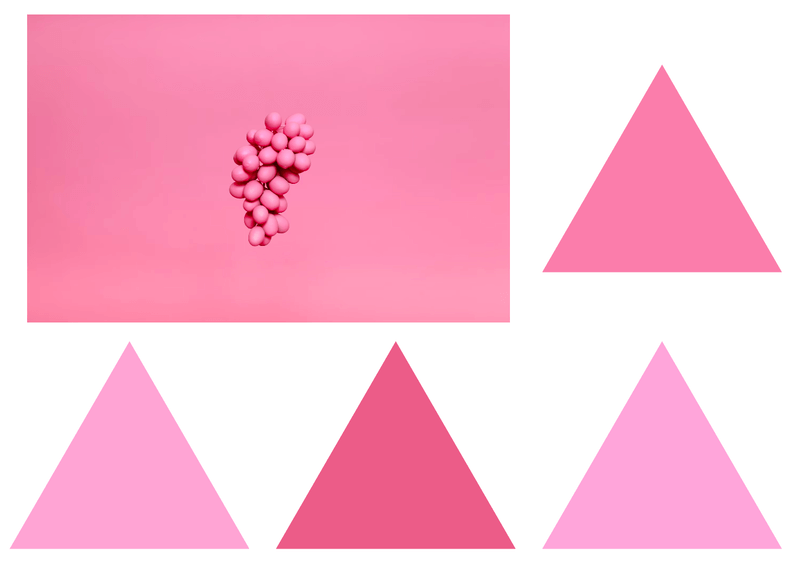
Métode 2: Eusian Objék ku Pola
Sababaraha anjeun tiasa heran dimana panel pola, nya, teu aya, tapi anjeun tiasa mendakan pola anu anjeun saacanna disimpen dina panel Swatches.
Lengkah 1: Pilih obyék nu rék dieusian. Contona, hayu urang eusian haté ieu ku pola.
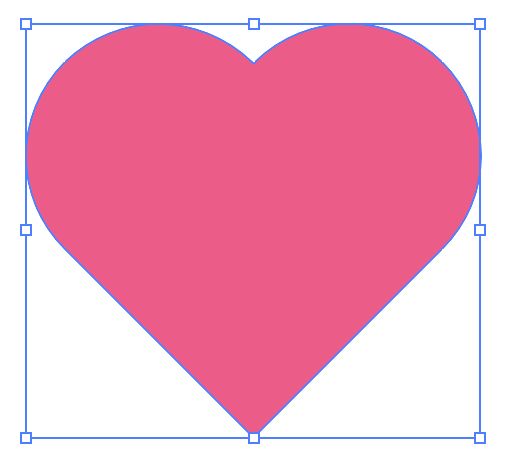
Nalika hiji obyék dipilih, atribusi penampilanna bakal dipintonkeun dina panel Properties > Appearance .
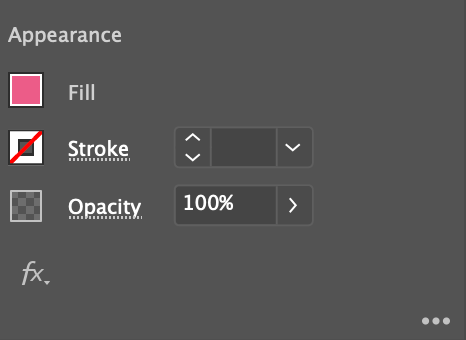
Lengkah 2: Klik kotak warna gigireun Eusian sarta bakal muka panel Swatches.
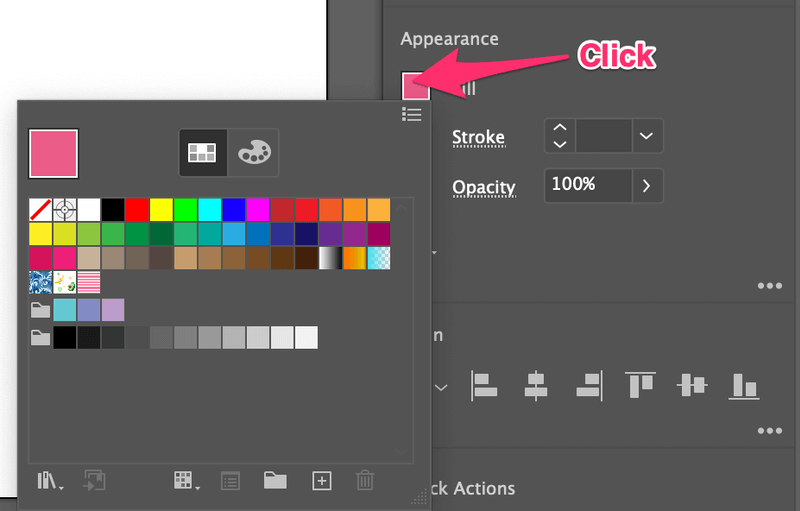
Lengkah 3: Pilih pola sarta wangunna bakal dieusi pola.
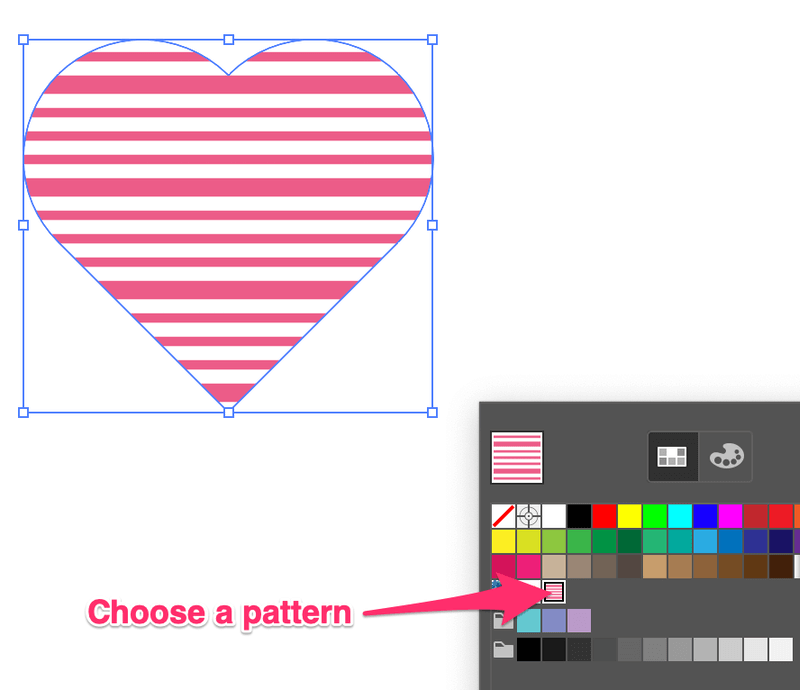
Tips: upami anjeun teu gaduh pola tapi hoyong ngadamel anu énggal, anjeun tiasa resep kana tutorial gancang ieu pikeun nyieun pola dina Adobe Illustrator.
Métode 3: Eusian Objék ku Gambar
Lamun rék ngeusian hiji obyék ku gambar, hiji-hijina cara pikeun ngalakukeunana nyaéta ku nyieun topeng clipping sarta objék kudu ditempatkeun di luhur gambar.
Hayu urang tingali conto ngeusian bulan ku gambar glitter.
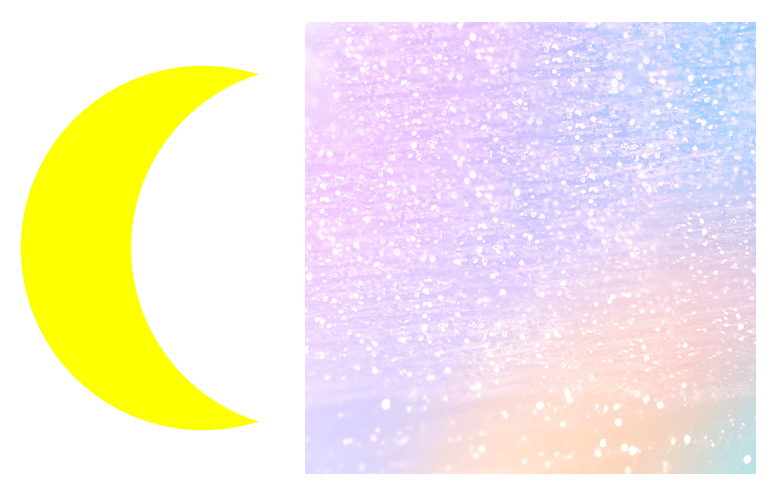
Lengkah 1: Teundeun jeung lebetkeun gambar dina Adobe Illustrator.
Lamun anjeun saacanna nyieun wangun atawa objék nu rék dieusianparantos aya sateuacan anjeun nambihan gambar ka Illustrator, pilih gambarna, klik katuhu sareng pilih Atur > Kirim Mundur .
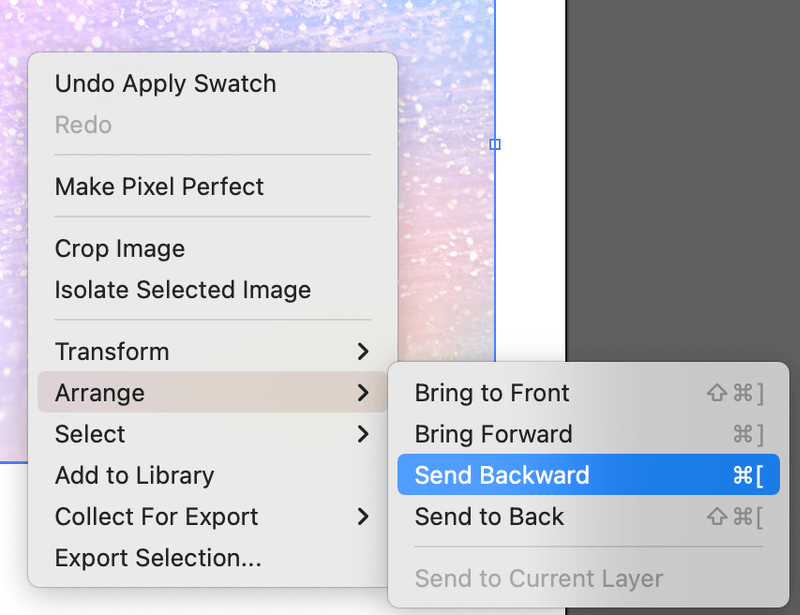
Lengkah 2: Pindahkeun obyék ka luhur wewengkon gambar nu rék dieusian.
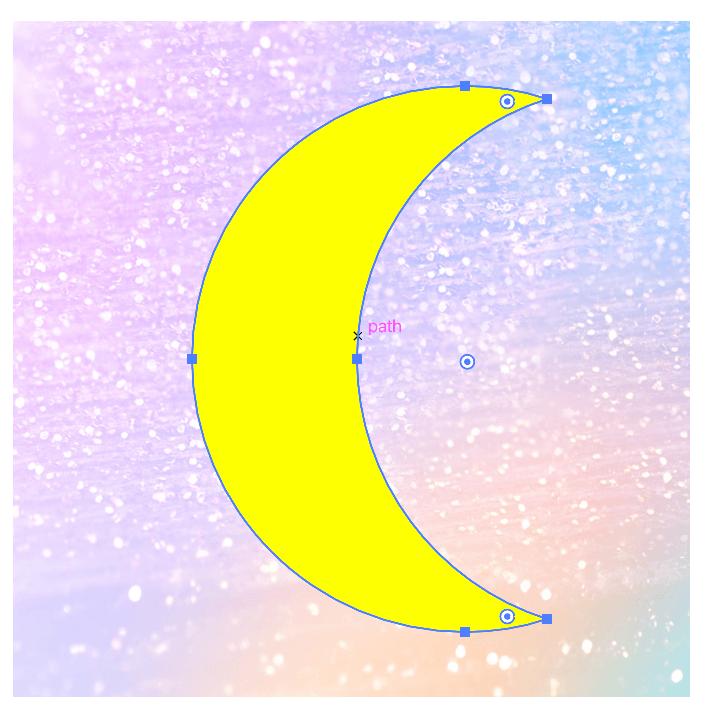
Lengkah 3: Pilih gambar jeung objék. Klik katuhu jeung pilih Make Clipping Mask .
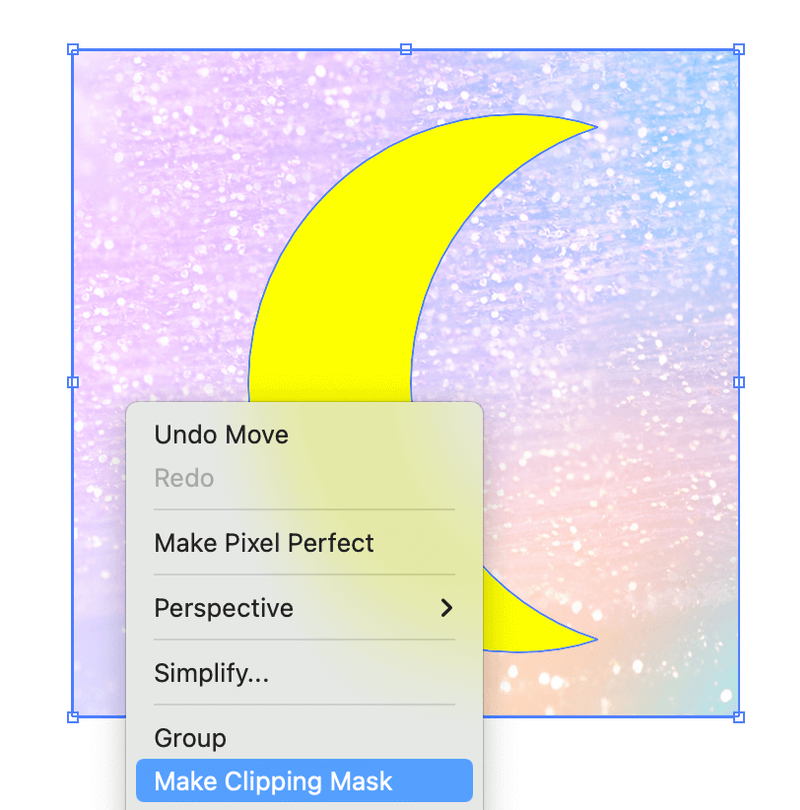
Tuh!
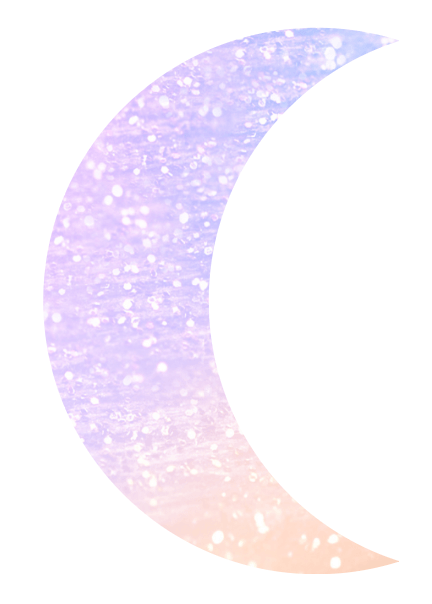
Objék dieusian ku daérah gambar di handap obyék. Mun anjeun teu senang jeung wewengkon dipilih, anjeun tiasa ganda-klik obyék pikeun mindahkeun gambar di handap.
Kacindekan
Ngeusian obyék ku warna cukup basajan sareng anjeun tiasa ngalakukeunana ku sababaraha cara. Upami anjeun hoyong nganggo pola, émut tempat anu pas pikeun milarian pola nyaéta panel Swatches.
Hiji-hijina cara anu rada rumit nyaéta ngeusian hiji obyék ku gambar. Anjeun kedah mastikeun yén obyék anjeun aya dina luhureun gambar.

