Daptar eusi
Kumaha saur anjeun ngeunaan ngékspor poto hiji-hiji ti Lightroom? Éta janten seret gancang, sanés?
Halo, kuring Cara! Salaku fotografer profésional, ékspor poto hiji-hiji ngan saukur sanés pilihan. Kuring bisa kalayan gampang boga ratusan poto pikeun ngekspor pikeun kawinan sarta kuring NOT bade diuk aya exporting aranjeunna hiji-hiji. Teu aya anu gaduh waktos kanggo éta!
Alhamdulillah, Adobe cukup sadar kana ieu. Ékspor sababaraha poto sakaligus dina Lightroom gampang pisan. Hayu atuh nunjukkeun anjeun kumaha.
3 Léngkah pikeun Ékspor Sababaraha Poto dina Lightroom
Ieu mangrupikeun vérsi pondok pikeun anjeun anu parantos gaduh ide ngeunaan tempatna di Lightroom.
- Pilih sadaya gambar anu anjeun hoyong ékspor.
- Buka pilihan ékspor.
- Pilih setélan anjeun sareng ékspor gambarna.
Henteu yakin kumaha ngalakukeunana atanapi langkung seueur léngkah éta? Henteu masalah! Hayu urang megatkeun dieu.
Catetan: Potret layar di handap ieu dicandak tina vérsi Windows Lightroom Classic>>Lamun anjeun nganggo vérsi Windows 1 Lightroom Classic>>>
Milih sababaraha gambar dina Lightroom cukup lugas. Klik poto kahiji dina runtuyan teras tahan Shift bari ngaklik poto panungtungan. Poto kahiji jeung panungtung ogé sakabéh poto di antara bakaldipilih.

Upami Anjeun hoyong milih poto individu nu teu aya di gigireun, tahan Ctrl atawa Paréntah bari ngaklik unggal poto.

Conto ieu dilakukeun dina modul Develop . Anjeun oge bisa milih sakabeh gambar di wewengkon gawe anjeun ku mencét potong kompas keyboard Ctrl + A atawa Paréntah + A .
Ieu biasana kumaha kuring milih sababaraha gambar nalika ngékspor gambar tina némbak poto. Sakali kuring réngsé ngédit, sadaya penjaga ngagaduhan rating bintang anu langkung luhur tibatan gambar anu sanés. Pikeun metode kuring, sadaya gambar anu dipeunteun 2 béntang atanapi langkung luhur bakal dilebetkeun.
Batesan panempoan ngan ukur gambar anu dipeunteun dua béntang atanapi langkung luhur ku ngaklik béntang kadua dina bar saringan. Teras nalika anjeun pencét Ctrl + A atanapi Komando + A program ngan ukur milih gambar 2-bintang (atanapi langkung luhur).

Ngahurungkeun sareng mareuman bar ieu ku saklar di belah katuhu.
Lengkah 2: Buka Pilihan Ékspor
Kalayan gambar anjeun dipilih, katuhu – klik dina gambar aktip. Hover dina Ékspor pikeun muka ménu flyout. Pilih pilihan prasetél ékspor anu anjeun hoyong pake atanapi klik Ékspor pikeun muka kotak setélan ékspor sareng setel setélan ékspor anjeun.

Pilihan sanésna nyaéta pencét Ctrl + Shift + E atawa Paréntah + Shift + E dina kibor. Ieu bakal mawa anjeunlangsung ka kotak dialog pilihan ékspor.
3. Pilih Setélan Anjeun sareng Ékspor Gambar
Dina kotak setelan ékspor, pilih salah sahiji prasetél anjeun di kénca atawa lebetkeun setélan nu rék ngagunakeun. Diajar sadayana ngeunaan setelan ékspor panghadéna pikeun ngahindarkeun kaleungitan kualitas sareng cara nyieun prasetél ékspor dina tutorial ieu.
Saatos anjeun resep kana pilihan anjeun, klik Ékspor di handap.
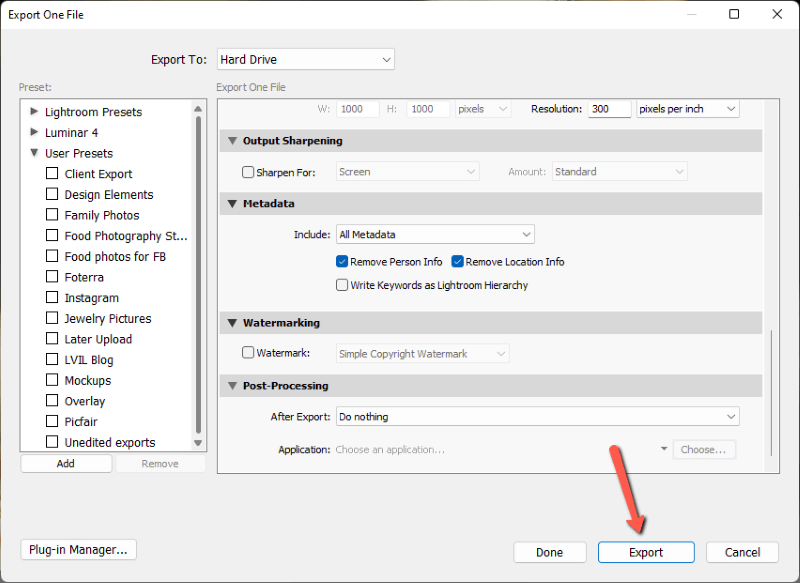
Upami anjeun gaduh seueur poto pikeun diékspor, Lightroom peryogi sakedik waktos pikeun ngolah éta sadayana. Lacak kamajuan ku bar nu nembongan di belah kénca juru luhur. Untungna, Lightroom ngajalankeun prosés ieu di latar tukang supados anjeun tiasa teras-terasan damel nalika jalan.

Gancang sareng gampil! Ékspor sakumpulan poto ti Lightroom ngahémat waktos anjeun. Pilari cara séjén pikeun nyepetkeun workflow anjeun? Tingali kumaha cara ngédit angkatan dina Lightroom di dieu!

