Daptar eusi
Seueur purists desain yakin yén éta mungkin pikeun nungtun panon panempo anjeun dina desain anjeun nganggo petunjuk visual halus anu sigana ngalir sacara alami - tapi pasti aya waktos anjeun peryogi panah beureum raksasa anu nunjukkeun jalan.
InDesign teu kaasup bentuk panah vektor prasetél, tapi anjeun masih bisa nyieun panah nu tepat gancang jeung gampang.
Aya tilu cara nyieun tipena béda panah dina InDesign. Turutan tur tingal kumaha gawéna!
Métode 1: Nyieun Panah maké Line Tool dina InDesign
Pikeun nyieun panah lempeng sampurna dina InDesign, jieun jalur anu di-stroke, terus saluyukeun Mimiti/Tungtung mekar dina panel Stroke. Aya sababaraha cara pikeun ngalakukeun ieu, tapi cara pangbasajanna nyaéta ngagunakeun alat Line .

Panah kacida mangpaatna!
Pindah ka alat Line nganggo panel Tools atawa potong kompas keyboard \ (éta garis miring mundur, bisi teu jelas!)
Klik jeung séred beurit anjeun ka mana waé dina kaca anjeun pikeun nyieun garis anjeun. Anjeun tiasa nyaluyukeun positioning engké mun anjeun teu nempatkeun eta persis dimana anjeun hayang dina try munggaran, jadi ulah salempang ngeunaan éta teuing.

Salajengna, buka panel Stroke . Panel Stroke ngandung rupa-rupa pilihan pikeun nyaluyukeun tampilan sareng struktur stroke, kalebet kamampuan pikeun nambihan panah.
Panel ieu kedahditingali dina sabagéan ageung rohangan kerja InDesign standar, tapi upami éta leungit, anjeun tiasa uih deui ku muka menu Jandela sareng ngaklik Stroke . Anjeun oge bisa make potong kompas kibor Komando + F10 (ngan make F10 lamun nuju PC).

Teangan bagian nu judulna Mimitian/Tungtung , sakumaha disorot di luhur. The Start dropdown nyaeta hiji di kénca, sarta End dropdown aya di katuhu.
Mimiti garis anjeun nyaéta titik anu mimiti anjeun diklik nganggo alat Line , sareng tungtung garis anjeun nyaéta titik dimana anjeun ngaleupaskeun tombol beurit pikeun ngabéréskeun garis.

Gumantung kana arah mana nu Anjeun hoyong panah, buka menu dropdown nu sasuai tur pilih salah sahiji panah tina daptar.
Aya genep panah prasetél anu béda sareng genep titik tungtung prasetél pikeun dipilih (sanaos anjeun tiasa ngagambar nyalira nganggo alat Pen upami anjeun henteu resep kana salah sahiji prasetél).

Pilih gaya panah, sarta eta bakal langsung dilarapkeun ka tungtung pakait garis Anjeun. Anjeun tiasa ngédit ieu iraha waé, janten tong hariwang upami anjeun ngahaja nempatkeun panah dina tungtung anu salah dina garis anjeun!
Arrowheads tiasa rada leutik lamun ngagunakeun beurat stroke standar, sanajan eta gumantung kana kumaha anjeun rencanana ngagunakeun eta. Aya dua cara pikeun ningkatkeun ukuran panah: ningkatkeun beurat stroke, atanapinambahan ukuran panah sorangan.

Pikeun nambahan beurat stroke, panggihan setelan Berat di luhur panel Stroke terus tambahkeun. Ieu bakal ningkatkeun ukuran panah, tapi ogé bakal ngajantenkeun garis anjeun langkung kandel.

Pikeun nambahan ngan panah panah waé, paké setélan Skala di handap ménu lungsur Mimitian/Ahir .
Anjeun ogé bisa maké pilihan Align pikeun nyaluyukeun naha titik jangkar garis anjeun cocog sareng ujung panah atanapi dasar panah.
Wilujeng, anjeun parantos ngadamel panah dina InDesign! Nalika ieu nyertakeun dasar-dasar, anjeun tiasa ngagabungkeun panah anjeun sareng warna tambahan, jinis stroke, sareng seueur deui dugi ka anjeun nyiptakeun panah anu sampurna pikeun perenah anjeun.
Métode 2: Nyiptakeun Panah Melengkung nganggo Alat Pen
Upami anjeun badé nyiptakeun tampilan anu langkung bébas pikeun panah anjeun, anjeun henteu kedah nganggo alat Line pikeun nyiptakeun stroke anjeun. InDesign ngidinan Anjeun pikeun nerapkeun stroke ka sagala jalur vektor, kaasup jalur melengkung dijieun ku alat Pen , sarta ieu muka nepi loba pilihan kreatif anyar pikeun panah Anjeun.
Pindah ka alat Pen nganggo panel Tools atawa potong kompas keyboard P . Pencét sakali di mana waé dina dokumen anjeun pikeun nyetél titik mimiti jalur anjeun, teras klik sareng sered pikeun nyetél titik kadua anjeun ogé kurva garis anjeun.

Sateuacan anjeunleupaskeun tombol mouse, Anjeun bakal ningali sawangan kurva Anjeun, sakumaha ditémbongkeun di luhur. Sakali anjeun ngaleupaskeun tombol, kurva anjeun bakal digambar nganggo setélan stroke anjeun ayeuna.
Upami anjeun badé nyaluyukeun kurva engké, anjeun tiasa nganggo kombinasi Pen tool sareng Alat Pilihan Langsung pikeun nyaluyukeun gagang kontrol kurva sareng titik jangkar. posisi.
Sawaktos Anjeun geus senang jeung garis melengkung Anjeun, Anjeun bisa nuturkeun metodeu nu sarua pikeun nambahkeun panah nu ku kuring dijelaskeun dina bagian kahiji: muka panel Stroke, jeung make bagian Mimitian/Ahir pikeun nambahkeun hiji panah ka titik luyu dina garis melengkung Anjeun.

Kudu jelas naha kuring asup kana fotografi tinimbang ilustrasi 😉
Anjeun oge bisa make sababaraha kurva atawa bentuk sejen nu Anjeun hoyongkeun! Ieu ampir sagampil nyieun hiji panah lempeng sampurna, tapi anjeun meunang kontrol total kana hasil ahir.
Mun anjeun hoyong serius kana tingkat salajengna panah custom, anjeun malah bisa ngagambar outline tina bentuk panah. sagemblengna kalawan alat Pen, sarta skip prasetél flourishes sakabehna. Terserah anjeun!
Métode 3: Ngagunakeun Panel Glyphs pikeun Nambahkeun Panah
Aya hiji cara séjén pikeun nambahkeun panah kana perenah InDesign, sanajan moal jalan dina unggal situasi. Seueur jinis hurup profésional gaduh sajumlah ageung karakter simbol anu ampir henteu kantos dianggo dina ngetik normal, tapi aranjeunna tetep aya,ngantosan dianggo – salami anjeun terang kumaha mendakanana.
Pindah ka alat Tipe sareng jieun pigura téks énggal, atanapi paké alat Tipe pikeun nempatkeun kursor anjeun dina hiji pigura téks aya.
Salajengna, buka menu Type teras klik Glyphs pikeun muka panel Glyphs . Anjeun oge bisa make potong kompas keyboard Shift + Option + F11 (make Shift + Alt + F11 dina PC).

Widang Pilarian rada hese ningali lamun anjeun dina Modeu Gelap
Dina Teangan widang, ketik "panah", tur Anjeun bakal ningali lamun font dipilih ayeuna anjeun boga glyphs panah cocog.
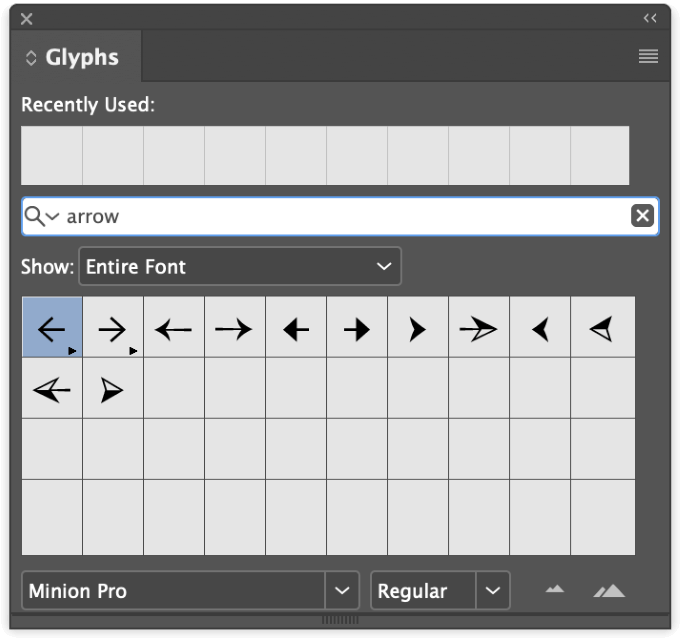
Klik dua kali glyph anu anjeun pilih dina hasil pamilarian, teras éta bakal otomatis diselapkeun kana pigura téks anjeun.
Anjeun tiasa nganggo sadayana dina pigura téks, atanapi anjeun tiasa ngarobih kana bentuk vektor pikeun dianggo salaku unsur perenah di luar pigura téks. Pikeun ngarobahna, pilih panah dina pigura téks anjeun nganggo alat Type, teras buka menu Type teras klik Jieun Outlines . Panah bakal dirobah jadi jalur vektor.
Jalur vektor bakal dipasang dina pigura téks, anu nyegah anjeun mindahkeun éta. Pilih nganggo alat Selection , teras pencét Paréntah + X pikeun Motong kaluar tina pigura, teras pencét Paréntah + V pikeun Tempelkeun deui kana kaca, di luar wadah pigura.
Kecap Pamungkas
Éta nyertakeun cara paling umum pikeun nyieun panah dina InDesign! Éta saé pikeun impian janten berbakat anu anjeun tiasa ngabimbing pamirsa anjeun tanpa nganggo panah, tapi kadang-kadang jalma ngan ukur kedah ditingalikeun dimana ningali kalayan panah beureum anu ageung. Éta tiasa ngahémat seueur waktos sareng sering ngajantenkeun pangalaman pangguna anu langkung saé - sareng éta anu penting pisan.
Wilujeng sutradara!

