Преглед садржаја
Ако је ваш нови МацБоок већ успорио, то може бити веома фрустрирајуће. Спор рачунар омета све што треба да урадимо. Па, зашто је ваш нови МацБоок тако спор? И шта можете да урадите да то поправите?
Зовем се Тајлер и ја сам техничар за поправку Мац рачунара са више од 10 година искуства. Видео сам и решио стотине проблема на Мац рачунарима. Помагање Аппле корисницима у њиховим проблемима и извлачење максимума из њихових Мац рачунара је један од врхунаца мог рада.
У данашњем чланку ћемо истражити неколико могућих разлога због којих ваш нови Мац ради споро. Такође ћемо прегледати неколико потенцијалних решења којима можете покушати да вратите свој Мац на брзину.
Хајдемо на то!
Кључне речи
- То може бити веома фрустрирајуће ако ваш нови МацБоок ради споро, али можете испробати неколико потенцијалних поправки да бисте га брзо вратили на брзину.
- Диск за покретање вашег Мац-а је можда при крају складишног простора, што узрокује успоравање.
- Можда имате превише апликација које су жељне ресурса које раде у позадини .
- Вашем Мац-у може понестати ресурса као што је РАМ меморија.
- Злонамерни софтвер или застарели софтвер би могли да изазову успоравање на вашем Мац-у.
- Можете сами да проверите виталне податке свог Мац-а или користите програм треће стране као што је ЦлеанМиМац Кс који ће се побринути за све уместо вас, укључујући проверу малвера.
Зашто је мој нови МацБоок тако спор?
Док Мацови имају тенденцијуда би радили спорије и заглибили у смећу после неколико година, нови Мац рачунари би требало да раде беспрекорно. Због тога је толико изненађујуће када нови МацБоок не ради како би требало. Али још увек не морате да се враћате у Аппле продавницу – постоји неколико ствари које можете испробати.
Уопштено говорећи, ваш Мац може да успори из неколико разлога. Било шта, од злонамерног софтвера до застарелог софтвера, може изазвати штуцање на вашем Мац-у. Поред тога, можда вам понестаје РАМ-а (меморије са случајним приступом) или простора за складиштење.
Иако би то могло бити мало незгодно, постоји неколико ствари које можете размотрити да би ваш Мац поново радио као нов.
Корак 1: Проверите употребу диска за покретање
Уверите се да имате довољно простора на свом почетном диску тако што ћете га држати на оку. Мали простор на диску може узроковати разне врсте проблема, посебно споре перформансе. Прилично је лако проверити употребу диска за покретање.
Да бисте почели да проверавате употребу диска за покретање, кликните на Икона Аппле у горњем левом углу екрана и изаберите О овоме Мац . Затим кликните на картицу Складиштење . На овој страници ћете видети преглед употребе меморије вашег диска за покретање. Идентификујте типове датотека које заузимају највише простора.

Премештање докумената, слика и музике са диска за покретање на спољну локацију за складиштење или резервну копију у облаку је најбоља опција ако немате много простора на диску. Ако видите многопростор означен као Отпад , Систем, или Остало , онда можете оптимизовати своје складиште да бисте повратили простор.
Корак 2: Очистите складиште
Ако ваш Мац ради споро, простор за складиштење је прва ствар о којој треба водити рачуна. Аппле има уграђени услужни програм за оптимизацију складиштења који уклања већину нагађања око чишћења вашег складишта. Да бисте започели, кликните на Аппле икону у горњем левом углу екрана и притисните О овом Мац-у.
Следеће ћете кликнути на картицу Стораге да бисте видели свој диск. Када стигнете овде, само кликните на дугме са ознаком Управљај . Појавит ће се прозор са свим предлозима за оптимизацију складишта за ваш систем.

Можете прегледати своје документе и друге датотеке да бисте одабрали оне које користе превише простора. Када почистите своје личне фасцикле, посебну пажњу треба да обратите на Отпад .
Коришћење иконе Отпад на Доцк-у је најбржи начин да испразните Отпад. Кликните на икону Трасх и изаберите Емпти Трасх док држите притиснут тастер Цонтрол. Поред тога, Трасх можете приступити преко услужног програма за оптимизацију складишта .
Овде можете да изаберете појединачне ставке отпада и уклоните их или испразните цео фолдер. Поред тога, требало би да укључите „ Аутоматски испразни смеће ” да бисте аутоматски уклонили старе ставке из смећа.
Корак 3: Затворите нежељене апликације
Још једно потенцијално решење за поправљање спорог Мац-а је затварање нежељених апликација. Ваш Мац се можда успорава због непотребних апликација и процеса у позадини. Срећом, провера ових процеса и њихово затварање је релативно лако.
Да бисмо започели, користићемо Монитор активности . Притисните тастере Цомманд и Спаце да бисте приказали Спотлигхт и потражите Монитор активности . Алтернативно, можете да пронађете Монитор активности у Доцк-у . Када га отворите, видећете све своје активне процесе.

Обратите посебну пажњу на картице на врху овог прозора са ознаком ЦПУ , Меморија , Енергија , Диск и Мрежа . Можете да кликнете на ове картице да видите које апликације користе већину тог ресурса.
Да бисте затворили нежељену апликацију, само кликните на процес који крши. Следеће , лоцирајте дугме Кс на врху прозора. Кликните на ово и изаберите Да када вас Мац пита да ли сте сигурни да желите да затворите изабрану апликацију.

Корак 4: Ажурирајте свој Мац
Још један могући разлог зашто ваш Мац ради спорије од меласе је тај што би могао да има застарели софтвер. Ажурирање вашег Мац-а је кључно и требало би да се уверите да често ажурирате свој систем како бисте спречили настанак било каквих проблема.
Провера ажурирања је веома једноставна. Да бисте започели, кликните на Икона Аппле у горњем левом углуекрана и изаберите С Системске поставке . Затим пронађите опцију означену са Ажурирање софтвера .

Као што видимо, овај Мац има једно ажурирање доступно. Ако имате ажурирања, можете их инсталирати овде. Ако ваш Мац нема доступних ажурирања, можете да пређете на следећи корак.
Корак 5: Покрените скенирање малвера
Малвер је нешто што ниједан корисник Мац-а никада не очекује. Али и даље је могуће да Аппле рачунар добије малвер. Иако је мање уобичајено да се Мац зарази вирусом, не бисте требали искључити ову могућност.
Апликација треће стране као што је ЦлеанМиМац Кс одлично функционише за чишћење малвера. Са својим уграђеним алатом за уклањање малвера, ЦлеанМиМац Кс накратко ради са вирусима и малвером.
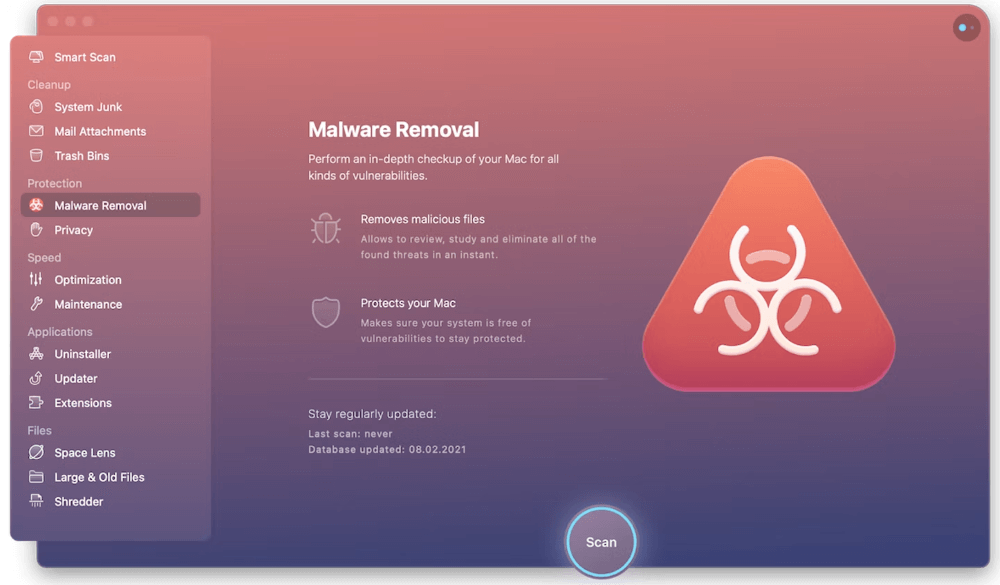
Да бисте започели, преузмите и инсталирајте ЦлеанМиМац Кс и отворите програм. Затим идите до модула Уклањање малвера и притисните Скенирај .
Скенирање ће се покренути и требало би да се заврши за неколико тренутака. Имаћете опцију да прегледате резултате и уклоните све или само изаберете неколико датотека. Изаберите Цлеан на дну прозора да бисте уклонили све.
Завршне мисли
Иако би стари Мац рачунари могли успорити након неколико година редовне употребе, нико не очекује нови МацБоок ће доживети исту судбину. Ако ваш нови Мацбоок ради споро, још увек постоји неколико поправки које можете да испробате.
Можете проверити диск за покретање и простор за складиштење да бисте били сигурнида ваш Мац има довољно простора за рад. Поред тога, можете да прегледате и затворите нежељене апликације које користе превише ресурса. Ако ажурирање и оптимизација вашег Мац-а не успе, увек можете да покренете скенирање малвера да бисте елиминисали било који штетан софтвер.

