Преглед садржаја
БСОД или Плави екран смрти се појављује када ваш оперативни систем открије фаталну системску грешку. Ова грешка се јавља ниоткуда, спречава вас да урадите шта год да радите и поново ће покренути ваш систем да покуша да се опорави од фаталне грешке.
Иако се ова грешка ретко јавља због побољшаних издања ажурирања за Виндовс, Плави екран Грешке смрти (БСОД) се и даље могу десити, посебно ако имате застареле управљачке програме.
Један од најчешћих кодова грешака који долазе са Плавим екраном смрти (БСОД) је шифра грешке критичног процеса. Већину времена ово је узроковано оштећеним системским датотекама Виндовс-а, критичним ажурирањима системских процеса или проблемима са драјверима система.
Прикупили смо најбоље методе за решавање проблема које можете да примените да бисте поправили Виндовс 10 Плави екран смрти (БСОД) Код грешке „Критични процес је умро.“
Први метод – Покрените алатку за решавање проблема са хардвером и уређајима
Алатка за решавање проблема са хардвером и уређајима може да открије и поправи проблеме са драјверима система за уређаје који су недавно били инсталиран у систему. Ова алатка скенира уобичајене проблеме који се односе на новоинсталиране уређаје и примењује исправке на њих.
- Држите притиснуте тастере „Виндовс“ и „Р“ на тастатури и укуцајте „мсдт.еке - ид ДевицеДиагностиц“ и притисните „ентер“.

- У алатки за решавање проблема са хардвером и уређајима кликните на „Напредно“ и обавезно означите „ПримениАутоматски поправља“ и кликните на „Даље“

- Након што кликнете на „Даље“, алат ће тада почети да открива проблеме са инсталираним уређајима. Сачекајте да се процес заврши и пратите упутства на екрану да бисте довршили процес.
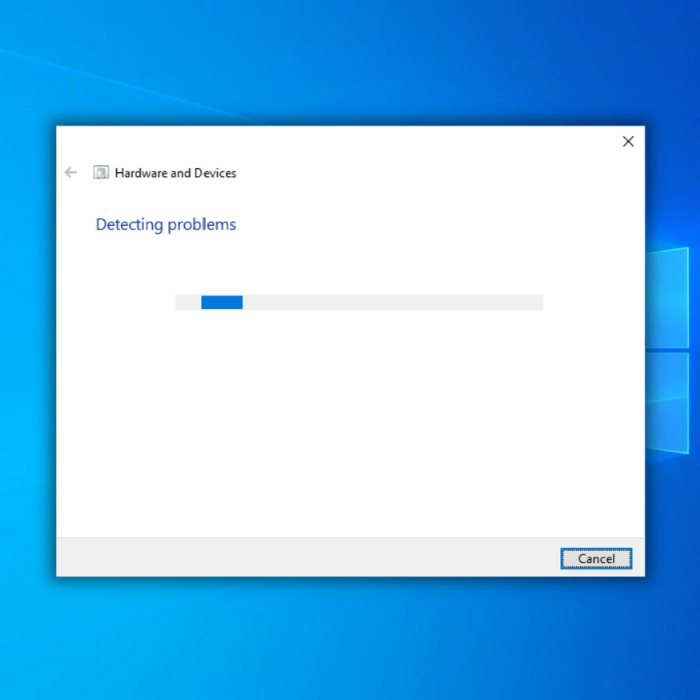
Други метод – Покрените СФЦ или Проверу системских датотека
Ваше функције Виндовс ОС-а бесплатна алатка коју можете користити за скенирање и поправљање недостајућих или оштећених управљачких програма уређаја и Виндовс датотека. Да бисте користили Виндовс СФЦ, пратите ове кораке:
- Отворите командну линију тако што ћете држати притиснут тастер „виндовс“ и притиснути „Р“ и откуцати „цмд“ у команди за покретање. Држите оба тастера „цтрл и схифт“ заједно и притисните тастер ентер. Кликните на „ОК“ у следећем прозору да бисте доделили администраторске дозволе.

- У командној линији откуцајте „сфц /сцаннов“ и притисните ентер. Сачекајте да СФЦ заврши скенирање и поново покрените рачунар. Када завршите, покрените алатку Виндовс Упдате да бисте проверили да ли је проблем решен.

Трећи метод – Покрените алатку за сервисирање и управљање сликама за примену (ДИСМ)
Алат ДИСМ се користи за проверу и решавање проблема са Виндовс форматом слике ускладиштеним у оперативном систему који могу изазвати проблеме са оштећеним или недостајућим системским датотекама. Да бисте извршили ДИСМ слику за чишћење на мрежи, пратите доленаведене кораке.
- Притисните тастер „виндовс“, а затим притисните „Р“. Појавиће се мали прозор где можете да унесете „ЦМД“.
- Командупрозор са промптом ће се отворити, укуцајте „ДИСМ.еке /Онлине /Цлеануп-имаге /Ресторехеалтх“, а затим притисните „ентер“.
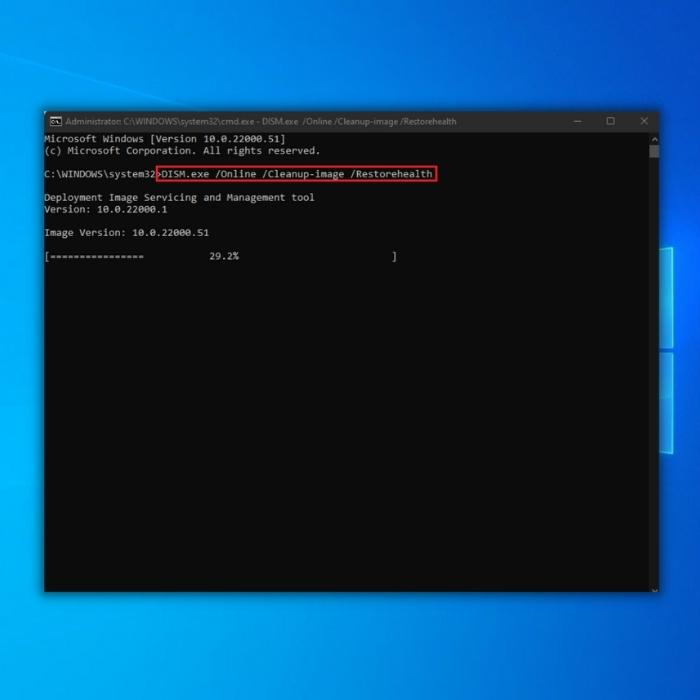
- ДИСМ услужни програм ће почети да скенира за оштећени систем датотеке, поправи све грешке и поправи оштећену слику система. Када се заврши процес ДИСМ онлајн чишћења слике, поново покрените рачунар. Отворите Таск Манагер да видите да ли грешка и даље постоји.
Четврти метод – Покрените Виндовс алатку за проверу диска
Алатка за проверу диска Виндовс скенира и поправи цео чврсти диск да провери да ли има потенцијални проблеми као што су оштећене системске датотеке. Иако овај услужни програм може да потраје дуго да се заврши, у зависности од тога колико датотека имате на диску, може се показати као велика помоћ у спречавању значајнијих проблема.
- Притисните „Виндовс“ тастер на тастатури, а затим притисните „Р“. Затим откуцајте „цмд“ у командној линији за покретање. Држите оба тастера „цтрл и схифт“ заједно и притисните ентер. Кликните на „ОК“ у следећем прозору да доделите администраторске дозволе.

- Укуцајте „цхкдск Ц: /ф команду и притисните Ентер (Ц: са словом чврстог диска желите да проверите).

- Сачекајте да се провера диск заврши и поново покрените рачунар. Када вратите рачунар, покрените проблематичну апликацију да бисте потврдили да ли је ово решило проблем.
Пети метод – Покрените Виндовс Упдате Тоол
Застареле Виндовс датотеке могу изазвати БСОД грешке као што је грешка плавог екрана„Критични процес је умро.“ Да бисте ажурирали систем, требало би да покренете алатку Виндовс Упдате да бисте преузели и инсталирали ново ажурирање за Виндовс. Ако Виндовс открије било које нове исправке, аутоматски ће преузети и инсталирати исправке.
- Притисните тастер „Виндовс“ на тастатури и притисните „Р“ да бисте покренули команду линије за покретање и укуцајте „ контролишите ажурирање“ и притисните ентер.

- Кликните на „Провери ажурирања“ у прозору Виндовс Упдате. Ако нема доступних ажурирања, требало би да добијете поруку „Ажурни сте“

- Ако Виндовс Упдате Тоол пронађе ново ажурирање, пустите га да га инсталира и сачекајте да се заврши. Можда ћете морати да поново покренете рачунар да би се инсталирао и потенцијално поправио грешку Цритицал Процесс Диед.

4. Када се ажурирање заврши, требало би да ажурира све управљачке програме, поново покрените рачунар и проверите да ли ћете и даље наилазити на грешку Цритицал Процесс Диед.
- Погледајте такође: 4 Суре-Фире Начини поправљања грешке КЕРНЕЛ_МОДЕ_ХЕАП_ЦОРРУПТИОН у оперативном систему Виндовс 10
Шести метод – извршите чисто покретање
Можда ћете морати да извршите чисто покретање да бисте сазнали шта узрокује поруку о грешци „Критични процес је умро .” Проблем је скоро увек узрокован програмом треће стране или низом програма за покретање. Деактивирање и поновно активирање свих апликација за покретање једне по једне је добар начин да се сузитепроблем.
Извођењем чистог покретања, онемогућићете услуге које нису Мицрософт-ове, остављајући само основне услуге које су потребне за покретање Виндовс-а.
Да бисте извршили овај корак, мораћете да промените неке подешавања у прозору Конфигурација система. Да бисте то урадили, следите доле наведене кораке:
- На тастатури притисните тастер Виндовс + Р.
- Када се појави дијалог за покретање, откуцајте „мсцонфиг“, а затим кликните на ОК .
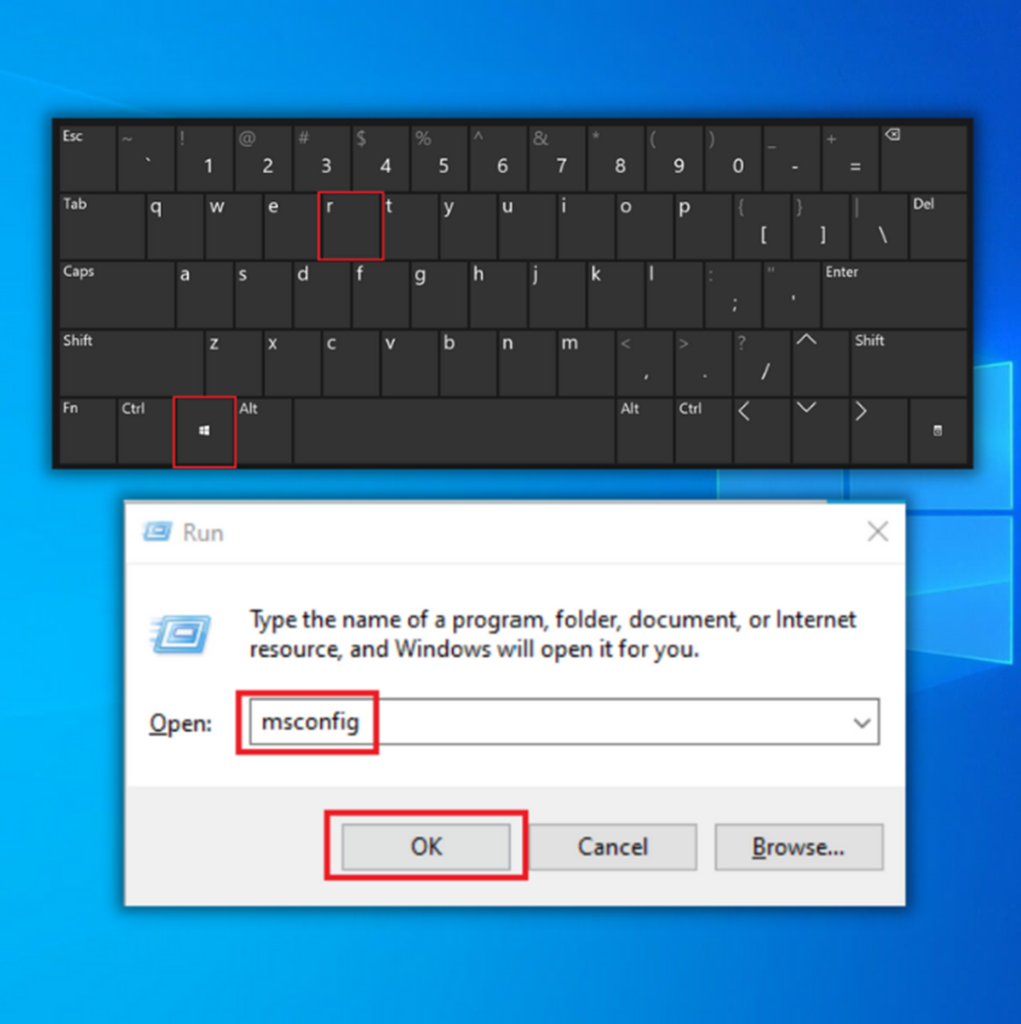
- Лоцирајте одељак картице Услуге и означите поље Сакриј све Мицрософт услуге.
- Кликните на дугме Онемогући све, а затим изаберите дугме Примени.

- Следеће, идите на картицу Стартуп и изаберите Опен таск манагер линк да промените подешавања покретања.
- Одаберите програме за покретање један по један, а затим изаберите опцију Онемогући дугме.

- Поново покрените рачунар и проверите да ли је исправљена БСОД грешка критичног процеса заустављања кода.
Завршне речи
Без обзира на то која грешка долази са БСОД-ом, веома је важно да се одмах поправи. Остављање без надзора може довести до озбиљнијих проблема у будућности. Обавезно пратите наш водич за исправљање БСОД грешке у оперативном систему Виндовс 10 „Критични процес је умро“.

