Преглед садржаја
Понекад слојеви ТЦП/ИП мрежног протокола раде један против другог и стварају проблеме са вашим Интернетом. Ова грешка се може појавити чак и ако користите Етхернет везу. Обично имате проблема са интернет везом и одлучите да покренете алатку за решавање проблема са мрежом. Уместо да поправи грешку, алатка за решавање проблема ће вам рећи да ваш ВиФи нема важећу ИП конфигурацију.
Уобичајени разлози зашто ВиФи нема важећу ИП конфигурацију
Разумевање уобичајених разлога иза грешке „ВиФи нема важећу ИП конфигурацију“ може вам помоћи да ефикасније решите проблеме са интернет везом. Ево неких од најчешћих разлога зашто се можда суочавате са овом грешком:
- Нетачна додела ИП адресе: Понекад ваш рачунар можда неће примити тачну ИП адресу од ДХЦП-а сервер (обично ваш рутер). Ово може довести до сукоба и резултирати грешком „ВиФи нема важећу ИП конфигурацију“.
- Оштећен управљачки програм мрежног адаптера: Неисправан или застарео управљачки програм мрежног адаптера може изазвати проблеме са везом , укључујући грешку неважеће ИП конфигурације. Ажурирање или поновна инсталација драјвера може помоћи у решавању овог проблема.
- Конфликтне апликације трећих страна: Неке апликације трећих страна, посебно антивирусни програми или програми заштитног зида, могу да буду у сукобу са вашим ВиФи поставкама и изазову Грешка у ИП конфигурацији. ОнемогућавањеКартица „Покретање“ ако већ није отворена. Изаберите сваку ставку коју пронађете и кликните на дугме да бисте је „Онемогућили“ ако већ није онемогућена. Када завршите, затворите Таск Манагер.

Корак #5
Са прозором за конфигурацију система и даље отвореним, кликните на дугме „Примени“, а затим „ОК.“
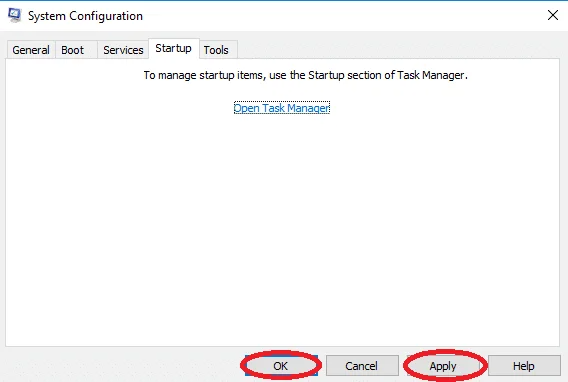
Корак #6
Кликните на икону за напајање у менију Старт и изаберите „Рестарт“ да бисте поново покренули рачунар.

Корак #7
Када се рачунар поново покрене, покушајте да приступите Интернету.
Овај метод би требало да се реши све док апликација треће стране омета Интернет и узрокује грешку „ВиФи Инвалид ИП Цонфигуратион“.
Поправка #8: Промените број дозвољених ДХЦП корисника
Кораци за промену броја ДХЦП корисника се разликују у зависности од ваш рутер. Мораћете да консултујете упутство за рутер да бисте сазнали како да повећате максималан број бежичних корисника. Када повећате максималан број корисника, покушајте да видите да ли је проблем са важећом ИП конфигурацијом решен.
Поправка #9: Проверите да ли постоји сукоб са антивирусом
Понекад, ваш трећи- партијски антивирус може да омета ВиФи ИП конфигурацију, мрежна подешавања или мрежни адаптер. Једини начин да то потврдите је да деинсталирате антивирус и видите да ли је грешка отклоњена. Ако јесте, треба да размислите о коришћењу другог антивирусног производа.
Поправка #10: Подесите своју ИП адресуРучно
ИП адреса сваком рачунару биће додељена аутоматски кад год имате проблема са мрежом. Ресетујте мрежна подешавања на прилагођену ИП адресу да бисте исправили грешку.
- Притисните Виндовс тастер + Кс и изаберите Мрежне везе.
- Следеће, кликните десним тастером миша на своју бежичну мрежу и изаберите Својства из мени.
- Изаберите Интернет Протоцол Версион 4 (ТЦП/ИПв4) и кликните на дугме Својства.
- Следеће изаберите опцију Користи следећу ИП адресу и унесите тачну адресу интернет протокола, подмрежу маску и подразумевани мрежни пролаз (можда ћете морати да унесете различите податке).
- Након што завршите, кликните на дугме ОК.
Поправка #11: Проверите да бисте били сигурни ДХЦП је укључен
Ову методу можете проверити ако рад на управљачком програму бежичног адаптера није решио проблем. Понекад сте можда несвесно искључили ДХЦП, што узрокује проблеме са вашом везом. Да бисте ово поправили, укључите свој ДЦХП.
- Уверите се да је ДХЦП укључен
- Изаберите мрежне везе.
- Лоцирајте адаптер бежичне мреже, кликните десним тастером миша , и изаберите Дијагностикуј.
- Дијагностикуј мрежну везу. Проверите да ДХЦП није омогућен за ВиФи.
- Сачекајте да се скенирање заврши.
Поправка #12: Ручно конфигуришите ДНС адресе
Конфликт у ДНС адреси ће изазвати грешку неважеће ИП конфигурације. Исправите грешку тако што ћете променити адресу Гоогле ДНС сервера — унесите тачан ДНСадресу да бисте спречили погоршање проблема са неважећом ИП конфигурацијом.
- Приступите контролној табли притиском на Виндовс + Р, укуцавањем Цонтрол и притиском на дугме „ОК“.

- Идите на Центар за мрежу и дељење.
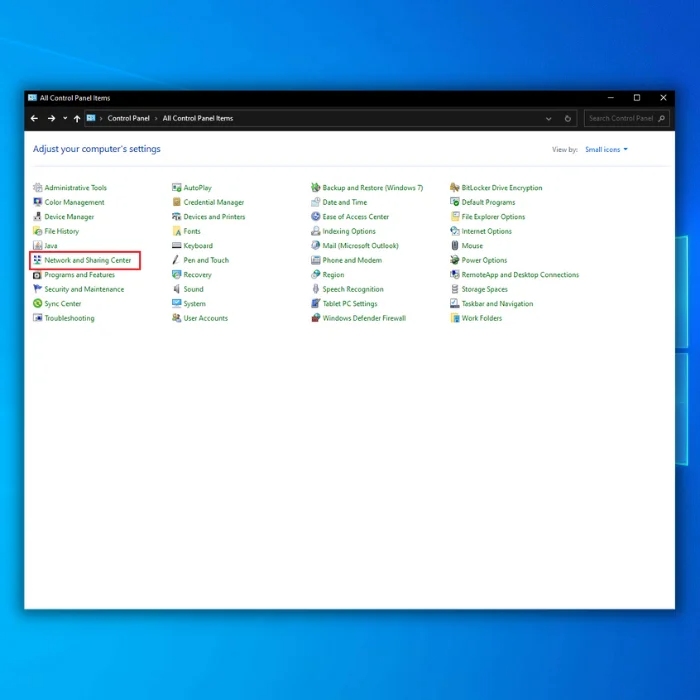
- Кликните на „Промени подешавања адаптера“, кликните десним тастером миша на ВиФи адаптер или мрежну везу на којој се тренутно налазите и кликните „Својства.“

- Следеће, скролујте до верзије 4 Интернет протокола (ТЦП/ИПв4) и изаберите Својства.

- Користите следеће адресе ДНС сервера.
- Унесите 8.8.8.8 као преферирани ДНС сервер и 8.8.4.4 као алтернативни ДНС сервер
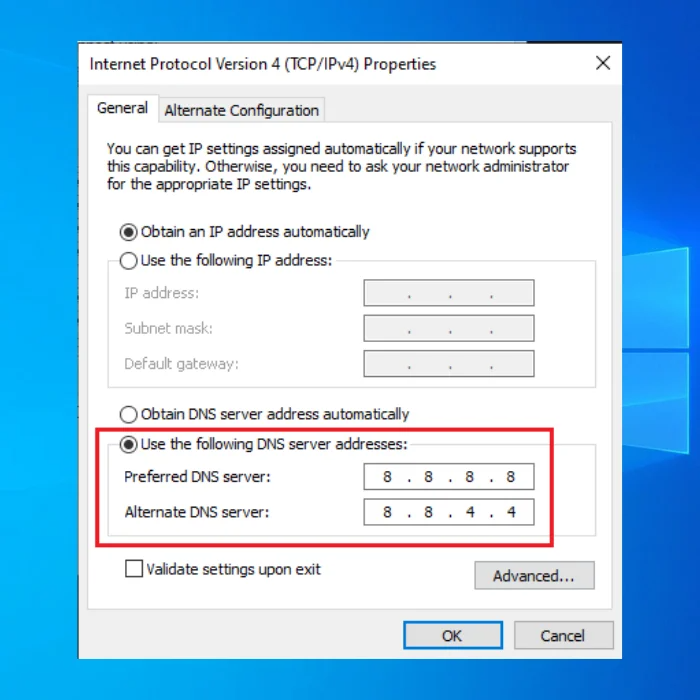
- Притисните ОК да бисте сачували промене.
Поново покрените рачунар и проверите да ли постоји грешка у исправној ИП конфигурацији.
Виндовс алатка за аутоматску поправку Информације о систему
Информације о систему - Ваша машина тренутно користи Виндовс 7
- Фортецт је компатибилан са вашим оперативним системом.
Препоручено: Да бисте поправили Виндовс грешке, користите овај софтверски пакет; Поправка система Фортецт. Доказано је да овај алат за поправку идентификује и поправља ове грешке и друге проблеме са Виндовс-ом са веома високом ефикасношћу.
Преузми одмах Фортецт Систем Репаир
- 100% сигуран као што је потврдио Нортон.
- Само ваш систем и хардвер се процењују.
Често постављана питања:
Како да поправим ВиФи нема важећи ИПконфигурацију?
Ресетујте рутер
Понекад је потребно једноставно ресетовање да би се исправила грешка у конфигурацији важеће ИП адресе. Искључивање бежичне мреже могло би да помогне.
1. корак Искључите рачунар. Затим искључите рутер.
Корак #2 Искључите рутер и сачекајте два минута пре него што га поново укључите у утичницу. Сачекајте још два минута. Поново укључите рутер.
Корак #3 Када се рутер поново укључи, укључите рачунар.
Корак #4 Проверите свој мрежне везе како бисте осигурали да је ваша бежична мрежа укључена и доступна.
Како да ресетујем своју мрежну адресу?
1. корак У траку за претрагу менија Старт откуцајте Цомманд Промпт. Кликните десним тастером миша на командну линију и изаберите Покрени као администратор. Мораћете да кликнете на Дозволи да бисте наставили до прозора командне линије.
Корак #2 У командној линији унесите ипцонфиг /релеасе. Притисните [Ентер].
Корак #3 У командној линији унесите ипцонфиг /ренев без наводника. Притисните [Ентер].
Корак #4 Сада откуцајте излаз. Притисните [Ентер].
Ваш рачунар би сада требао аутоматски да добије нову мрежну адресу.
Како да добијем важећу ИП конфигурацију за ВиФи?
Ако је ДНС кеш оштећен , може изазвати многе проблеме, укључујући грешку ВиФи неважеће ИП конфигурације. Овај метод ће очистити вашу кеш меморију да елиминише све оштећене ДНС датотеке.
Корак #1 Унесите командуУпутите у поље за претрагу. Кликните десним тастером миша на командну линију и изаберите Покрени као администратор.
Корак #2 Откуцајте ипцонфиг /флусхднс без наводника у одзивник и притисните [Ентер]. Требало би да видите поруку потврде која каже да је испирање успешно.
Корак #3 Сада откуцајте ипцонфиг /ренев након промпта и притисните [Ентер]. Када се ово заврши, затворите командну линију и покушајте поново да приступите Интернету.
Шта значи ВиФи нема важећу ИП конфигурацију?
Порука о грешци важеће ИП конфигурације указује на то да ваш бежични контролер и рачунар имају проблем са ТЦП/ИП стеком. То значи да слојеви мрежног протокола раде један против другог и изазивају поруку о грешци на Виндовс-у.
Да ли мрежни адаптер аутоматски додељује ИП адресу?
Мрежни адаптер аутоматски додељује ИП адресу. Мрежни адаптер користи ИП адресу за комуникацију са мрежом. ИП адреса се користи за идентификацију уређаја на вебу, а ИП адреса усмерава саобраћај на исправан уређај на мрежи.
Како да мој бежични мрежни адаптер аутоматски додели моју ИП адресу?
Да би ваш бежични мрежни адаптер аутоматски доделио вашу ИП адресу, мораћете да конфигуришете рачунар да добије ИП адресу од ДХЦП сервера. Када конфигуришете свој рачунар да добије ИП адресу од ДХЦП сервера, вашАдаптер бежичне мреже рачунара може да захтева и прими ИП адресу од ДХЦП сервера.
Како да ресетујем ТЦП ИП подешавања?
Да бисте ресетовали ТЦП/ИП подешавања, морате да приступите командној линији и унесите низ команди. Прва команда коју ћете морати да унесете је „нетсх инт ип ресет“. Ово ће ресетовати ип конфигурацију на ТЦП/ИП стеку назад на подразумевану конфигурацију. Када се ово уради, мораћете да поново покренете рачунар да би промене ступиле на снагу.
Како да натерам ВиФи мрежни адаптер да ресетује ИП конфигурацију?
Можда ћете морати да ресетујете ваш мрежни адаптер ако имате проблема са повезивањем на ВиФи мрежу. Да бисте то урадили, отворите контролну таблу и идите на Центар за мрежу и дељење. Кликните на Промени поставке адаптера. Кликните десним тастером миша на мрежни адаптер који желите да ресетујете и изаберите Својства. На картици Опште кликните на дугме Конфигуриши. Идите на картицу Напредно и пронађите дугме Ресет. Кликните на Ресетуј, а затим кликните на ОК.
Како могу да решим грешку у конфигурацији Ви-Фи мреже која се односи на то да Ви-Фи мрежни адаптер нема важећу ИП конфигурацију?
Да бисте решили проблем, покушајте ресетовање мрежних поставки рачунара, укључујући Ви-Фи адаптер, ИП закуп и напредна подешавања мреже. Пратите кораке у горњем посту за детаљна упутства.
Које кораке могу да предузмем да решим проблем Ви-Фи адаптера у мрежним везамапрозор?
У прозору Мрежне везе пронађите свој Ви-Фи адаптер, кликните десним тастером миша на њега и изаберите „Својства“. Одатле пратите упутства у посту „[Решено] ВиФи нема исправну ИП конфигурацију“ да бисте прилагодили подешавања и решили проблем.
Како могу да осигурам да ВЛАН АутоЦонфиг услуга исправно ради да бих поправио грешка важеће ИП конфигурације?
Да бисте проверили и конфигурисали услугу ВЛАН АутоЦонфиг, отворите апликацију „Услуге“ на свом рачунару, пронађите услугу „ВЛАН АутоЦонфиг“ и уверите се да је подешена да се покреће аутоматски. Ако је потребно, поново покрените услугу. Погледајте пост „[Решено] ВиФи нема исправну ИП конфигурацију“ за детаљније кораке.
или деинсталирање ових апликација може помоћи у решавању проблема. - Оштећена ДНС кеш меморија: Оштећена ДНС кеш меморија на вашем рачунару може изазвати различите проблеме са интернет везом, укључујући „ВиФи нема важећу грешка ИП конфигурације”. Испирање ДНС кеша може помоћи у решавању овог проблема.
- Неисправан рутер или модем: Понекад проблем може да лежи у самом рутеру или модему. Једноставно рестартовање или ресетовање вашег рутера или модема може помоћи у исправљању грешке у конфигурацији ИП-а.
- Нетачна подешавања мреже: Ако мрежна подешавања вашег рачунара нису правилно конфигурисана, то може довести до неважећег Грешка у ИП конфигурацији. Ресетовање или поновно конфигурисање мрежних поставки може помоћи у решавању овог проблема.
- Неисправан ВиФи адаптер: Неисправан ВиФи адаптер такође може изазвати грешку „ВиФи нема исправну ИП конфигурацију“. Ако је то случај, можда ћете морати да замените ВиФи адаптер или користите екстерни.
Разумевањем ових уобичајених разлога иза грешке у конфигурацији неважеће ИП адресе, можете да идентификујете основни узрок проблема и примените одговарајућу исправку да бисте вратили своју интернет везу.
Поправљање ВиФи мреже нема грешку у валидној ИП конфигурацији
Поправка #1: Ресетујте рутер
Понекад а потребно је једноставно ресетовање мреже да би се поправила ова грешка. Искључивање бежичне мреже могло би да помогне. Ово ће ресетовати вашу везу,поправите ИП адресу, вратите рутер на најбољу поставку и надамо се да поправите ВиФи који нема довољно исправну грешку у конфигурацији ИП адресе коју доживљавате.
Корак #1
Искључите рачунар. Затим искључите рутер.
Корак #2
Искључите рутер и сачекајте два минута пре него што га поново укључите у утичницу. Сачекајте још два минута. Поново укључите рутер.
Корак #3
Када се рутер поново укључи, укључите рачунар.
Корак # 4
Проверите своје мрежне везе да бисте били сигурни да је ваша бежична мрежа укључена и да су исправљене важеће ИП адресе и грешка у конфигурацији. Надамо се да су ваша ИП адреса и подешавања мрежне конфигурације враћени са овим мрежним ресетовањем исправили грешку.
Поправка #2: Отпустите и обновите своју адресу интернет протокола
Можда нећете добити тачну ИП адресу када не можете да се повежете на своју мрежу. У већини случајева, ослобађање и обнављање ваше ИП адресе ако имате проблема са мрежом узрокује грешку у исправној ИП конфигурацији. Извршавањем команди у командној линији, можете променити подешавања мреже и обновити верзију интернет протокола.
Обнављање ИП адресе омогућава рачунару да затражи нову статичку ИП адресу од ДХЦП сервера као што је рутер. Отпуштање и обнављање ваше ИП адресе је добра пракса како бисте осигурали несметану везу.
Корак #1
Да бисте ослободилисвоју мрежну адресу, идите на траку за претрагу менија Старт и откуцајте „Цомманд Промпт“ без наводника. Кликните десним тастером миша на „Цомманд Промпт“ и изаберите „Покрени као администратор“. Мораћете да кликнете на „Дозволи“ да бисте наставили.

Корак #2
Следеће, унесите „ипцонфиг /релеасе“ без наводника. Притисните тастер ентер [Ентер].
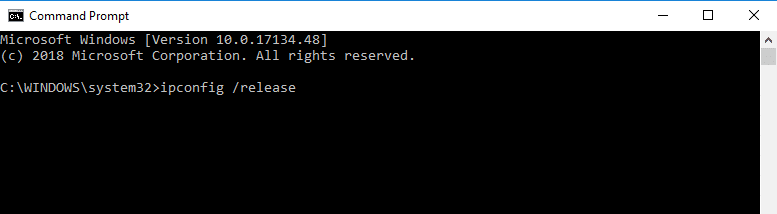
Корак #3
Сада унесите „ипцонфиг /ренев“ без наводника. Притисните тастер [Ентер].

Корак #4
Сада откуцајте „екит“ без наводника. Притисните тастер [Ентер].

То је то. Проверите да ли можете да се повежете на Интернет на лаптопу или другом бежичном уређају. Да ли је његово обнављање поправило грешку ВиФи конфигурације важеће ИП адресе? Ако и даље доживљавате да ВиФи нема исправну грешку у конфигурацији ИП-а након промене поставки мреже и рутера, наставите на следећи метод.
Поправка #3: Испразните Виндовс 10 ДНС кеш
Ако се ДНС кеш оперативног система Виндовс 10 поквари, то може изазвати многе проблеме, укључујући грешку ВиФи Инвалид ИП Цонфигуратион. Овај метод ће очистити ваш кеш како би елиминисао све оштећене ДНС датотеке.
Корак #1
Унесите „Цомманд Промпт“ без наводника у поље за претрагу. Кликните десним тастером миша на командну линију и изаберите „Покрени као администратор“.

Корак #2
Укуцајте „ипцонфиг /флусхднс“ без наводника у упитајте и притисните [Ентер]. Требало би да видите поруку потврдерекавши да је испирање успешно.

Корак #3
Сада откуцајте „ипцонфиг /ренев“ после одзива без наводника и притисните [Ентер]. Када се ово заврши, затворите командну линију и покушајте да приступите Интернету.

Ако ресетовање вашег ДНС сервера на подразумеване поставке није поправило исправљену грешку у исправној ИП конфигурацији, пређите на следећи метод .
Исправка #4: Деинсталирање бежичног мрежног адаптера
Неисправан управљачки програм бежичног мрежног адаптера може проузроковати грешку неважеће ИП конфигурације и не имати никакву бежичну везу. Можете покушати да деинсталирате управљачки програм бежичног адаптера да бисте решили проблем. Овај метод ће уклонити неисправан мрежни драјвер за један од ваших мрежних адаптера, а Виндовс би тада требало да аутоматски инсталира његову добру верзију.
Корак #1
Да бисте деинсталирали ваш адаптер бежичне мреже, притисните тастер [Кс] и тастер [Виндовс] истовремено и кликните на опцију „Управљач уређајима“ која се појављује.

Корак #2
Проширите „Мрежни адаптери“, кликните десним тастером миша на мрежни адаптер и кликните на „Деинсталирај уређај“.

Корак #3
Бићете упозорени да ћете деинсталирати уређај. Поново кликните на „Деинсталирај“ да бисте потврдили да желите да ово урадите.

4. корак
Сада поново покрените рачунар да бисте применили промене. Виндовс би требао аутоматски открити управљачки програм који недостаје за вашу бежичну мрежуадаптере, а ваш рачунар ће аутоматски преузети адаптер бежичне мреже.

Проверите да ли можете да се повежете на Интернет и да ли је исправљена грешка у конфигурацији важеће ИП адресе. Ако не можете, наставите са следећим методом.
Поправка #5: Ажурирајте драјвере бежичног мрежног адаптера
Иако би претходни метод требало да обезбеди да управљачки програми бежичног мрежног адаптера буду функционални и ажурирани, други застарели мрежни драјвери понекад могу да ометају вашу мрежну везу. Користите овај метод да ажурирате мрежни адаптер.
Корак #1
Да бисте ажурирали адаптер бежичне мреже, притисните тастер [Кс] и тастер [Виндовс] заједно да бисте отворили мени Брзе везе и изаберите „Управљач уређајима.“

Корак #2
Један по један, отворите сваки наведени уређај да бисте га проширили. Сада кликните десним тастером миша на име сваког уређаја и кликните на „Својства“.

Корак #3
На картици управљачког програма изаберите „Ажурирај драјвер .” Алтернативно, можете да забележите верзију драјвера мрежног адаптера и проверите веб локацију произвођача за најновију верзију. Ако немате најновију верзију, можете је преузети и инсталирати ручно из овог прозора.

Корак #4
Када кликнете на Ажурирај драјвер , видећете опцију да рачунар аутоматски тражи ажурирани софтвер управљачког програма. Изаберите ову опцију.

Корак #5
Рачунар треба да извршиаутоматска претрага. Ако је управљачки програм вашег мрежног адаптера ажуриран, видећете поруку у којој се наводи да већ имате инсталиран најбољи драјвер за тај уређај. У супротном, рачунар би требало аутоматски да ажурира софтвер управљачког програма мрежног адаптера.
Затворите искачући прозор када се претрага (и ажурирање ако је потребно) заврши. Вратите се у прозор менаџера уређаја (и корак #2) и пратите упутства за следећи уређај све док не проверите да ли постоје ажурирања драјвера на свим наведеним уређајима.

Корак #6
Сада поново покрените рачунар.

Након успешног инсталирања ажурираног софтвера драјвера, проверите да ли већ имате активну интернет везу на свим уређајима са бежичном везом на вашу ВиФи мрежу . Наставите са читањем ако и даље имате грешку у исправној ИП конфигурацији.
Поправка #6: Ресетујте ТЦП/ИП
Понекад можете наићи на оштећени ТЦП/ИП стек. Ова ситуација ће узроковати бројне проблеме вашој вези, укључујући и приказивање важеће грешке у конфигурацији ИП-а.
Ако подешавања Интернет протокола на вашем рачунару нису исправно конфигурисана или оштећена, ово је брзо решење за враћање ваше интернет везе и отклонити грешку. Иако је ово решење брзо и лако, прво би требало да испробате друге методе. Такође, уверите се да сте креирали тачку за враћање система пре него што урадите овај метод.
Корак #1
Вратите се на командну линију тако што ћетеукуцајте „Цомманд Промпт“ без наводника у менију Старт. Кликните десним тастером миша на „Цомманд Промпт“ и изаберите „Покрени као администратор“. Кликните на „Дозволи“ ако рачунар тражи дозволу за апликацију да изврши промене.

Корак #2
У командној линији унесите „нетсх винсоцк ресетуј каталог” без наводника. Притисните тастер [Ентер].

Корак #3
Требало би да видите потврду да је Винсоцк каталог ресетован, а такође ћете знати да вам је потребно да поново покренете рачунар. Сада унесите „нетсх инт ипв4 ресет ресет.лог“ без наводника. Притисните [Ентер].

Корак #4
Видећете листу за потврду. Затим укуцајте „нетсх инт ипв6 ресет ресет.лог“ у промпт без наводника. Поново притисните [Ентер]. Попуниће се још једна листа.

Корак #5
Затворите командну линију и поново покрените рачунар. Проверите да ли је грешка решена након ресетовања вашег ТЦП ИПВ4 &амп; ТЦП ИПВ6. Ако јесте, готови сте. Ако и даље имате проблема, пређите на следећи корак.

Корак #6
Притисните тастер [Р] и тастер [Виндовс] на у исто време и укуцајте „сервицес.мсц“ у оквир Рун без наводника. Кликните на „ОК.“

Корак #7
Померите листу надоле до „Виред АутоЦонфиг“ и двапут кликните на њу да бисте отворили прозор са својствима. Тип покретања треба да буде подешен на „Аутоматски“, а услуга би требало да буде покренута. Ако његане ради, морате га покренути. Након што извршите измене, потребно је да кликнете на „Примени“ и „У реду“.

Корак #8
Сада потражите ВЛАН АутоЦонфиг у прозору Услуге . Опет, двапут кликните на ово и уверите се да је подешено на „Аутоматски“ и покрените ако не ради. Кликните на „Примени“ и „У реду“ када завршите са овим изменама.
Ово би требало да реши проблем са грешком у вези са неважећом ИП конфигурацијом, али ако се не реши, можете да наставите да читате следећи метод.
Поправка #7: Урадите чисто покретање
Ако апликације трећих страна ометају везу, поновно покретање рачунара без покретања ових апликација требало би да реши проблем. Чисто покретање поново покреће лаптоп са покренутим само неопходним Мицрософт апликацијама, а чисто покретање није исто што и покретање у безбедном режиму.
Корак #1
Пријавите се као администратор. Када се пријавите, истовремено притисните тастер [Р] и тастер [Виндовс] да бисте отворили оквир Покрени. Унесите „мсцонфиг“ у њега без наводника и кликните на дугме „ОК“.

Корак #2
У прозору за конфигурацију система кликните на услуге и уверите се да „Сакриј све Мицрософт услуге“ има квачицу поред. Кликните на дугме за „Онемогући све.“

Корак #3
Сада кликните на картицу „Покретање“ у прозору за конфигурацију система. Затим кликните на „Отвори Менаџер задатака.“

Корак #4
Када се отвори Менаџер задатака, кликните на

