Преглед садржаја
Прекиди су нормални за рачунарски хардвер попут миша и тастатуре да комуницирају са ЦПУ-ом у оперативном систему Виндовс, а систем прекида процес као компонента Виндовс-а.
Иако се прекиди често виде да раде у задатку Менаџер, не би требало да изазивају проблеме док раде у позадини.
Неки корисници Виндовс 10 имају проблеме са коришћењем ЦПУ-а док системски прекиди раде. Ово не би требало да буде случај јер прекиди користе само мали део ЦПУ ресурса. Међутим, ако доводе до преоптерећења ЦПУ-а, следите доленаведене кораке да бисте решили проблем.
Уобичајени разлози за системске прекиде који узимају 100 ЦПУ-а
У овом одељку ћемо разговарати о неким од најчешћи разлози због којих системски прекиди могу да троше 100% ЦПУ-а у Виндовс систему. Разумевање ових узрока може вам помоћи да идентификујете и ефикасније решите проблем.
- Застарели или некомпатибилни драјвери: Један од примарних разлога за високу употребу ЦПУ-а услед прекида система је застарео или некомпатибилни драјвери уређаја. Уверите се да су ваши драјвери ажурни и компатибилни са вашим системом може значајно да смањи вероватноћу овог проблема.
- Неисправан хардвер: Оштећене или неисправне хардверске компоненте такође могу довести до прекида система трошите 100% вашег ЦПУ-а. Ово може укључивати проблеме са матичном плочом, РАМ-ом или другим повезаним уређајима. Унегативно утичу на перформансе вашег рачунара. У том случају, можете их онемогућити тако што ћете десним тастером миша кликнути на икону звучника у системској палети, изабрати „Звукови“, а затим отићи на картицу „Звукови“. На листи „Програмски догађаји“ подесите звучну шему „Подразумевано за Виндовс“ на „Без звукова“ и кликните на „Примени“. У таквим случајевима је неопходна дијагностика и замена проблематичног хардвера.
- Проблеми са БИОС-ом и фирмвером: Застарели БИОС или фирмвер понекад могу да доведу до проблема са прекидима система. Ажурирање БИОС-а и фирмвера на најновију верзију може помоћи у ублажавању овог проблема.
- Конфликтни софтвер или услуге: Конфликтни софтвер или услуге који раде у позадини могу довести до велике употребе ЦПУ-а због прекида система . Ово може укључивати антивирусне програме, апликације трећих страна или Виндовс услуге. Идентификовање и решавање ових сукоба може помоћи у смањењу употребе ЦПУ-а.
- Малверне или вирусне инфекције: Малвер или вируси могу да изазову повећање употребе ЦПУ-а, укључујући системске прекиде. Покретање редовних антивирусних скенирања и одржавање вашег система заштићеног може помоћи у спречавању овог проблема.
- Подешавања управљања напајањем: Погрешна подешавања управљања напајањем, као што је Виндовс брзо покретање, понекад могу да доведу до велике употребе ЦПУ-а због систем прекида. Подешавање ових подешавања и онемогућавање непотребних функција за уштеду енергије може помоћи у смањењу потрошње ЦПУ-а.
Разумајући ове уобичајене разлоге због којих системски прекиди заузимају 100% ЦПУ, можете ефикасно да дијагностикујете и решите проблем у свом Виндовс систему . Уверите се да су ваши драјвери ажурирани, да је ваш хардвер у исправном радном стању и да ваш систем не садржи малвер или конфликтни софтвер за одржавањеоптималне перформансе.
Погледајте такође: Како да поправите грешку системске нити која се не обрађује у систему Виндовс 10
Метод 1: Проверите да ли има ажурирања за Виндовс
Тхе прва ствар коју треба да урадите је да проверите да ли постоје ажурирања за Виндовс. Можда користите верзију Виндовс-а са проблемима са перформансама који узрокују велику употребу ЦПУ-а.
Да бисте проверили да ли постоје ажурирања за Виндовс, пратите доленаведене кораке.
1. корак: Притисните на Виндовс тастер или кликните на мени Старт .
Корак 2: Кликните на Подешавања .
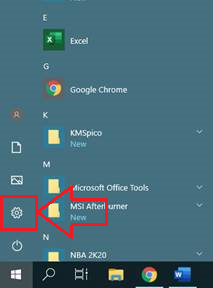
Корак 3: Укључено Виндовс подешавања, Кликните на Ажурирај &амп; Безбедност .
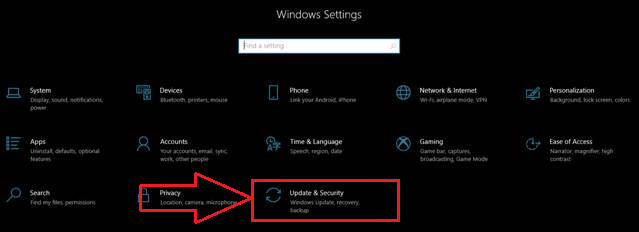
4. корак: Кликните на Провери ажурирања за Виндовс или Преузми .
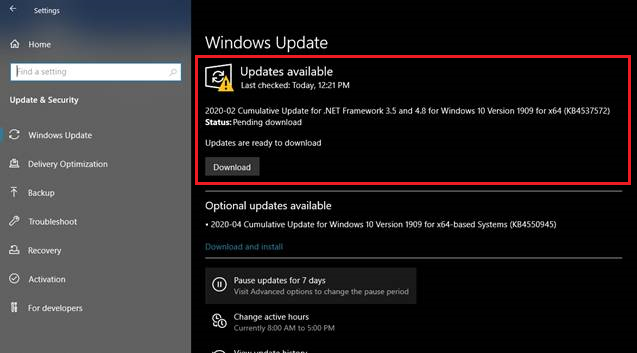
Корак 5: Сачекајте да се ажурирање заврши.
Корак 6: Након ажурирања, Виндовс ће од вас тражити да поново покренете рачунар да бисте применили ажурирања.
Корак 7: После ажурирања, идите у менаџер задатака и проверите да ли је проблем са високом употребом ЦПУ-а решен.
Погледајте такође: Виндовс Упдате се заглавио? Ево шта треба да урадите!
Метод 2: Покрените Виндовс Цхецк Диск
Покушајте да покренете проверу скенирања диска помоћу командне линије. ЦХЦКДСК је системска алатка за Виндовс која скенира системске датотеке и проверава њихов логички интегритет.
Корак 1: Притисните тастер Виндовс + С и потражите Командна линија .
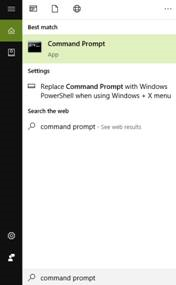
Корак 2: Кликните десним тастером миша на ЦМД и покрените га као Администратор .
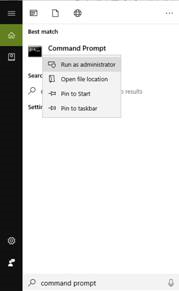
Корак 3: Појавиће се искачући екран; Кликните на Да .
4. корак: Укуцајте “цхцкдск” у ЦМД и притисните ентер .
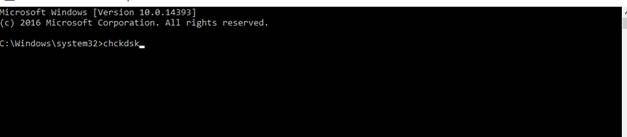
Корак 5: Сачекајте да се заврши и поново покрените рачунар.
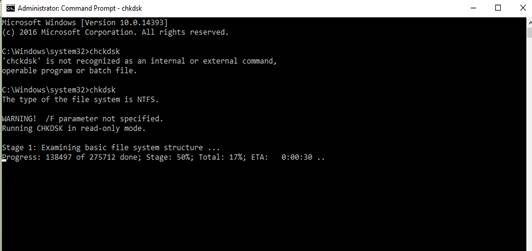
Метод 3: Онемогућите аудио побољшања
Користе се системски прекиди хардверским уређајима за комуникацију са ЦПУ-ом; Аудио побољшања за ваше звучнике или слушалице могу изазвати велику употребу у ЦПУ-у. Покушајте да онемогућите ова побољшања и видите да ли је проблем решен.
Проблеми са звуком? Погледајте овај пост: Како да поправите аудио сервис не ради на Виндовс-у.
Корак 1: Кликните десним тастером миша на звучник дугме на траци задатака.

Корак 2: Изаберите Отвори поставке звука .
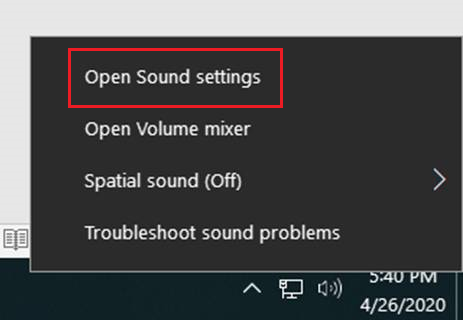
Корак 3: Укључена подешавања звука , кликните на Својства уређаја .
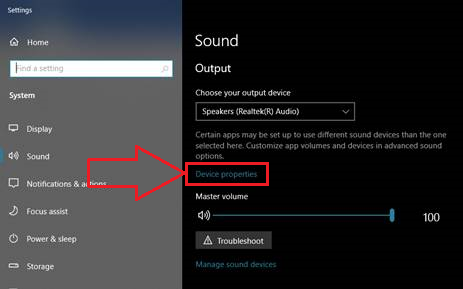
Корак 4: У вашим подразумеваним Својствима уређаја, Кликните на Додатна својства уређаја .
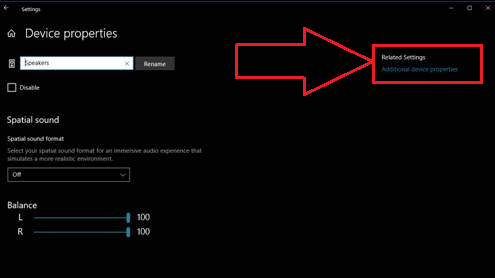
Корак 5: Кликните на картицу Напредно .
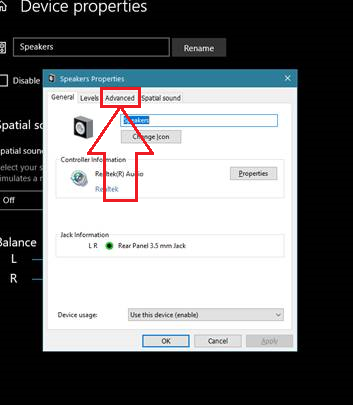
Корак 6: На картици Напредно, Означите Омогући побољшања звука .
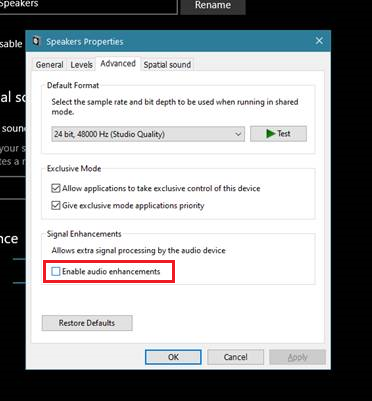
7. корак: Кликните на У реду .
Корак 8: Поново покрените рачунар и проверите да ли је систем прекида високу употребу ЦПУ-а већ поправљен.
Метод 4: Проверите да ли постоје вируси и малвер
Компјутерски вируси и малвер могу изазвати нестабилност у вашем рачунарском систему. Скенирање у потрази за вирусима и њихово уклањање може поправити високу употребу ЦПУ-апроблем.
Корак 1: Притисните Виндовс тастер + С , потражите „ Виндовс Дефендер “, а затим га покрените.
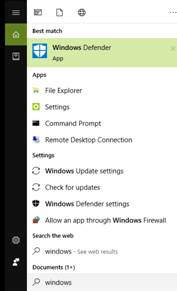
Корак 2: Кликните на сканирај сада и сачекајте да Виндовс Дефендер заврши проверу вашег система на вирусе и малвер.
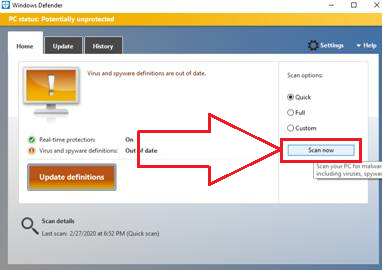
Корак 3: Поново покрените рачунар након што се скенирање заврши и проверите да ли је исправљено да систем прекида високу употребу ЦПУ-а.
Метод 5: Искључите спољне уређаје
Уобичајени преступник је УСБ хардвер. Да бисте спречили да спољни хардвер омета ЦПУ, искључите све спољне УСБ уређаје или онемогућите УСБ коренско чвориште.
Да бисте искључили екстерне спољне уређаје, као што су УСБ главни чворови, који могу да изазову проблем коришћења ЦПУ-а, отворите менаџер уређаја пратећи ове кораке:
Корак 1: Притисните тастере „ Виндовс ” и „ Р ” и укуцајте „ девмгмт.мсц ” у командној линији за покретање и притисните ентер или кликните на “ ОК .”
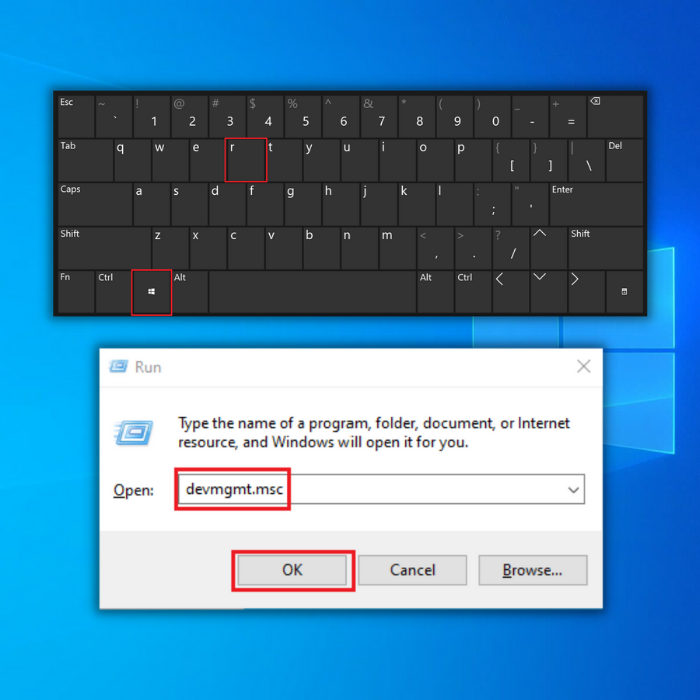
Корак 2: У листу уређаја, проширите „ Контролери универзалне серијске магистрале “, кликните десним тастером миша на УСБ коренско чвориште и кликните на „ Онемогући .“
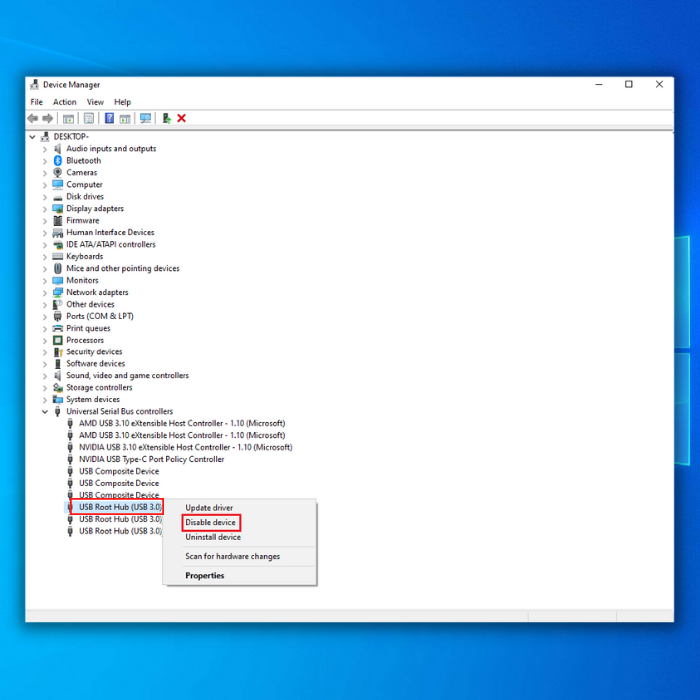
Корак 3: Када будете могли да онемогућите УСБ роот чворишта, покушајте да видите да ли систем прекида проблем коришћења ЦПУ-а и даље постоји.
Метод 6: Ажурирајте управљачке програме уређаја
Још један разлог због којег можете наићи на коришћење ЦПУ-а проблем је у томе што можда имате застарели драјвер уређаја. Неопходно је избегавати ажурирање софтвера драјверадобијање система прекида процесне проблеме.
Без обзира на хардверске драјвере као што су мрежни адаптери, интерни уређаји, уређаји за репродукцију или било који повезани драјвер, све драјвере треба стално ажурирати како би се избегли проблеми са хардвером или драјверима који могу довести до хардверских прекида или системских прекида проблема са коришћењем ЦПУ-а .
Постоје два начина на која можете ажурирати управљачки програм хардвера и друге важне управљачке програме. Можете их ручно ажурирати преко менаџера уређаја или користити Виндовс дијагностичке алате треће стране. Ево неколико корака за ажурирање управљачких програма или онемогућавање интерних уређаја.
Корак 1: Притисните тастере „ Виндовс ” и „ Р ” и укуцајте „ девмгмт.мсц ” у командну линију за покретање и притисните ентер или кликните на „ ОК .” Управљач уређаја можете пронаћи и на контролној табли.
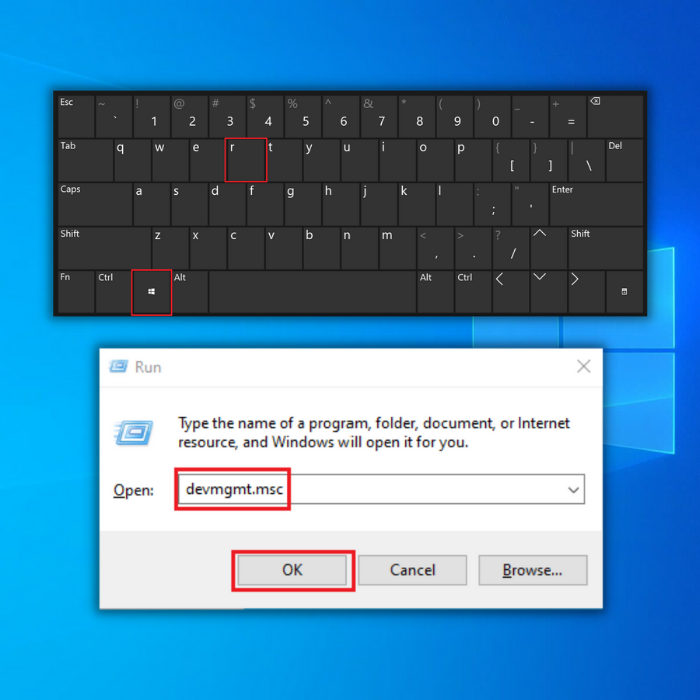
Корак 2: Потражите „ Мрежни адаптери ” на листи, проширите дијалог мрежних адаптера , кликните десним тастером миша на свој мрежни адаптер и кликните на „ Ажурирај драјвер .“
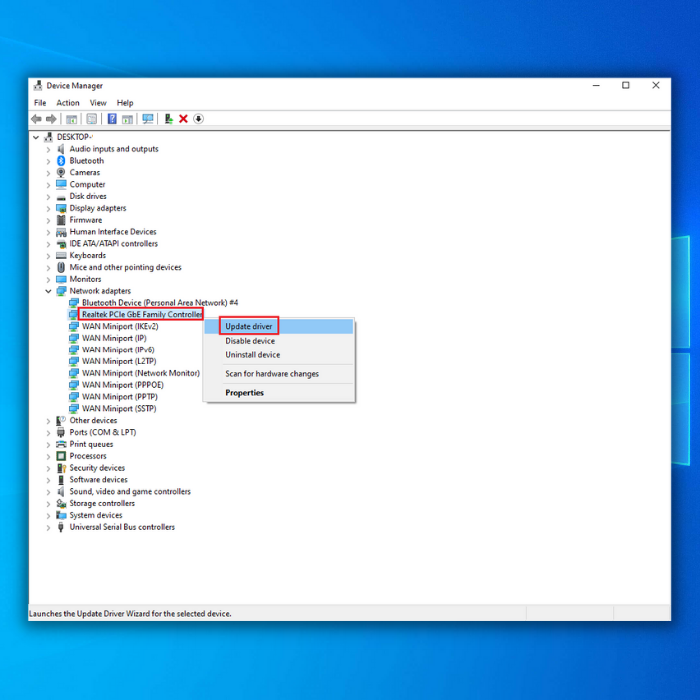
Корак 3: Изаберите „ Аутоматски тражи управљачке програме ” и следите следећа упутства да потпуно инсталирате нови драјвер за ваш ВиФи адаптер.
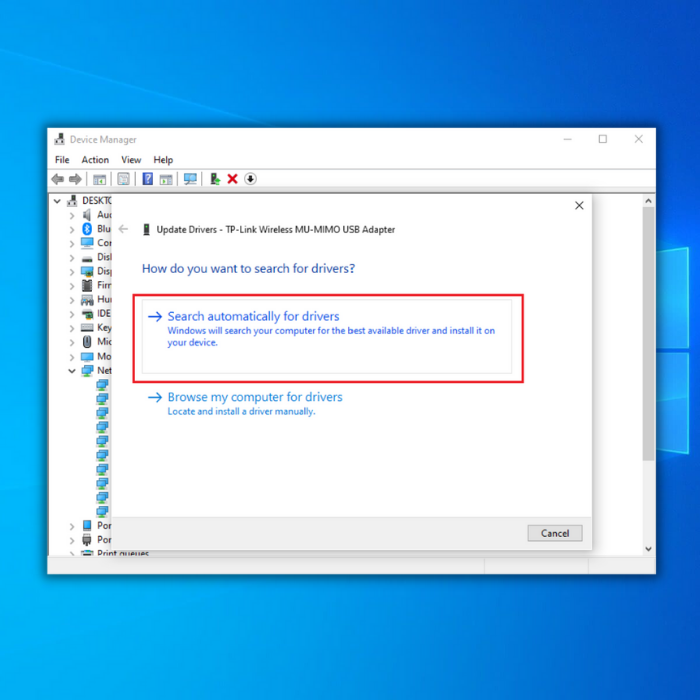
4. корак: Такође можете да проверите веб локацију произвођача за најновији управљачки програм за ваш Ви-Фи -Фи адаптер за добијање најновијег драјвера. Када се ажурирање заврши, проверите да ли је проблем са коришћењем ЦПУ-а у прекиду система решен.
Ако желите да ажуриратехардверске драјвере осим мрежних адаптера, пратите исте кораке изнад, али изаберите одговарајући уређај који желите да ажурирате.
Метод 7: Онемогућите сваки хардвер који не ради
Ако неисправан драјвер може да поништи цео систем, замислите шта се дешава када хардвер поквари. У тој ситуацији, ажурирање управљачких програма уопште неће помоћи. Да бисте проверили да ли има неисправног хардвера, можете да користите апликације независних произвођача као што су МемТест86, ЦристалДискИнфо или ХВиНФО.
Ево примера МемТест86 који открива неисправан хардвер:
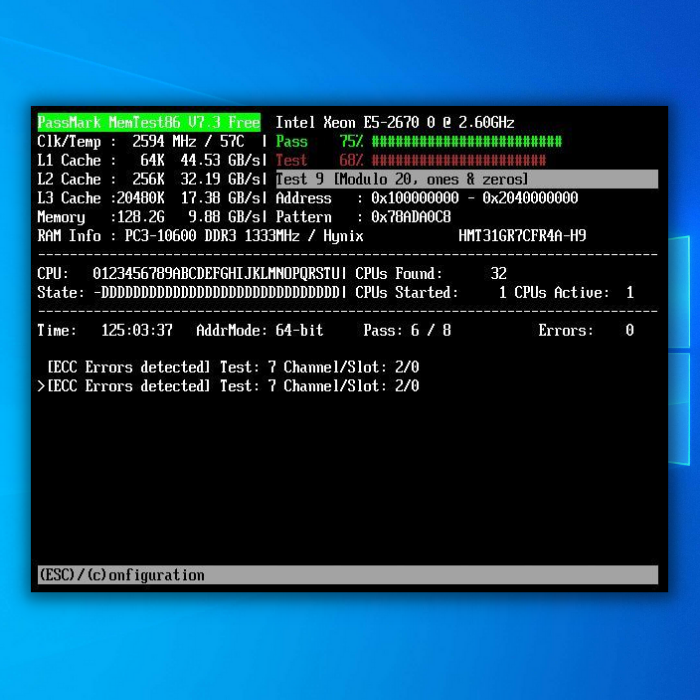
Ако постоји било који неисправан хардвер који је откривен на вашем рачунару, највероватније је кривац који узрокује велику употребу ЦПУ-а на вашем рачунару. Спречите све проблеме са хардверским прекидима заменом или поправком неисправног хардвера.
Заврши
Надамо се да је наш туторијал био од помоћи, да бисте могли да смањите високу потрошњу ЦПУ-а због системских прекида и да све сада се вратио у нормалу. Ако имате неке друге идеје о решавању проблема који овај чланак није укључен, обавестите нас у области за коментаре испод.
Можда ће вам се допасти и: Најбољи антивирусни софтвер за 2020.
Често постављана питања
Како да поправим системске прекиде 100 ЦПУ-а?
Да бисте поправили системске прекиде од 100 ЦПУ-а, потребно је да пратите ове кораке:
Преузмите и инсталирајте најновије драјвере за своје уређаје.
Проверите да ли има хардверских или софтверских сукоба и решите ихих.
Ажурирајте БИОС и фирмвер.
Скенирајте вирусе и малвер.
Покрените алатку за проверу системских датотека да бисте поправили све оштећене системске датотеке.
Зашто је мој ЦПУ одједном на 100%?
Ваш ЦПУ је изненада на 100% јер постоји процес који користи сву доступну процесорску снагу. Ово се може десити ако постоји програм који ради много рачунарски интензиван посао или ако постоји процес који је заглављен у петљи. Ако ваш рачунар стално ради на 100%, то може указивати на то да морате да надоградите ЦПУ.
Може ли малвер да изазове 100 ЦПУ-а?
Злонамерни софтвер може да изазове велику употребу ЦПУ-а, што може довести до 100% коришћења ЦПУ-а у неким случајевима. Међутим, важно је напоменути да злонамерни софтвер није једина ствар која може довести до високе употребе ЦПУ-а. Друге ствари, као што су позадински процеси, нетачна подешавања система и хардверски проблеми, такође могу да изазову велику употребу ЦПУ-а.
Шта се дешава када је ЦПУ прекинут?
Прекид је догађај који омета нормалан ток извршавања програма. Када је ЦПУ прекинут, тренутна инструкција се зауставља, а ЦПУ извршава специјалну рутину за руковање прекидима.
Рутина за руковање прекидима обично чува стање ЦПУ-а и других важних регистара, онемогућава прекиде, позива потпрограм за сервисира прекид, враћа стање ЦПУ-а и других регистара и поново омогућавапрекида.
Који су уобичајени узроци проблема са великом употребом ЦПУ-а у Виндовс систему?
Неисправан хардверски драјвер често може довести до тога да систем прекида 100 ЦПУ проблема у Виндовс систему. Хардверска грешка или проблем са верзијом БИОС-а такође могу допринети овим проблемима. Онемогућавање одређених подешавања, као што је Виндовс брзо покретање, може помоћи у ублажавању ових проблема.
Како да идентификујем да ли проблем са хардвером или драјвером узрокује системски прекид 100 ЦПУ-а?
Да бих утврдио да ли хардвер или проблем са драјвером изазива проблеме, приступите дијалогу Менаџер уређаја и истражите статус својих хардверских уређаја. Такође можете покушати да онемогућите појединачне драјвере уређаја да бисте изоловали проблематичну компоненту. Ако приметите велику употребу ЦПУ-а у вези са аудио уређајима, можда ћете морати да онемогућите побољшања звука на картици Енханцементс.
Како могу да онемогућим Виндовс брзо покретање да решим 100% ЦПУ проблеме?
Онемогућавање Виндовс брзо покретање може помоћи код прекида система и укупних перформанси омогућавајући систему да изврши потпуно гашење и процес покретања. Да бисте онемогућили ову функцију, идите на Опције напајања на контролној табли, кликните на „Изаберите шта ради дугме за напајање“ и опозовите избор у пољу за потврду „Укључи брзо покретање“.
Како да онемогућим звучне ефекте ако утиче на перформансе мог Виндовс система?
Претпоставимо да звучни ефекти доприносе прекидима система или

