Преглед садржаја
Када рачунар почне да ради споро или се замрзава, многи корисници отварају менаџер задатака да виде који цом сурогат процес изазива проблем. Када је кривац непознати сурогат процес, прва ствар која вам може пасти на памет је да рачунар са оперативним системом Виндовс има проблем са вирусом.
ЦОМ Сурогате је само један од многих процеса који су обавијени велом мистерије. Ако ваш ЦОМ Сурогате процес замрзава ваш рачунар, читајте даље да бисте сазнали како да решите овај проблем.
Шта је ЦОМ Сурогате?
ЦОМ Сурогате процес је неопходна компонента оперативног система Виндовс , а ЦОМ је скраћеница за „Цомпонент Објецт Модел“. Иако многе апликације могу да користе ове ЦОМ-ове, ЦОМ је од виталног значаја за процес домаћина. То значи да ако ЦОМ део апликације поквари и квари, то може проузроковати да се цео програм, укључујући Виндовс Екплорер, сруши са њим.
Из тог разлога, Мицрософт је креирао ЦОМ Сурогате процес. Ово омогућава програмерском програму да креира „сурогат“ или „прокси“ ЦОМ који није од виталног значаја за систем. Ако се ЦОМ сурогат процес сруши, то неће узроковати пад главног процеса јер постоји изван главног процеса.
Да ли је ЦОМ сурогат вирус?
Неке интернет гласине тврде да ЦОМ сурогат процес је вирус, што је углавном нетачно. Да, вирус може имати слично име, али највероватније, вирус, као и други програми, јестеВиндовс Екплорер. Као резултат тога, вероватно ћете видети проблем ЦОМ сурогата. Можете да проверите да ли диск јединице рачунара има грешака тако што ћете пратити ове кораке:
Корак #1
Укуцајте „ Цомманд Промпт ” у Старт мени као и у другим методама. Кликните десним тастером миша на опцију „ Цомманд Промпт ” и изаберите „ Рун ас администратор ” из падајућег менија.
Кликните на “ Да ” да бисте дозволили програму да изврши промене и наставите на командну линију.

Корак #2
Унесите „ цхкдск ц: /р ” у одзивнику без наводника. Запамтите да је ц: име диск јединице коју желите да проверите, тако да ћете можда морати да замените то слово другим. Сада притисните “ Ентер .”

Корак #3
Систем ће од вас затражити да поново покренете систем. Изаберите И да бисте поново покренули сада, а затим притисните [ Ентер ]. Овај процес може потрајати, посебно ако је то први пут да то радите.
Међутим, Виндовс би требало да аутоматски поправи све грешке које пронађе. Када завршите, покушајте да видите да ли проблем ЦОМ сурогата и даље постоји.
Поправка #10: Изузми ЦОМ сурогат из превенције извршења података
Ако добијете поруку о грешци: ЦОМ сурогат је престао да ради , овај метод ће помоћи у томе и другим ЦОМ Сурогате процесне грешке. Ево како да искључите ЦОМ сурогат из ДЕП-а (Превенција извршења података)
Корак #1
УСтарт мени, откуцајте „ напредне системске поставке ” и кликните на „ Прикажи напредна подешавања система .”
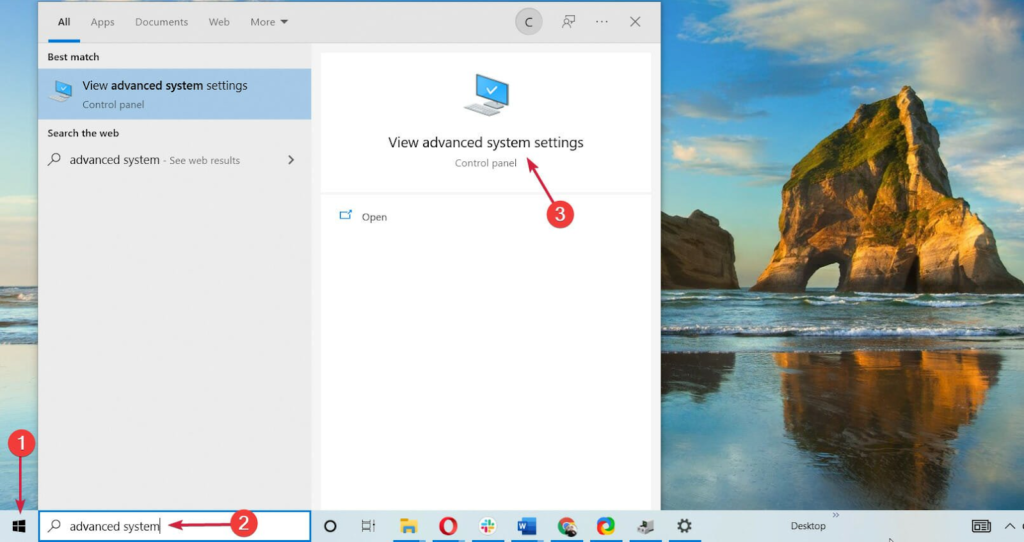
Корак #2
Картица „ Напредно ” би већ требало да буде изабрана када се отвори прозор са својствима система. Испод поднаслова „ Перформансе ” кликните на дугме „ Подешавања ”.

3. корак
Сада кликните на картицу „ Спречавање извршавања података ” и кликните на „ Укључи ДЕП за све програме и услуге осим оних које сам изабрао .”
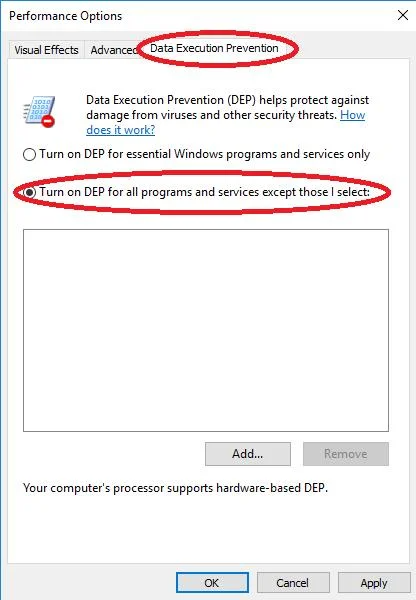
Корак #4
Сада кликните на „ ДОДАЈ .“
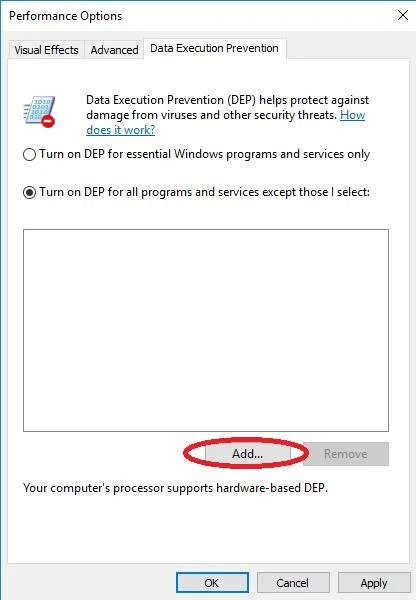
Корак #5
Ако имате 32-битни Виндовс 10, идите на Ц:ВиндовсСистем32, или ако имате 64-битни Виндовс 10, потребно је да идите на Ц:ВиндовсСисВОВ64
Имајте на уму: ће вероватно почети у фасцикли Систем32 чак и ако имате 64-битни систем (64-битни системи имају обе фасцикле).
Да бисте дошли до одговарајуће фасцикле, потребно је да кликнете на икону фолдера нагоре (која се налази поред поља „ Погледај: ” на врху искачућег прозора.
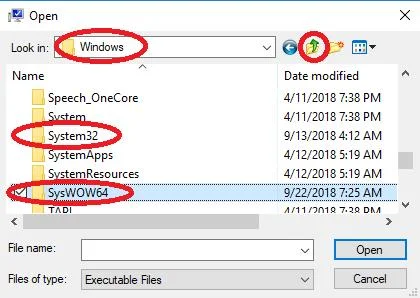
Корак #6
Када пронађете тачну фасциклу ( Систем32 или СисВОВ64 ), пронађите дллхост , кликните на њега и изаберите „ Отвори .“ Ово ће га додати на листу искључења.
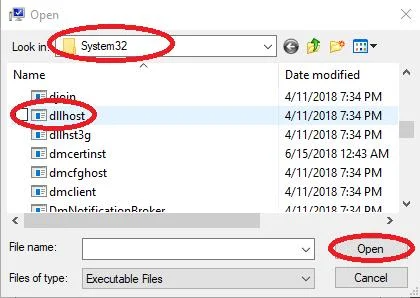
или
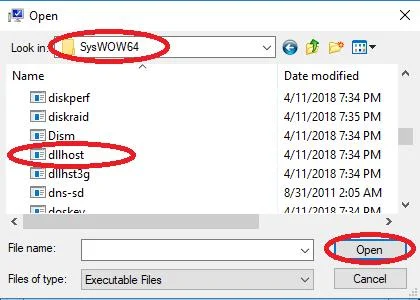
Корак #7
Кликните на „ Примени ”, а затим на „ ОК ” да бисте сачували промене.

Проверите да ли је грешка ЦОМ сурогат процеса исправљена. Покушајте са следећим коракомако не.
Поправка #11: Ажурирајте или вратите управљачке програме
Ако сте недавно ажурирали управљачки програм, пратите ова упутства да бисте вратили управљачки програм уређаја на претходну верзију. У неким случајевима, ажурирања могу бити објављена са грешкама које утичу на ЦОМ Сурогате процес.
Враћање управљачког програма ће привремено вратити исправну функцију процеса.
Ако нисте сигурни да ли је неки уређај недавно ажуриран, најбоље је да прво проверите управљачке програме за графику, видео и екран, а затим и за аудио/микрофон.
Ако ови драјвери нису недавно ажурирани (функција враћања није доступна), требало би да покушате да их ажурирате пратећи ове кораке:
Корак #1
Притисните [ Кс ] и [ Виндовс ] тастер на тастатури. Ово отвара мени Брзе везе, где морате да изаберете „ Управљач уређајима .“

Корак #2
Кликните да бисте отворили тип уређаја за који знате да је недавно ажуриран и кликните десним тастером миша на име ажурираног уређаја. Ако не знате да ли је управљачки програм уређаја недавно ажуриран, кликните на поднаслов „ Дисплаи Адаптерс ” да бисте га проширили.
Сада, кликните десним тастером миша на име првог уређаја на листи и кликните на „ Пропертиес .“

Корак #3
Изаберите „ Врати драјвер ” на картици драјвера ако је доступно. Ако није доступан, пређите на корак #4.
Појавиће се екран са питањем заштовраћате уређај назад. Попуните информације и кликните на „ Да ” да бисте потврдили да желите да се вратите на претходну верзију драјвера. Пређите на корак #7.

Корак #4
Ако је опција „ Врати управљачки програм “ засивљена, кликните на „ Уместо тога Ажурирај драјвер ”.
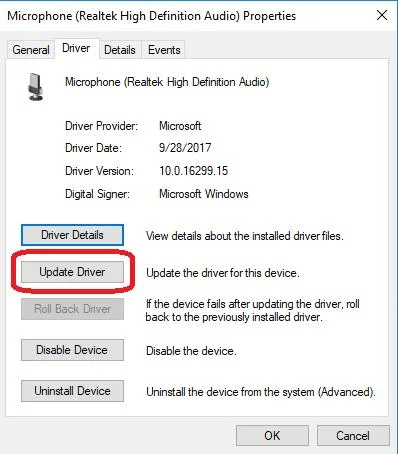
Корак #5
Када кликнете на Ажурирај драјвер, видећете опцију да имате рачунар аутоматски тражи софтвер драјвера . Изаберите ову опцију.
Алтернативно, можете забележити тренутну верзију драјвера и проверити на веб локацији произвођача најновију верзију. Можете преузети најновију верзију и ручно је инсталирати са веб локације произвођача ако немате најновију верзију.
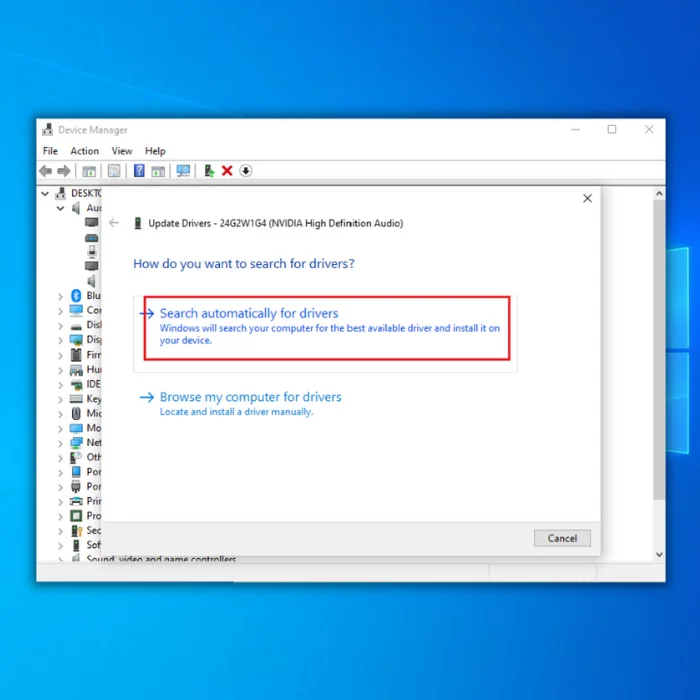
Корак #6
Рачунар треба да изврши аутоматску претрагу. Ако је ваш управљачки програм ажуриран, видећете поруку у којој се наводи да већ имате инсталиран најбољи драјвер за тај уређај. У супротном, рачунар би аутоматски требало да ажурира драјвер.
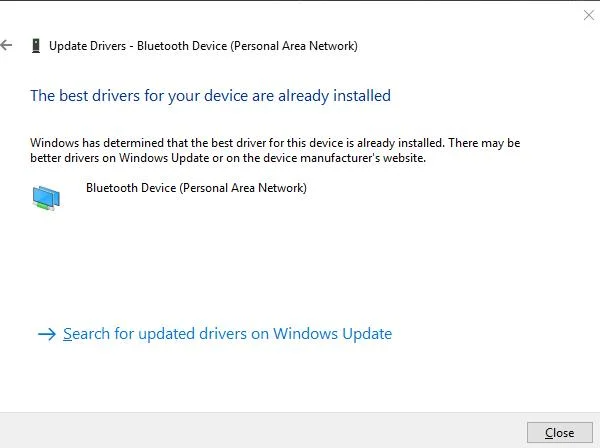
Корак #7
Затворите искачући прозор када се претрага (и ажурирање ако је потребно) готов.
Требало би да поново покренете ваш рачунар и видите да ли је проблем вишка ЦПУ-а решен.
Ако није, можете се вратити у прозор менаџера уређаја (корак # 2) и поново инсталирајте драјвер који сте вратили. Пратите упутства за следећи драјвер уређаја док не проверите сву графику, видео,драјвери за екран и аудио/микрофон који су наведени.

Наставите са читањем ако још увек нисте решили ЦОМ сурогат грешку.
Поправка #12: Деинсталирајте програме који знају да ометају Са ЦОМ Сурогате
За два програма независних произвођача познато је да ометају ЦОМ Сурогате и узрокују велику употребу ЦПУ-а: Ацронис ТруеИмаге и ВЛЦ Плаиер (када се користи 32 -битна верзија са 64-битним Виндовс 10). Са ВЛЦ Плаиер-ом можете поново да инсталирате 64-битну верзију када следите доле наведене кораке да бисте деинсталирали програм.
Нажалост, ако је Ацронис ТруеИмаге кривац, сада не постоји алтернатива. У неким случајевима, други медијски плејери независних произвођача могу да изазову проблем, а њихово деинсталирање би могло да помогне.
Корак #1
Отворите Старт мени и откуцајте „ Контролна табла ” без цитата.

Корак #2
Кликните на „ Деинсталирај програм .“

Корак #3
На листи која се попуњава, пронађите програм који желите да деинсталирате и кликните на њега. Затим кликните на Деинсталирај/Промени и потврдите да желите да га деинсталирате.


4. корак
Када програм заврши са деинсталирањем, поново покрените рачунар .
Поправка #13: Креирајте нови кориснички налог са административним привилегијама

Понекад, специфична подешавања која сте сачували могу да доведу до проблема са ЦОМ сурогатом. Креирање новог налога са административним привилегијама ће их ресетоватиподешавања и вратите функцију претраге.
Корак #1
Притисните тастере [Кс] и [ Виндовс ] истовремено. Изаберите „ Виндовс ПоверСхелл (Админ) ” и сагласите се да дозволите програму да прави промене.
Корак #2
Када се ПоверСхелл отвори, откуцајте „ нет усер ДифферентУсернаме ДифферентПассворд /адд ” без наводника у ПоверСхелл промпт-у.
Морате да замените ДифферентУсернаме са корисничким именом које желите за нови налог . ДифферентПассворд треба заменити лозинком коју желите да користите за нови налог.
Ни лозинка ни корисничко име не могу да садрже размаке, и оба ће бити осетљива на велика и мала слова. Када завршите са уносом команде, притисните [ Ентер ] да бисте је извршили.
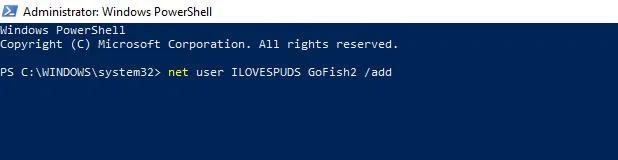
Корак #3
Морате поново покренути рачунар пре него што промене ступе на снагу. Затворите прозор ПоверСхелл и поново покрените помоћу иконе за напајање у менију Старт или притиском на тастере [ Цтрл ], [ Алт ] и [ Делете ] истовремено на своју тастатуру да бисте приступили менију Менаџера задатака и икони за напајање тамо.
Када се рачунар поново покрене, морате се пријавити на нови кориснички налог који сте креирали користећи јединствено корисничко име и лозинку које сте унели у команду ПоверСхелл.
Исправка #14: Промените начин приказа менија
Ово неће решити основни проблем, али вам може помоћи да повратите контролу над својимрачунар када ништа друго не ради. Да бисте променили приказе менија, можете или да пратите кораке бр. 1 и бр. 2 шесте методе која је овде поменута, или можете користити следеће кораке да бисте привремено променили начин на који видите меније.
Ова метода ће функционисати ако је проблем са ЦОМ сурогатеом узрокован познатим проблемом и Мицрософт развија исправку. Када се исправка објави, можете да видите меније са сличицама.
Корак #1
Укуцајте „ Филе Екплорер ” у Старт мени или кликните на икону менија Старт Филе Екплорер .

Корак #2
У прозору Филе Екплорер кликните на „ Приказ ” картица.
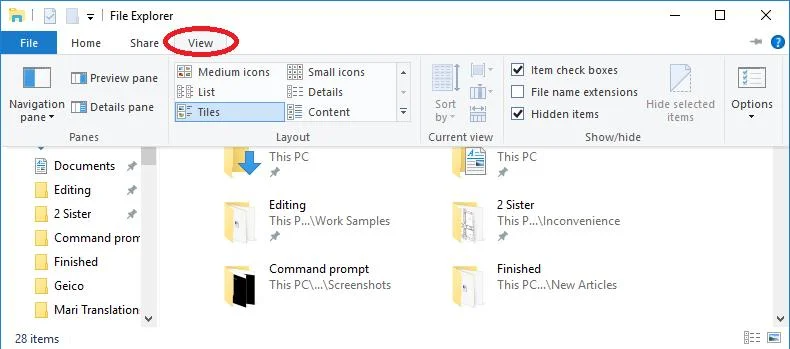
Корак #3
Сада кликните на „ Листа ” или „ Детаљи “—који год изглед желите.
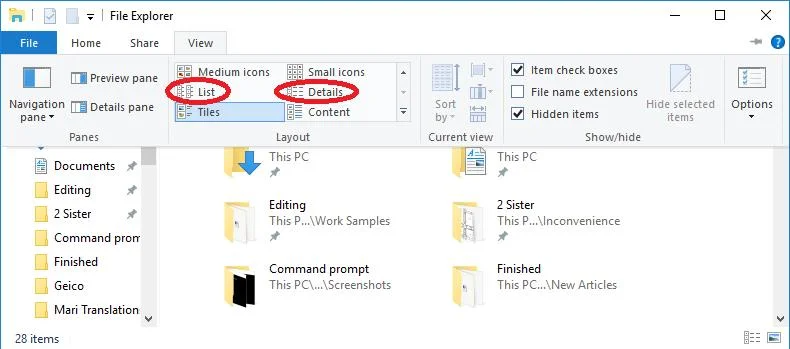
Ако сте испробали све горе наведене методе и још увек приметите да ЦОМ Сурогате користи превише ЦПУ-а, можете погледати пост на блогу о томе како да исправите 100% грешка у коришћењу диска на Виндовс 10 рачунару за више идеја.
само коришћење функције ЦОМ Сурогате процеса у Виндовс-у за своје сврхе. ЦОМ Сурогате је такође познат као ЦОМ Сурогате Сацрифициал процес.Баш као што је отео остатак вашег рачунара, он је отео и ЦОМ Сурогате процес. Иако абнормална употреба процесорске снаге ЦОМ сурогата може значити вирус, постоји неколико других разлога због којих би ови сурогати могли да функционишу. Као ЦОМ сурогат процес жртвовања, он природно „делује на другом месту“. Направљено тако да заштити ваш рачунарски систем од могућих проблема. Укратко, ЦОМ сурогат процес жртвовања може бити прикладан за ваш рачунар.
На пример, када приступите фасцикли у свом Виндовс Екплорер-у и покушате да генеришете сличице, ваши Виндовс процеси покрећу ЦОМ сурогат да би сличице унели у еке датотеку.
- Такође погледајте: Грешка класе није регистрована
Како да поправите ЦОМ сурогат грешку
Поправка #1: Ручно присилите ЦОМ сурогат да се затвори у менаџеру задатака
Понекад ЦОМ сурогат процес се заглављује и морате да га искључите у оквиру оперативних система да бисте га решили. Ово је најбрже и најлакше решење.
Корак #1
Кликните десним тастером миша на траку задатака да бисте отворили Мени траке задатака и приступили Виндовс менаџеру задатака .

Корак #2
У прозору Менаџера задатака померите се надоле док не пронађете задатак „ ЦОМ Сурогате “. Кликните на њега, а затимкликните на дугме „ Заврши задатак ” на дну странице. Ово би требало да понављате док не затворите све ЦОМ Сурогате процесе најмање једном. Затворите менаџер задатака.
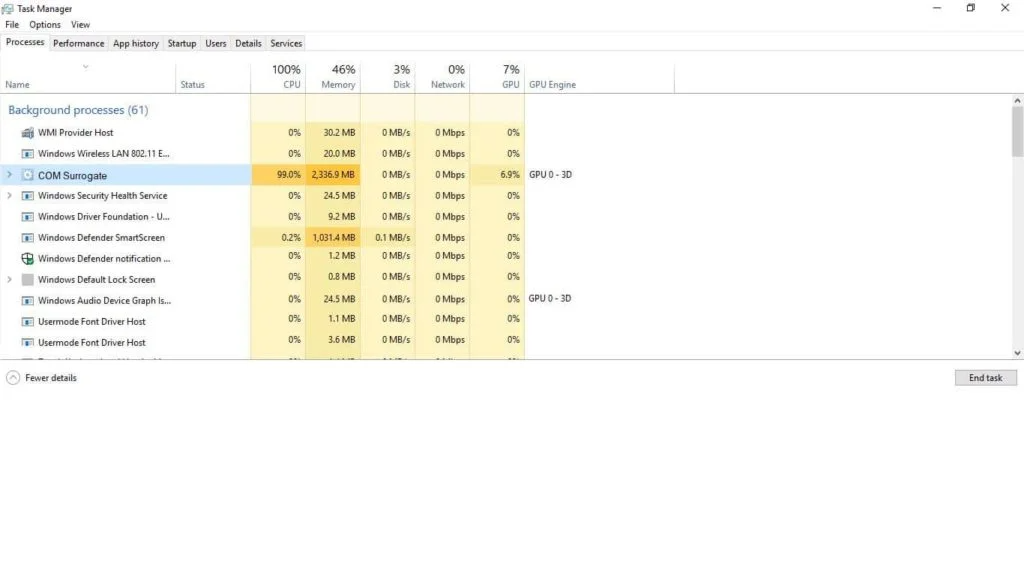
Ако се ЦОМ сурогат поново покрене, требало би да користи минималну количину процесорске снаге. Ако и даље ствара проблем, пређите на следећи корак.
Поправка #2: Ажурирајте антивирус и скенирајте рачунар
Један од главних разлога због којих сурогат процеси троше превише обраде снага је у томе што ваш рачунар има сурогат вирус. Да бисте били сигурни да сурогат вирус не доприноси проблему обраде ЦОМ Сурогате, ажурирајте свој антивирусни софтвер.
Пошто се сви антивирусни софтвери разликују, није лако објавити тачна упутства за ово.
Ако користите Касперски Антивирус, постоји познат проблем са самим антивирусом који узрокује проблеме са ЦОМ Сурогате процесима, тако да је неопходно ажурирати цео програм уместо да само тражите антивирусне дефиниције.
Можда ћете морати да деинсталирате софтвер и поново га инсталирате. Ако проблем нестане када се софтвер деинсталира и врати када се поново инсталира, можда ћете желети да промените антивирусне програме.
Да бисте ажурирали уграђени антивирус, Виндовс заштитник, откуцајте „ Виндовс Дефендер ” у Старт мени, изаберите га и кликните на „ Провери ажурирања сада ” када се отвори.
Морате да покренете комплетанскенирање система када је ваш антивирусни програм ажуран. Ово скенирање може потрајати дуго, али је од виталног значаја да се уверите да немате сурогат вирус који омета или користи ЦОМ Сурогате процес. Када се скенирање заврши, нека антивирусни програм уклони било који сурогат вирус који може да пронађе и рестартује ваш рачунар.
Ако користите антивирусни програм треће стране, можете да посетите веб локацију произвођача за одређена упутства о томе како да ажурирате и користите га да уклоните било који сурогат вирус. Када ажурирате антивирусни програм, такође морате да се уверите да је Виндовс заштитник онемогућен.
Коначно, ако скенирање вируса не пронађе ниједан сурогат вирус, али и даље верује да можда имате вирус, можете покушати да покренете оффлине скенирање. Такође се препоручује да проверите да ли постоје друге инфекције злонамерним софтвером које вам могу узроковати заражени рачунар. Опет, потребно је да пратите упутства произвођача антивирусног програма да бисте то урадили.
Поправка #3: Уверите се да је Виндовс ажуриран да би се решио проблем са сурогатом ЦОМ
Још један узрок лоших перформанси ЦОМ Сурогате процеса је Виндовс 10 ОС (оперативни систем) није ажуриран. Покретање застареле верзије оперативног система Виндовс може довести до многих проблема. Да бисте ажурирали Виндовс 10 ручно, пратите доленаведене кораке:
Корак #1
Укуцајте „ Подешавања ” у траку за претрагу, изаберите одговарајући опцију или кликните на икону „ Подешавања ” у СтартуМени.

Корак #2
У менију Подешавања изаберите „ Ажурирања &амп; Безбедност .”
Корак #3
Обавезно изаберите „ Виндовс Упдате ” у менију са десне стране. На левој страни кликните на дугме „ Ажурирај статус ” које каже „ Провери ажурирања .”

4. корак
Ако су инсталиране било какве исправке, морате поново покренути рачунар пре него што ступе на снагу. Да бисте то урадили, кликните на икону Старт менија „ Напајање ” и изаберите „ Поново покрени .”

Ако се једном омета ажурирање које је заустављено или недостаје ЦОМ Сурогате процес се покреће, овај метод би требало да реши проблем. Ако и даље имате проблема са ЦОМ сурогатом, наставите на следећи метод.
Поправка #4: Поправите проблем са ЦОМ сурогатом ажурирањем Виндовс Медиа Плаиер-а
Ваш Виндовс Медиа Плаиер се користи за репродукцију било ког видео записа или медијске датотеке. Међутим, ако не користите Виндовс Медиа Плаиер (или га не отварате) често, плејер је можда застарео. Ово ће заузврат изазвати проблеме са ЦОМ сурогатом у целом вашем систему. Проблем можете поправити ажурирањем свог медија плејера. На тај начин ћете такође моћи поново да уживате у медијским датотекама.
Корак #1
Унесите „ Виндовс Медиа Плаиер ” у претрагу и изаберите одговарајућу опцију или кликните на икону „ Виндовс Медиа Плаиер ” ако је доступна на траци задатака.
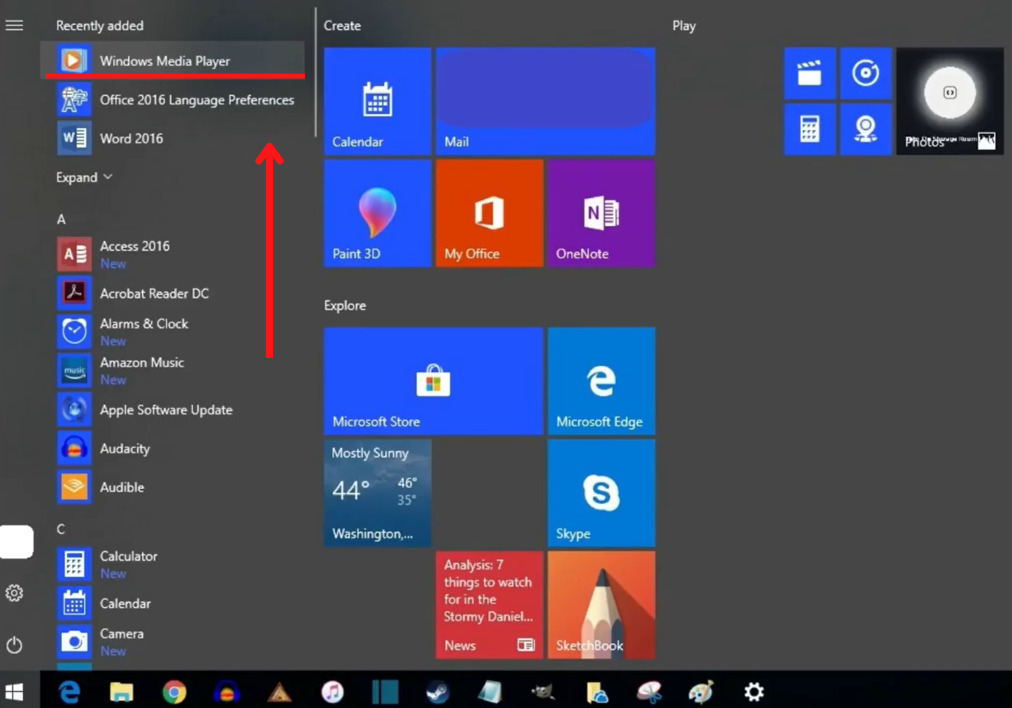
Корак #2
Кадаапликација се отвори, оставите је да одстоји неколико минута. Ако треба да се ажурира, то ће учинити аутоматски, а порука „ Ажурирање је завршено ” ће се појавити на дну прозора.
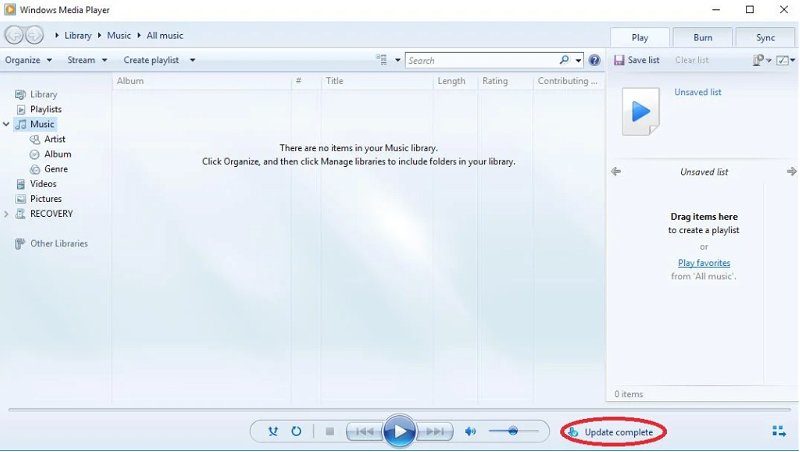
Корак #3
Затворите Виндовс Медиа Плаиер и поново покрените рачунар. Да бисте то урадили, кликните на икону „ Повер ” менија Старт и изаберите „ Рестарт .”

Након што поправите плејер видео или медијских датотека, поново покрените рачунар и видите да ли је проблем ЦОМ сурогата решен.
Исправка #5: Покрените проверу системских датотека
Виндовс 10 има програм који ће проверавати грешке у датотекама чак и ако се појаве у другим програмима који раде на систему. Може лако да пронађе датотеке које могу проузроковати да домаћини ЦОМ Сурогате процеса користе превише процесорске снаге. Поред тога, покретање провере датотека такође може помоћи да се провери да ли постоје сурогат вируси који узрокују проблеме вашем систему. Ево како да покренете проверу датотеке:
Корак #1
Унесите „ цмд ” у траку за претрагу и притисните [ Ентер ].

Корак #2
Кликните десним тастером миша на опцију „ Цомманд Промпт “ и изаберите „ Покрени као администратор ” из падајућег менија који се појави.


Корак #3
Једном командне линије отвори се прозор, откуцајте „ сфц /сцаннов ” после одзива (без наводника) и притисните [ Ентер ]. Сачекајте док се процес не заврши. Може потрајати неко време да сезавршено.
Корак #4
Када се скенирање заврши, морате поново покренути рачунар. Као и раније, кликните на икону „ Напајање ” у менију Старт и изаберите „ Рестарт .”

Наставите на следећи метод ако је проблем и даље није решено.
Поправка #6: Уклоните или очистите сличице на вашем Виндовс 10 рачунару
Понекад, ЦОМ Сурогате покушава да приступи неискоришћеној оштећеној датотеци. Пошто је датотека оштећена, не можете отворити локацију датотеке којој се не може приступити. Да бисте решили овај проблем, морате да уклоните старе сличице.
Корак #1
Укуцајте „ Филе Екплорер Оптионс ” у Старт мени и кликните на њему.

Корак #2
Кликните на картицу „ Виев “ у прозору Филе Екплорер Оптионс. Уверите се да опција „ Увек прикажи иконе, никад сличице ” под „ Датотеке и фасцикле ” има квачицу поред. Затим кликните на „ Примени ” и на крају кликните на „ ОК .”
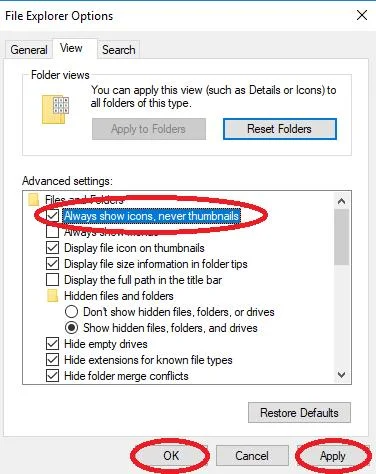
Корак #3
Отворите Старт мени и укуцајте „ Чишћење диска .“ Затим кликните да бисте отворили ту апликацију.
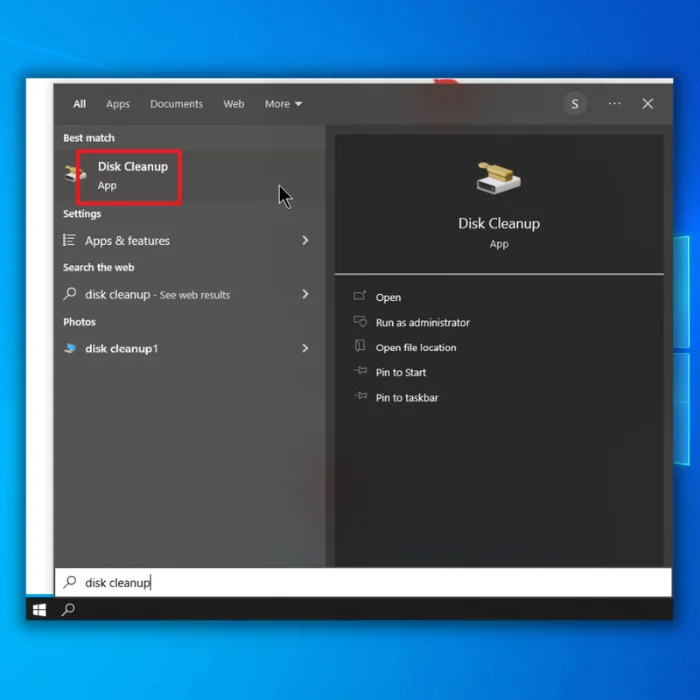
4. корак
Изаберите диск који желите да очистите. Ово је обично диск јединица Ц: . Ако нисте сигурни, поновите овај корак и корак #5 док не очистите све дискове.
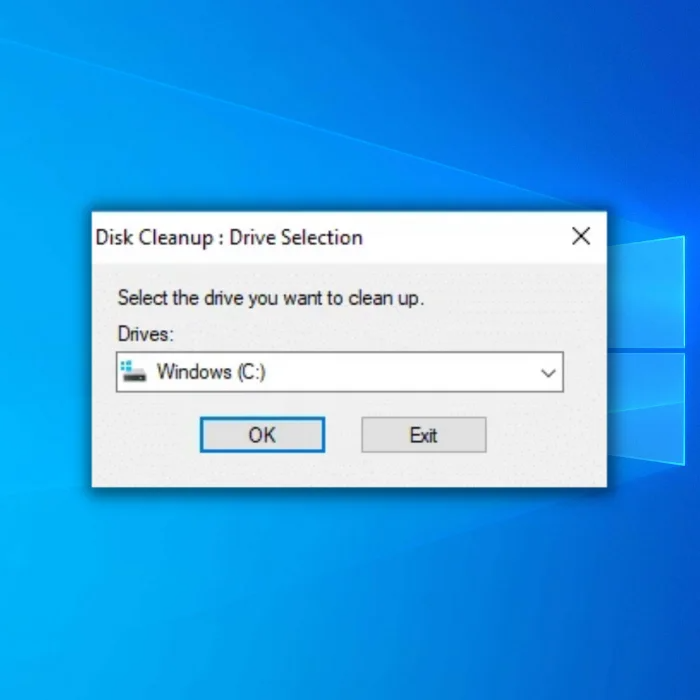
Корак #5
Уверите се да постоји потврдни знак поред „ Сличице .” Затим кликните на „ Очисти системске датотеке .“
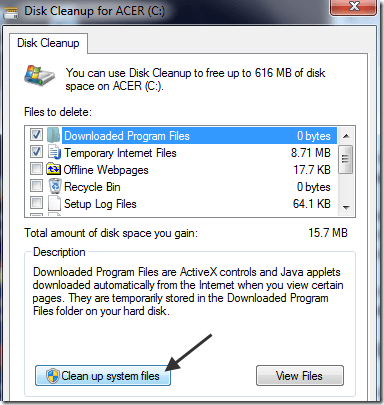
Корак #6
Поново отворитеОпције Филе Екплорера тако што ћете откуцати „ Филе Екплорер Оптионс ” у Старт мени и кликнути на њега.

Корак #7
Ово време на картици „ Приказ ” у прозору Филе Екплорер Оптионс, опозовите избор опције „ Увек прикажи иконе, никад сличице ” под „ Датотеке и фасцикле .” Поново кликните на „ Примени ” и на крају кликните на „ ОК .”
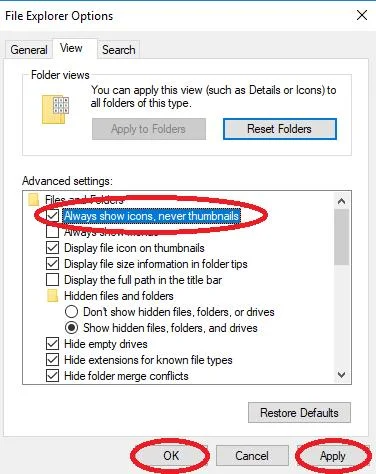
Корак #8
Затвори прозор и кликните на икону напајања у менију Старт да бисте поново покренули рачунар.
Поправка #7: Поново креирајте кеш сличица помоћу командне линије
Понекад морате да избришете све своје сличице и нека Виндовс поново изгради свој кеш сличица. Неисправне сличице ће вероватно изазвати проблеме са ЦОМ сурогатом. Да бисте осигурали да ваше сличице исправно отворе локацију датотеке, пратите ове кораке:
Корак #1
Укуцајте „ цмд ” у поље за претрагу и десним тастером миша кликните на „ Командни редак ” да бисте приказали опцију „ Покрени као администратор ”. Изаберите то.

Корак #2
Након што се појави командна линија, откуцајте „ тасккилл /ф /им екплорер.еке ” без наводника (или га исеците и налепите) у прозор и притисните [ Ентер ]. Ова команда зауставља Филе Екплорер.

Корак #3
Сада откуцајте „ дел /ф /с /к /а %ЛоцалАппДата%МицрософтВиндовсЕкплорертхумбцацхе_ *.дб ” без наводника (или га исеците и налепите) у прозор и притисните [ Ентер ].Ова команда брише све датотеке са сличицама у бази података.
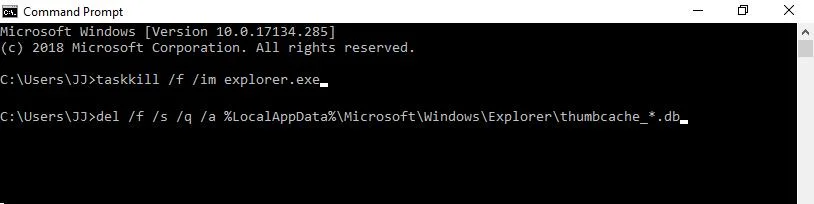
Корак #4
Коначно, поново покрените Филе Екплорер тако што ћете откуцати „ старт екплорер.еке ” без наводника у прозор и притисните [ Ентер ].
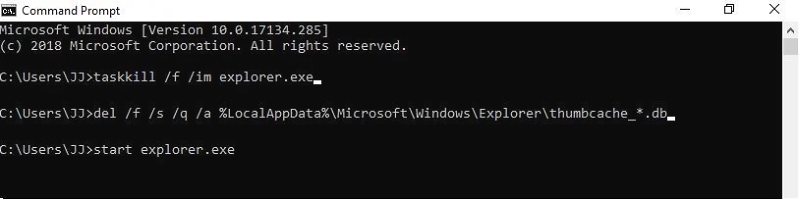
Виндовс Екплорер долази са ЦОМ објектом који му омогућава да аутоматски поново креира сличице. Проверите да ли је освежавање сличица решило проблем са ДОМ сурогат процесом.
Поправка #8: Поново региструјте ДЛЛ датотеке
У неким случајевима, .длл датотека коју користи ЦОМ Сурогате ради, али је можда потребно поново регистровати да би исправно функционисала. Поново га региструјете обављањем ових корака:
Корак #1
Укуцајте „ цмд ” у оквир за претрагу и кликните десним тастером миша „ Командни редак ” да бисте приказали опцију „ Покрени као администратор ”. Изаберите то.

Корак #2
Након што се појави командна линија, откуцајте „ регсвр32 вбсцрипт.длл “ без наводника у прозор и притисните [ Ентер ].
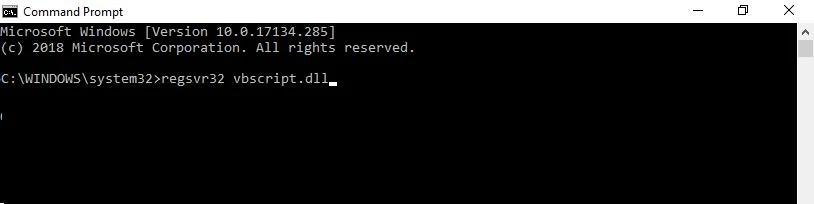
Корак #3
Следеће, откуцајте „ регсвр32 јсцрипт. длл ” без наводника у прозор и притисните [ Ентер ].
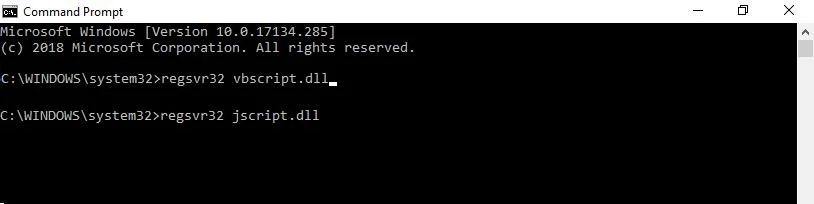
Ово би требало да поново региструје длл датотеке које користи ЦОМ Сурогате и омогући вашем рачунару да ради глатко. Ако не реши проблем, наставите да читате.
Поправка #9: Покрените проверу диска у командној линији
Оштећене датотеке су чест узрок процеса који користи превише снаге ЦПУ-а у

