Преглед садржаја
ИнДесигн је одличан алат за куцање, али има толико много функција да може изгледати помало неодољиво за нове кориснике. Када се навикнете на рад са алатком за куцање, можда ћете почети да се питате како можете да разбијете своје линеарне и угаоне распореде са неким занимљивијим типографским опцијама.
Закривљени текст је одличан начин да се ствари протресу, али ИнДесигн обрађује процес уноса текста много другачије него што то чини за друге текстуалне области, па хајде да погледамо како можете да га користите у свом следећем пројекту.
Кључне речи
- Закривљени текст се креира помоћу алатке Укуцај на путањи
- Векторске путање за закривљени текст могу бити правилни или векторски облици слободног облика
Корак 1: Креирање закривљене векторске путање у ИнДесигн-у
Да бисте започели процес креирања закривљеног текста у ИнДесигн-у, потребно је да креирате закривљену векторску путању.
Ако желите да поставите свој текст око савршеног круга, можете користити Алатку за елипсу или можете креирати закривљенију путању слободнијег облика користећи Алатку за оловку .
Коришћење алатке Еллипсе
Ако желите да закривите текст око круга, најбоља опција би била коришћење алатке Еллипсе.
Пребаците се на Алатка елипса користећи пречицу на тастатури Л . Такође можете користити таблу Алатке , иако је Алатка елипса угнежђена испод Алатке правоугаоника .
Кликните и задржите или кликните десним тастером миша на икону алатке за правоугаоник да бисте приказалиискачући мени са свим алатима угнежђеним на тој локацији.

Држите притиснут тастер Схифт , а затим кликните и превуците у главном прозору документа да бисте направили круг. Тастер Схифт делује као ограничење да би се осигурало да су висина и ширина исте, што ствара савршен круг, али можете га и изоставити да бисте направили елипсу.
Коришћење алатке оловке
Да бисте креирали закривљенију путању слободног облика за свој текст, пребаците се на алатку за оловку користећи таблу алатке или пречица на тастатури П .
Кликните у главни прозор документа да бисте поставили прву тачку своје криве, а затим кликните и превуците да бисте креирали другу тачку и прилагодили закривљеност линије између две тачке.
Поновите онолико пута колико је потребно док не направите криву коју желите.

Ако облик не испадне савршено користећи метод клика и превлачења за контролу кривих линија, такође можете да прилагодите сваку тачку посебно касније помоћу Алатке за директну селекцију . Пребаците се на Алатку за директну селекцију помоћу табле Алатке или пречице на тастатури А .
Кликните на једну од својих тачака сидрења и појавиће се ручке које вам омогућавају да контролишете угао кривине како она стигне до те тачке сидрења.

За напредну контролу ваше путање, можете отворити таблу Патхфиндер тако што ћете отворити мени Прозор , изабрати Објекат &амп; Лаиоут подмени,и кликните на Патхфиндер . Одељак Претвори тачку прозора Патхфиндер-а је посебно користан за фино подешавање ваших линија.
Корак 2: Постављање текста на путању
Сада када сте поставили векторски облик, време је да додате мало текста! Ако покушате да користите уобичајени алат за унос текста, ИнДесигн ће третирати ваш векторски облик као маску за одсецање и поставиће ваш текст унутар облика уместо дуж саме путање.
Трик за креирање закривљеног текста у ИнДесигн-у је коришћење алатке Тип на путањи.

Алатка Укуцај на путањи налази се на панелу Алатке , угнежђено испод уобичајене алатке Тип .
Кликните и држите или кликните десним тастером миша на алатку Укуцајте да бисте видели искачући мени других алатки угнежђених на тој локацији, или можете да пређете на Укуцајте на путањи Алат директно коришћењем пречице на тастатури Схифт + Т .
Са активним Укуцај на путањи алатом, померите курсор преко пута који си створио. Мали знак + ће се појавити поред курсора, што указује да је ИнДесигн открио путању која може да садржи текст.
Кликните једном на путању где желите да почне текст и унесите текст помоћу тастатуре. Ако користите путању слободног облика направљену помоћу Алатке за оловку , ИнДесигн ће аутоматски покренути ваш текст на првој тачки сидрења путање.
Не брините ако јестејош није на правом месту! Први корак је да поставите текст на путању, а затим можете да прилагодите његову позицију.
Можете да подесите почетну и крајњу позицију текста помоћу Алатке за избор . Пребаците се на Алатку за избор користећи таблу Алатке или пречицу на тастатури В и изаберите своју путању.

Погледајте пажљиво путању која садржи ваш текст и видећете две линије маркера. Ако користите линију слободног облика, маркери ће бити постављени на почетак и крај ваше путање, али ако користите круг или елипсу, они ће завршити постављени скоро један поред другог јер круг није т технички имају почетак или крај.

Можете да кликнете и превучете ове линије да бисте променили позиционирање почетне и крајње тачке области текста. Обратите посебну пажњу на икону курсора док прелазите мишем преко линија маркера и видећете да се појављује мала стрелица. Десна стрелица означава да бирате почетну линију маркера, док стрелица лево означава крајњу линију маркера.
Корак 3: Фино подешавање закривљеног текста
Сада када сте поставили текст на закривљену путању, можете почети да прилагођавате његов стил и позицију.
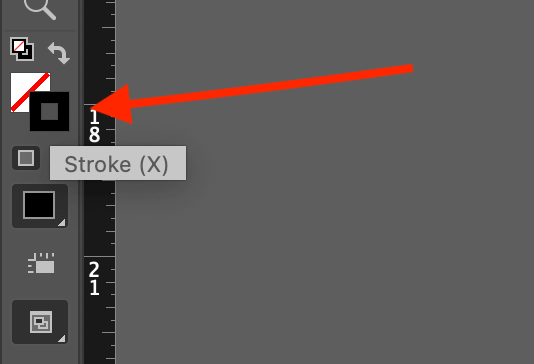
Осим ако не желите да сама путања остане видљива, уверите се да је изабрана ваша путања или облик, а затим промените тренутну поставку боје Строке на Ноне , што је представљено бела кутија укрштена са црвеном дијагоналомлинија.
То можете да урадите користећи узорке на дну табле Алати (погледајте изнад) или помоћу динамичке Контролне табле која се протеже преко врха главног прозор документа (погледајте доле).

Ово много олакшава да видите шта радите и даје вам много јаснију слику о томе како ће готов резултат изгледати без досадне линије потеза на путу.
Да бисте контролисали где се текст налази на вашој путањи, уверите се да је изабран, а затим двапут кликните на икону Унесите на алатку за путању на табли Алатке . ИнДесигн ће отворити прозор за дијалог Опције типа на путањи .
Можете и да кликнете десним тастером миша на путању у главном прозору документа, изаберете Укуцајте путању из искачућег менија и кликнете на Опције, али ово је доступно само у менију док је путања текста још увек активна, тако да је једноставније користити метод двоструког клика на икону.

Падајући мени Ефекат омогућава вам да прилагодите како ће сваки знак бити постављен на путањи. Иако су неки од ефеката занимљиви, за већину апликација, подразумевана опција Раинбов је најбољи начин за креирање закривљеног текста .
Подешавање Поравнај омогућава вам да изаберете који део текста се користи као тачка поравнања.
Асцендер односи се на део малог слова који се протеже изнад главне линије текста, као у словима б, д, к, л, итд.
Десцендер је сличан, али се односи на део слова који се протеже испод главне линије текста, а налази се малим словима г, ј, п, к и и. Центар и Баселине су прилично разумљиве опције.
Опције До путање раде у тандему са Поравнај подешавање, али можда нећете приметити велике варијације у зависности од других подешавања која сте изабрали.
Последња, али не и најмање важна, је опција Флип , која ставља ваш текст на другу страну путање. Ово је неопходно за креирање конкавног текста на путањи, као што можете видети у последњем примеру испод.

Завршна реч
То је све што треба да знате о томе како закривити текст у ИнДесигн-у. Без обзира да ли то називате једноставном кривином или великим луком, то је довољно лако урадити када знате како да пронађете и користите алатку Тип на путањи. Само имајте на уму да закривљени текст може бити тежак за читање, па је обично добра идеја да закривите само неколико речи уместо дугих реченица.
Срећно савијање!

